COMMENT utiliser POWERPOINT ? - Formation complète Microsoft 365
Summary
TLDRCette vidéo introduit une formation complète sur Microsoft PowerPoint, en montrant bien plus que de simples présentations. L'instructeur explique les fonctionnalités avancées du logiciel, comme la création d'animations, d'interactions avec l'utilisateur, et de présentations dynamiques telles que des jeux ou des quiz. Il aborde également l'utilisation de modèles, la personnalisation des diapositives, et la gestion des présentations via l'interface et les outils de navigation. Des conseils pratiques sont donnés pour faciliter la création et la gestion de diapositives, tout en soulignant l'importance de l'originalité dans le design.
Takeaways
- 😀 PowerPoint est un logiciel polyvalent capable de bien plus que des simples présentations, comme la création d'animations et l'interaction avec l'utilisateur.
- 😀 Il permet de créer des supports visuels attrayants, comme des diaporamas, des albums photo et des vidéos.
- 😀 PowerPoint offre des modèles de présentation qui peuvent être modifiés pour éviter un manque d'originalité.
- 😀 Vous pouvez personnaliser vos diapositives en choisissant des thèmes, des modèles ou en partant de zéro.
- 😀 L'interface de PowerPoint comprend plusieurs onglets comme Accueil, Insertion et Dessin, permettant d'ajouter divers éléments et fonctionnalités.
- 😀 Le 'Concepteur' dans PowerPoint aide à générer automatiquement des dispositions de diapositives adaptées à vos contenus.
- 😀 Les diapositives peuvent être facilement réorganisées en utilisant la zone des miniatures et les fonctionnalités de glisser-déposer.
- 😀 Il est possible de dupliquer ou supprimer des diapositives avec un clic droit et d'utiliser des raccourcis clavier comme Ctrl+Z pour annuler des actions.
- 😀 Les options de présentation peuvent être enrichies en ajoutant des images et en modifiant la disposition selon les suggestions du Concepteur.
- 😀 PowerPoint permet d'enregistrer votre travail dans différents formats, le format PPTX étant recommandé pour préserver les animations et la compatibilité.
- 😀 Il existe des raccourcis clavier pour des actions courantes comme annuler (Ctrl+Z), rétablir (Ctrl+Y) et sélectionner toutes les diapositives (Ctrl+A).
Q & A
Qu'est-ce que PowerPoint et à quoi sert-il ?
-PowerPoint est un logiciel de présentation qui permet de créer des diaporamas. Il offre de nombreuses fonctionnalités, comme des animations, l'interactivité avec l'utilisateur, la création de jeux et de quizz, ainsi que la possibilité de transformer des présentations en vidéos.
Quels sont les types de présentations qu'on peut créer avec PowerPoint ?
-Avec PowerPoint, on peut créer des présentations visuelles pour des conférences, des formations, des exposés ou même des projets professionnels. Il est aussi possible de créer des albums photo, des diaporamas et des vidéos.
Quelle est la différence entre Word, Excel et PowerPoint ?
-Word est un traitement de texte, Excel est un tableur, et PowerPoint est un logiciel de présentation. Chacun sert à des fins différentes : Word pour la rédaction de textes, Excel pour les calculs et PowerPoint pour la création de présentations visuelles.
Pourquoi est-il important de bien choisir un thème dans PowerPoint ?
-Choisir un bon thème permet de gagner du temps, mais il est essentiel de rester original. Si trop de personnes utilisent le même thème, cela peut nuire à la créativité et à l'impact visuel de la présentation.
Comment puis-je ajouter un nouveau modèle ou thème dans PowerPoint ?
-Dans PowerPoint, vous pouvez accéder à un large éventail de thèmes en cliquant sur 'Autres thèmes' dans l'onglet 'Accueil'. Vous pouvez aussi rechercher des modèles spécifiques via la barre de recherche, comme 'géographie', pour trouver un modèle adapté.
Quels sont les avantages de l'outil 'Concepteur' dans PowerPoint ?
-Le 'Concepteur' suggère des dispositions de diapositives en fonction du contenu que vous ajoutez. Il aide à créer des présentations esthétiques et bien organisées en proposant des mises en page automatiquement ajustées.
Que faire si je veux réorganiser mes diapositives ?
-Vous pouvez facilement réorganiser les diapositives en les faisant glisser dans la zone des miniatures sur la gauche. Il est aussi possible de déplacer plusieurs diapositives en même temps en maintenant la touche Ctrl (ou Commande sur Mac) enfoncée.
Quels raccourcis clavier puis-je utiliser pour annuler ou rétablir des actions ?
-Pour annuler une action, appuyez sur Ctrl + Z (ou Commande + Z sur Mac). Pour rétablir une action annulée, utilisez Ctrl + Y (ou Commande + Y sur Mac). Ces raccourcis permettent de gérer efficacement les modifications dans PowerPoint.
Comment puis-je insérer des diapositives depuis une autre présentation ?
-Vous pouvez réutiliser des diapositives d'une autre présentation en cliquant sur 'Réutiliser des diapositives' dans l'onglet 'Accueil'. Il suffit de naviguer vers l'ancienne présentation et de sélectionner la diapositive à importer.
Quelle est l'importance de l'option 'Enregistrer sous' dans PowerPoint ?
-L'option 'Enregistrer sous' permet de sauvegarder une présentation sous un nom spécifique et dans un format particulier, comme le format .pptx, afin de garantir la compatibilité avec toutes les animations et les fonctionnalités de la version actuelle de PowerPoint.
Outlines

Cette section est réservée aux utilisateurs payants. Améliorez votre compte pour accéder à cette section.
Améliorer maintenantMindmap

Cette section est réservée aux utilisateurs payants. Améliorez votre compte pour accéder à cette section.
Améliorer maintenantKeywords

Cette section est réservée aux utilisateurs payants. Améliorez votre compte pour accéder à cette section.
Améliorer maintenantHighlights

Cette section est réservée aux utilisateurs payants. Améliorez votre compte pour accéder à cette section.
Améliorer maintenantTranscripts

Cette section est réservée aux utilisateurs payants. Améliorez votre compte pour accéder à cette section.
Améliorer maintenantVoir Plus de Vidéos Connexes

Chapitre 1 : Les sources de la croissance économique ? - L’activité économique et sa mesure
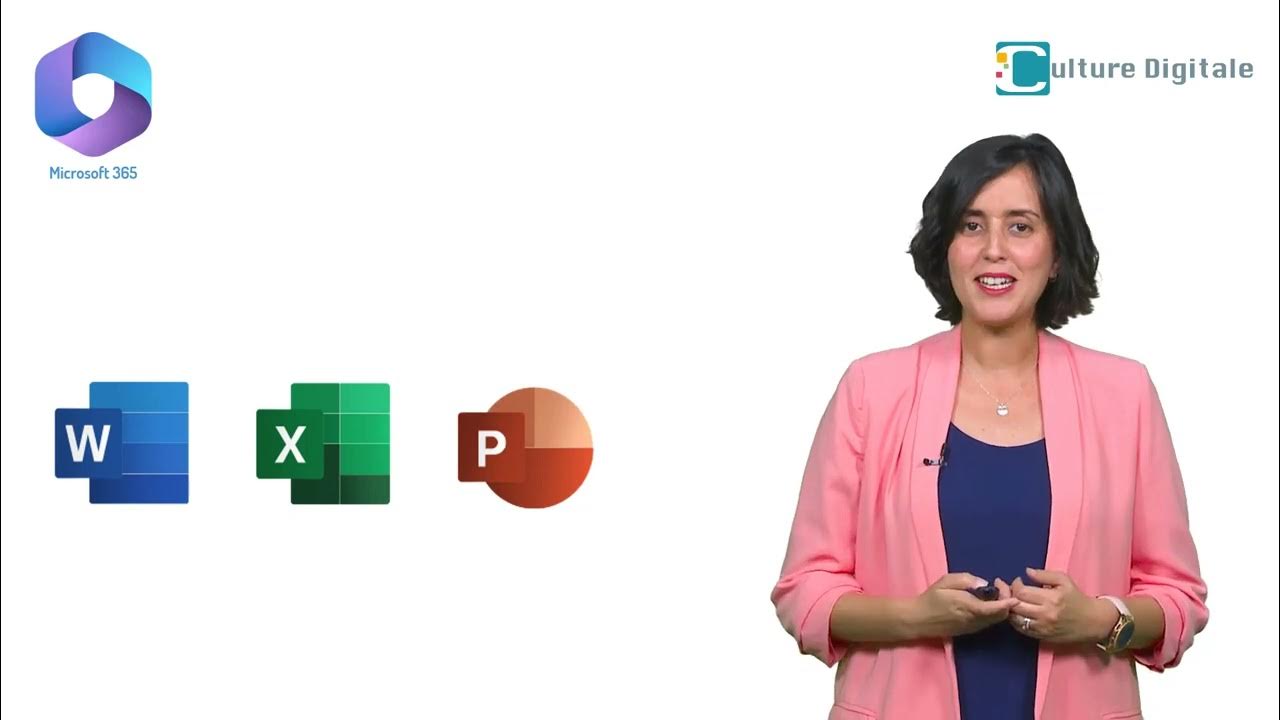
5 1 Présentation de Microsoft 365 Education
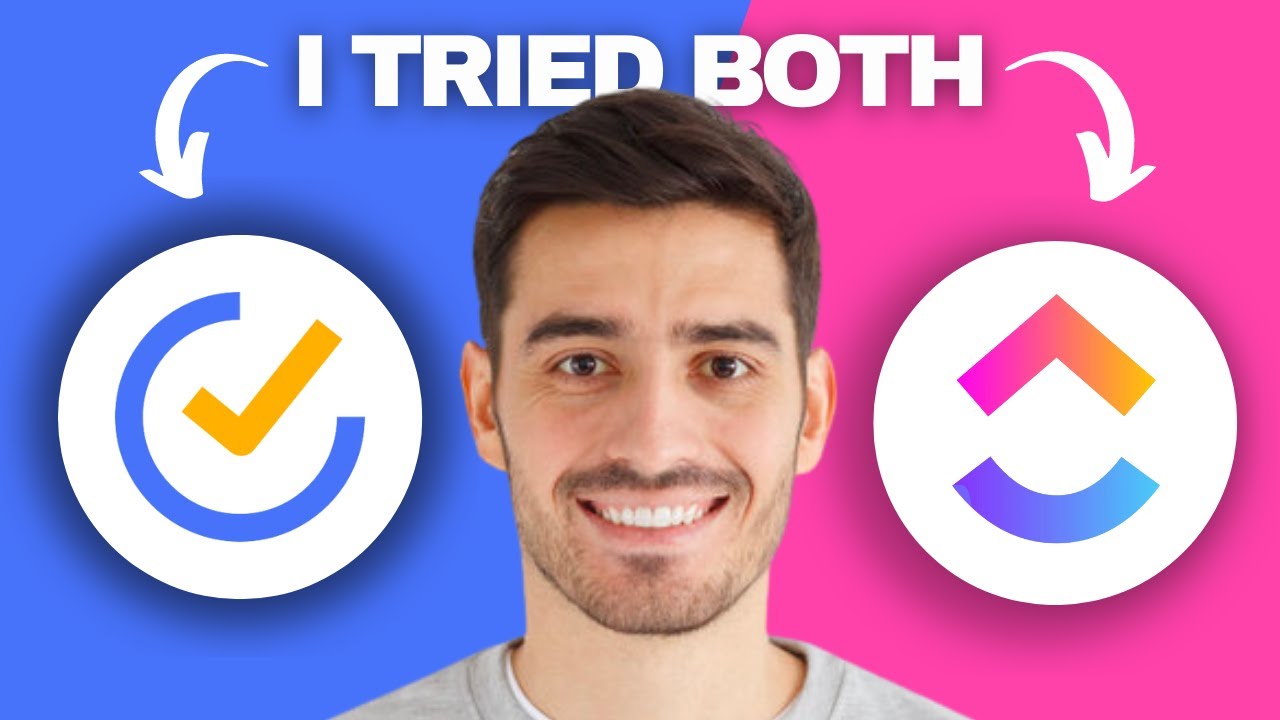
TickTick vs ClickUp (2024) | Which One is Better?

🤖 Intégrer l'IA dans l'entreprise

Microsoft 365 Copilot, c'est AICROYABLE !
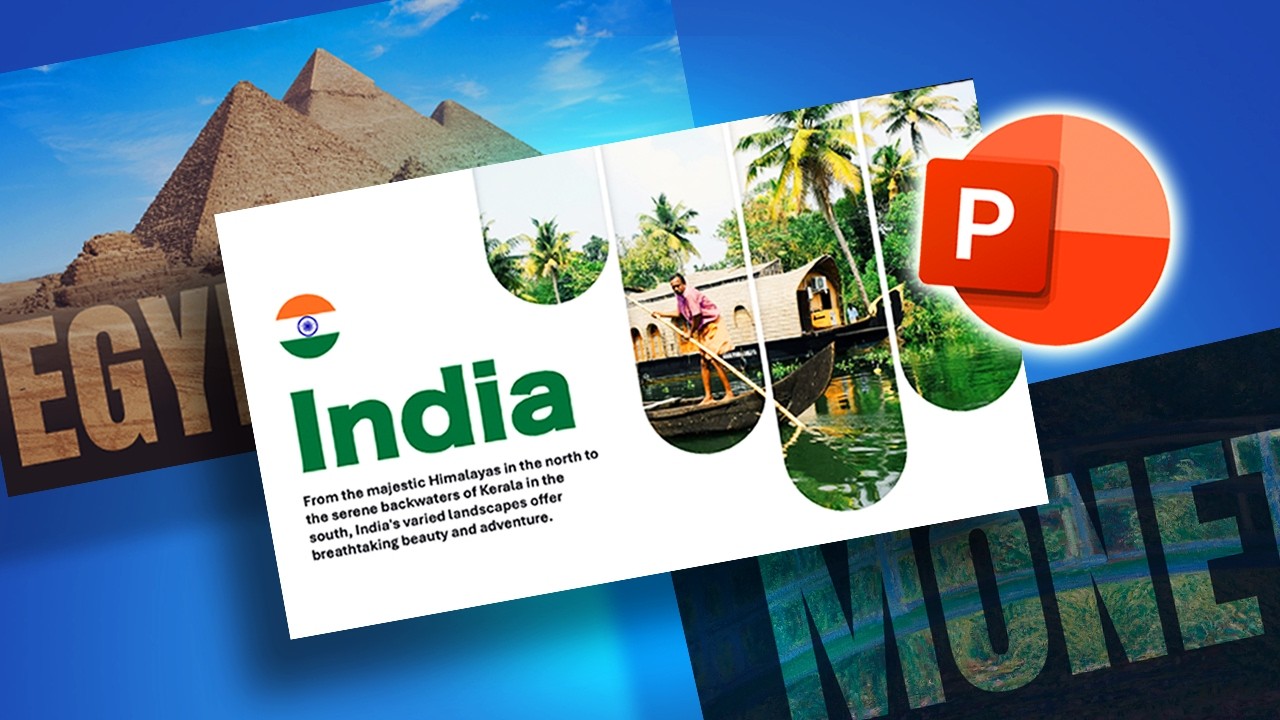
How I made these VIRAL PowerPoints 🔥 (Pt.6)

Maîtriser Microsoft Copilot (PowerPoint, Excel, Outlook etc...)
5.0 / 5 (0 votes)