Cara Download & Install OFFICE 2021, 2019 Free Dari Microsoft
Summary
TLDRThis tutorial shows users how to download and install Microsoft Office 2021 or 2019 for free using the official Microsoft method. The process includes creating a custom configuration file to select the Office version and apps to install, downloading the necessary files, and using the Office Deployment Tool to install the software via Command Prompt. The tutorial also covers how to verify the activation of installed Office apps like Word, Excel, and PowerPoint, ensuring the installation is complete and successful. It’s a step-by-step guide aimed at helping users set up Office on their PCs easily.
Takeaways
- 😀 Make sure to choose the correct architecture (32-bit or 64-bit) for your system when configuring the Office installation.
- 😀 Select the Office version you want to install, such as Office 2019 or Office LTSC Professional Plus 2021, depending on your preference.
- 😀 You can customize the installation by enabling or disabling specific Office applications like Word, Excel, and PowerPoint according to your needs.
- 😀 Download the configuration file after making the necessary selections, and save it as 'configuration.xml'.
- 😀 Download the Office Deployment Tool from the official Microsoft website, which will allow you to install Office.
- 😀 Save both the configuration file and the Office Deployment Tool setup in the same folder on your computer to ensure smooth installation.
- 😀 Use Command Prompt (CMD) with administrative privileges to execute the installation and download commands for Office.
- 😀 If you already have the Office installer files, you can skip the download step and proceed directly to installation.
- 😀 Monitor the download progress of Office installation files, and ensure you have enough space on your disk for the installation.
- 😀 Once the installation is complete, check the Start menu to confirm that the Office apps (e.g., Word, Excel, PowerPoint) are installed and activated.
- 😀 Make sure your internet connection is active during installation to allow for automatic activation of Office.
Q & A
What is the first step in downloading and installing Office 2021 or 2019 for free?
-The first step is to open your browser and search for the Microsoft Office configuration page. On this page, you need to create a custom configuration for the Office installation.
How do you choose the architecture for the Office installation?
-You need to select either the 32-bit or 64-bit architecture based on the system architecture of your laptop or PC.
What options can you choose from in terms of the Office version to install?
-You can choose to install Office 2019 or Office LTSC Professional Plus 2021, depending on which version you want to install.
Can you customize the applications to install within Office?
-Yes, you can select which applications to install, such as Excel, Word, and PowerPoint. You can disable the applications you don't need.
How do you save and export the configuration file for the Office installation?
-Once you have made your selections, click 'Export' and choose 'Office Open XML Format'. Leave the file name as the default 'Configuration' and click 'Export' to save the file.
Where do you download the Office Deployment Tool from?
-You can download the Office Deployment Tool from the official Microsoft website by searching for it in Google.
What should you do after downloading the Office Deployment Tool?
-After downloading, run the Office Deployment Tool, choose a folder to save the files, and create a new folder for storing them (e.g., 'MS Office'). Then, copy or move the configuration file into this folder.
What is the purpose of the CMD (Command Prompt) in the installation process?
-CMD is used to run commands for downloading the Office installer and later to start the Office installation process using the configuration file you created.
What should you do if you already have the Office installer files?
-If you already have the Office installer files, you don't need to download them again. Simply place them in the same folder as the configuration file and the setup file.
How do you verify if Office has been installed and activated successfully?
-After the installation is complete, go to the Start menu and check if the selected Office apps (e.g., Excel, Word, and PowerPoint) are installed. You can also check the activation status by going to the 'Account' section within any Office application.
Outlines

Cette section est réservée aux utilisateurs payants. Améliorez votre compte pour accéder à cette section.
Améliorer maintenantMindmap

Cette section est réservée aux utilisateurs payants. Améliorez votre compte pour accéder à cette section.
Améliorer maintenantKeywords

Cette section est réservée aux utilisateurs payants. Améliorez votre compte pour accéder à cette section.
Améliorer maintenantHighlights

Cette section est réservée aux utilisateurs payants. Améliorez votre compte pour accéder à cette section.
Améliorer maintenantTranscripts

Cette section est réservée aux utilisateurs payants. Améliorez votre compte pour accéder à cette section.
Améliorer maintenantVoir Plus de Vidéos Connexes

How to Download & Install Microsoft Word/ Office For Free on (PC / Laptop)
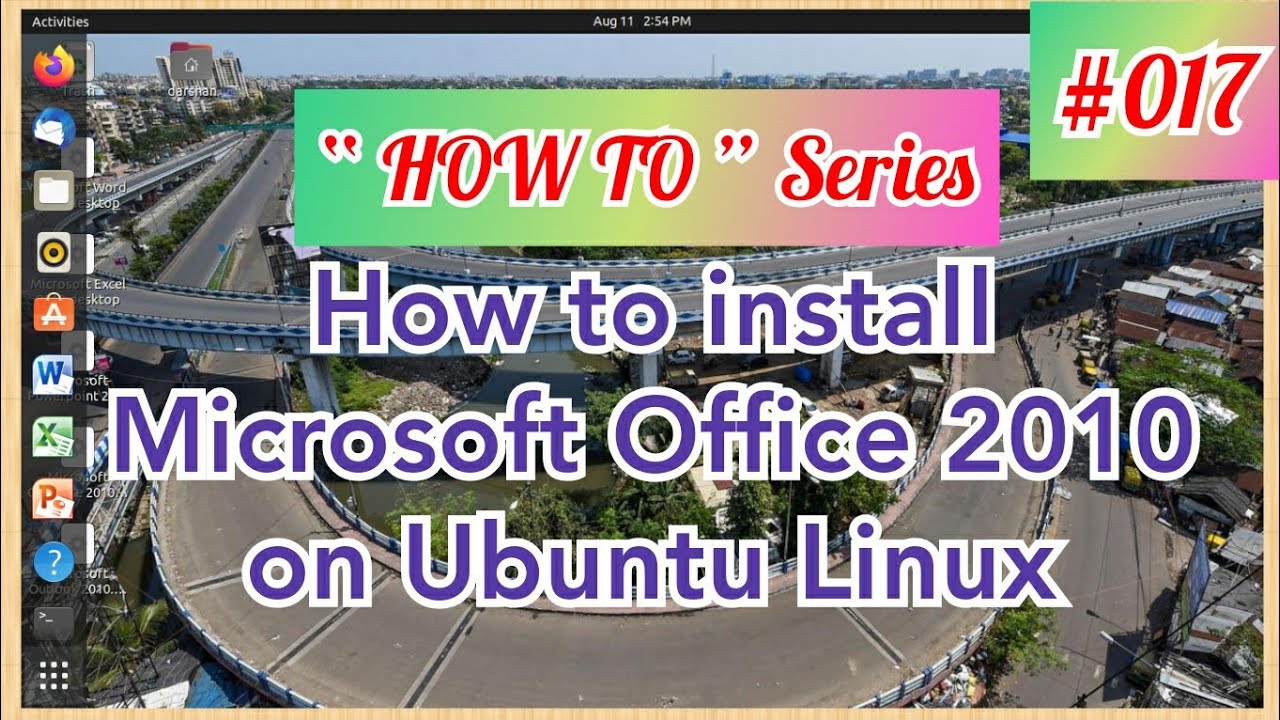
How to install Microsoft Office 2010 on Ubuntu Linux
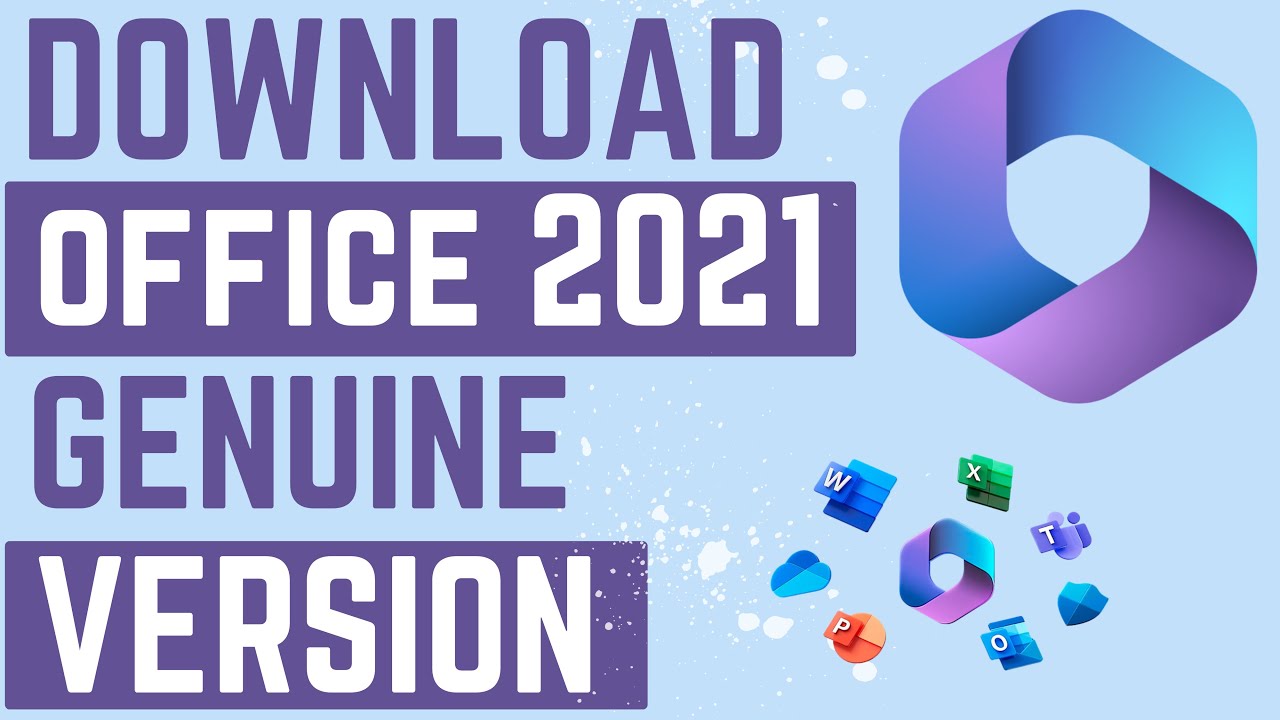
Download and Install Office 2021 from Microsoft | Free | Genuine Version
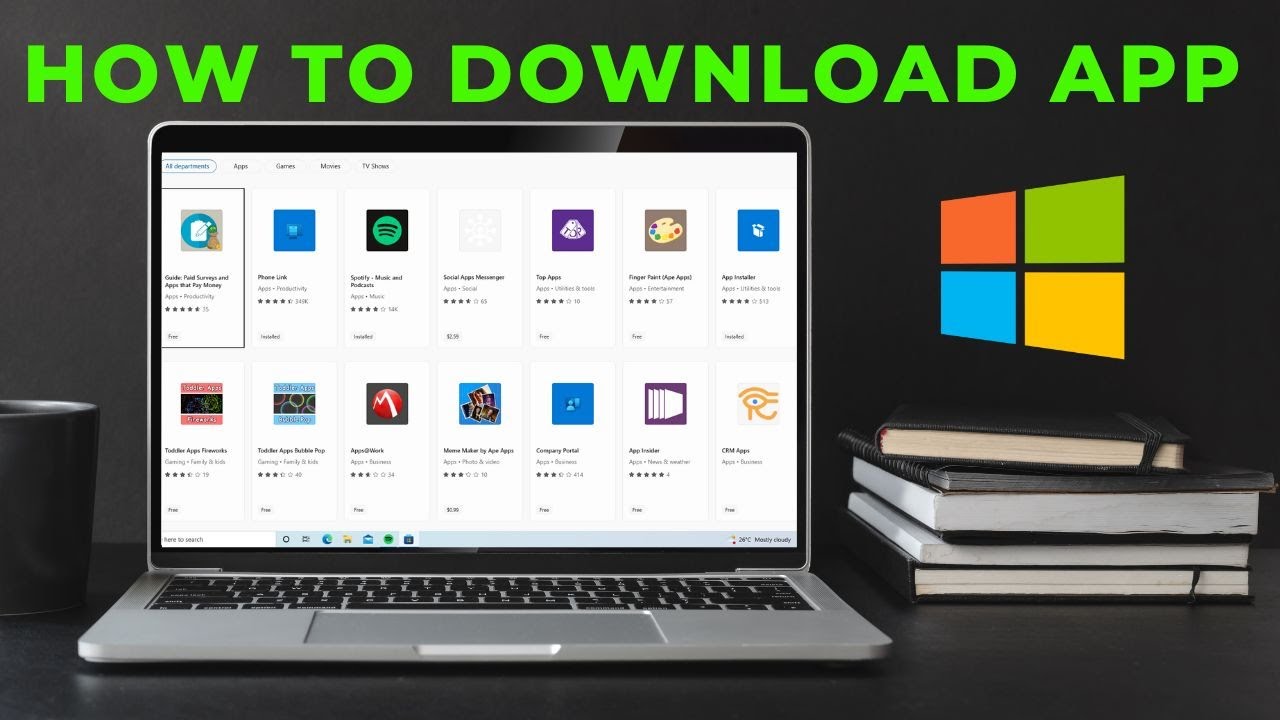
How to download App in laptop | Download & Install All Apps in Windows Laptop Free
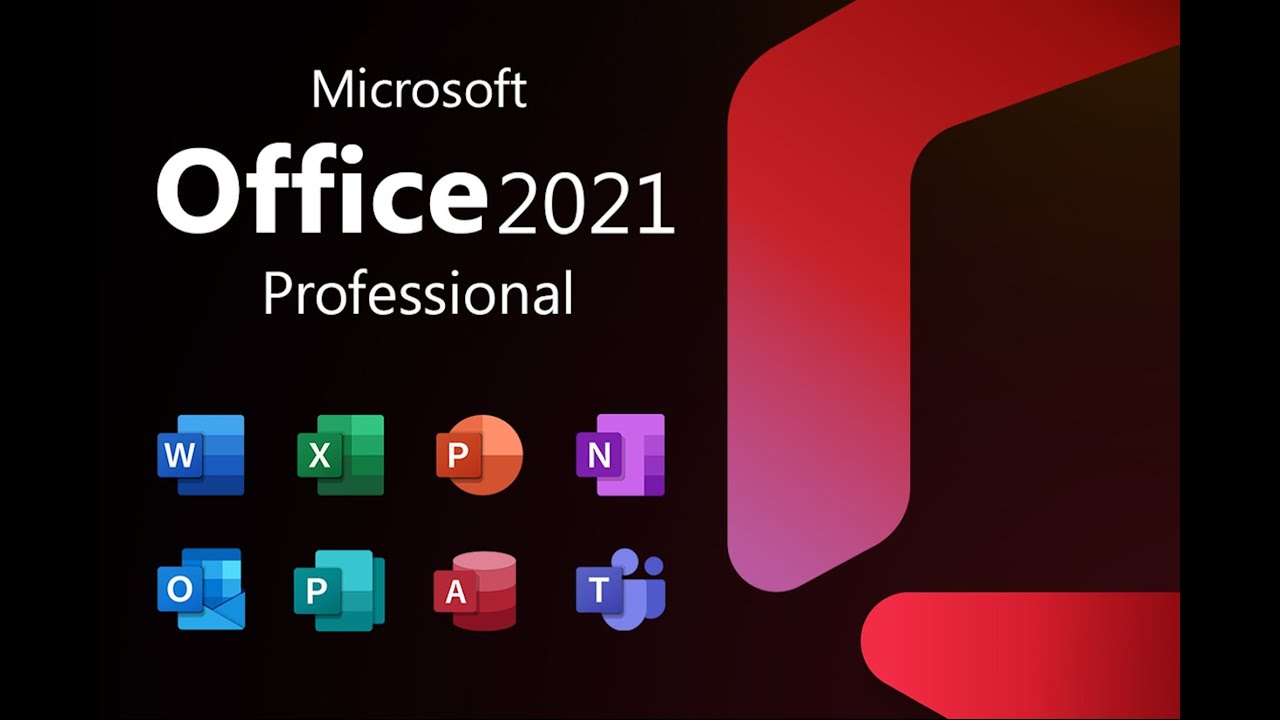
How to Install and Activate Microsoft Office 2021 for Free - Step by Step Guide

How to install Windows 11 on Mac M1/M2 Processors for Free (UTM)
5.0 / 5 (0 votes)
