Diseño de un engrane o rueda dentada en Solidworks 2016
Summary
TLDREn este tutorial de SolidWorks 2016, Diego Gaona guía a los usuarios a través del proceso de diseño de un engrane recto. Comenzando con la creación de un nuevo documento y selección del plano de trabajo, Diego procede a dibujar los círculos necesarios basándose en las medidas proporcionadas: 30 dientes, módulo 5, diámetros externo y primitivo de 160 y 150 mm respectivamente, diámetro interno de 137.5 mm, espesor del diente de 7.4 mm, ancho del hueco de 8.2 mm, y paso circular de 15.7 mm. Aplica el ángulo de presión de 20 grados y utiliza fórmulas para calcular medidas específicas. Luego, extruye figuras y realiza operaciones de recorte y redondeo para dar forma al engrane. Finalmente, agrega detalles como el hueco central y las perforaciones, completando el diseño del engrane. Diego invita a los espectadores a dejar comentarios sobre su versión de SolidWorks y a seguir aprendiendo con futuros tutoriales.
Takeaways
- 📐 Se está creando un engrane recto con 30 dientes, utilizando SolidWorks 2016.
- 🔍 Las medidas del engrane, como el número de dientes y los diámetros, están obtenidas a través de fórmulas específicas.
- 📏 Se utilizan medidas en milímetros, excepto para los ángulos entre dientes y el ángulo de presión, que se miden en grados.
- 📐 Se inicia el diseño en SolidWorks seleccionando un nuevo documento y pieza, y se trabaja en el plano frontal.
- 👁️ Se activan las vistas estándar para facilitar el diseño y se alinean correctamente antes de comenzar a dibujar.
- ⭕ Se dibuja un círculo central con un diámetro de 160 mm para establecer la base del engrane.
- 🔺 Se realizan operaciones de extrusión para dar forma al engrane, incluyendo la creación de los dientes y los huecos.
- 📐 Se define el ángulo de presión del engrane a 20 grados utilizando líneas constructivas.
- 🔄 Se utiliza la herramienta de matriz circular para replicar los dientes del engrane de manera simétrica.
- 🔩 Se agrega el radio de entalle y se realizan operaciones de extrusión para finalizar la forma de los dientes.
- 🔩 Se completan el diseño con la adición de una perforación central y se revisa la pieza para asegurar que todo esté correcto antes de terminar.
Q & A
¿Qué versión de SolidWorks se utiliza en el tutorial?
-Se utiliza la versión 2016 de SolidWorks.
¿Cuál es el número de dientes que se utilizará para el engrane?
-El número de dientes que se utilizará es de 30.
¿Cómo se obtienen las medidas para diseñar el engrane?
-Las medidas se obtienen a través de las fórmulas correspondientes para cada uno de los términos, las cuales se pueden encontrar en la descripción del video.
¿Cuál es el ángulo de presión que se define en el diseño del engrane?
-El ángulo de presión se define como 20 grados.
¿Cómo se activa la vista estándar en SolidWorks?
-Para activar la vista estándar, se hace clic derecho y se selecciona 'Vistas estándar' en el menú desplegable.
¿Qué medidas se utilizan para dibujar los círculos en el diseño del engrane?
-Se utilizan medidas de 160 mm para el diámetro externo, 150 mm para el diámetro primitivo y 137.5 mm para el diámetro interno.
¿Cómo se realiza la simetría en el diseño del hueco del diente?
-Se utiliza una línea constructiva como eje de simetría y se replica la mitad del diseño en el otro lado.
¿Qué operación se realiza para crear el hueco entre los dientes del engrane?
-Se utiliza la herramienta de extruir corte para crear el hueco entre los dientes del engrane.
¿Cuál es el diámetro del círculo que se utiliza para la perforación central del engrane?
-El diámetro del círculo para la perforación central es de 100 mm.
¿Qué medidas se dan a los dos círculos adicionales que se dibujan en la parte central del engrane?
-Uno de los círculos tiene una medida de 30 mm y el otro de 60 mm.
¿Cómo se realiza la perforación en el centro del engrane?
-Se dibuja un rectángulo de centro con una medida de 10 por 10 mm y luego se utiliza la operación extruir corte con una profundidad total.
¿Cómo se puede obtener más información sobre las fórmulas utilizadas en el diseño del engrane?
-Se puede obtener más información sobre las fórmulas en la descripción del video.
Outlines

Cette section est réservée aux utilisateurs payants. Améliorez votre compte pour accéder à cette section.
Améliorer maintenantMindmap

Cette section est réservée aux utilisateurs payants. Améliorez votre compte pour accéder à cette section.
Améliorer maintenantKeywords

Cette section est réservée aux utilisateurs payants. Améliorez votre compte pour accéder à cette section.
Améliorer maintenantHighlights

Cette section est réservée aux utilisateurs payants. Améliorez votre compte pour accéder à cette section.
Améliorer maintenantTranscripts

Cette section est réservée aux utilisateurs payants. Améliorez votre compte pour accéder à cette section.
Améliorer maintenantVoir Plus de Vidéos Connexes
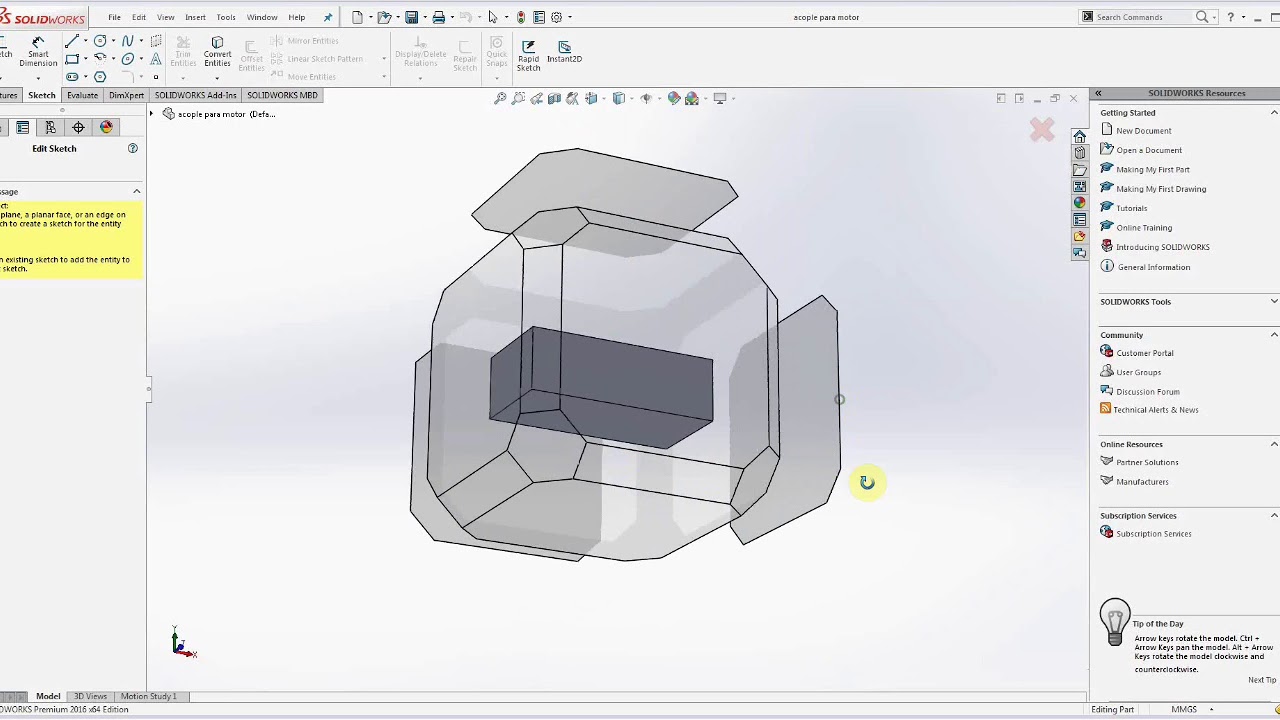
modelado 3D en Solidworks ¿Cómo diseñar un pieza real desde cero? | Tutorial #1

SOLIDWORKS TUTORIAL ➤ Simulación Estática Perfecta | El Método Rápido y Profesional

Voice Pick

MODELADO 3. ¿Como hacer una polea para bandas V?

Curso SOLIDWORKS De Cero a Experto. Lección 17
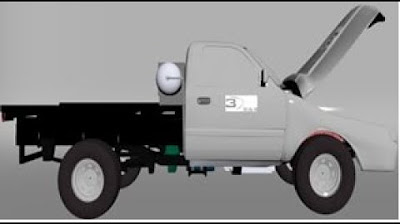
TEM. 1 CAP. 8 PARTE 2. Entrevista al Prof. Sergio Saldaña respecto al uso de Solid Works en IEAE.
5.0 / 5 (0 votes)
