Ilustraciones - Curso de Word
Summary
TLDREn este video se explica cómo utilizar las herramientas de ilustraciones en Microsoft Word. Se abordan opciones como insertar imágenes desde el equipo, agregar formas prediseñadas, incluir iconos y gráficos SmartArt para representar ideas visualmente, así como crear gráficos y capturas de pantalla. A lo largo del tutorial, se detallan los pasos para ajustar el tamaño, posición y estilo de cada elemento, ofreciendo una manera visual y atractiva de presentar información en un documento. El objetivo es hacer los documentos más interactivos y fáciles de leer.
Takeaways
- 🖼️ Las ilustraciones en Microsoft Word incluyen imágenes, formas, iconos, gráficos y capturas de pantalla, y ayudan a hacer el contenido más visual.
- 🔍 Para insertar imágenes, se debe ir al menú 'Insertar' y seleccionar 'Imágenes', eligiendo desde el equipo o en línea.
- 📐 La herramienta 'Formas' permite insertar formas prediseñadas como círculos o rectángulos, útiles para diagramas de flujo.
- ✏️ Se pueden ajustar dimensiones, colores y efectos en las formas. También se puede añadir texto dentro de las formas.
- 🖼️ Los iconos en Word se encuentran en la pestaña 'Insertar'. Se pueden personalizar cambiando su color, tamaño y posición.
- 📊 'Smart Art' es útil para crear gráficos que representen datos e ideas visualmente, como listas, procesos o jerarquías.
- 📉 La herramienta 'Gráficos' permite insertar gráficos de columnas, líneas o circulares, y se edita usando una hoja de cálculo de Excel.
- 📸 La herramienta 'Captura' permite insertar capturas de pantalla de las ventanas abiertas en el escritorio directamente al documento.
- ⚙️ Todos los elementos visuales en Word, como gráficos o iconos, pueden ser ajustados en estilo, color y posición.
- 📝 Las ilustraciones hacen que la información en un documento sea más interactiva y visualmente atractiva, mejorando la experiencia de lectura.
Q & A
¿Qué tipos de ilustraciones se pueden insertar en un documento de Word?
-Se pueden insertar imágenes, formas, iconos, gráficos y capturas de pantalla para complementar la información visualmente.
¿Cómo se inserta una imagen desde el equipo en Word?
-Para insertar una imagen desde el equipo, debes ir a la pestaña 'Insertar', seleccionar la opción 'Imágenes', elegir la imagen desde la ubicación deseada y hacer clic en 'Insertar'.
¿Qué pasos se deben seguir para insertar una forma prediseñada en Word?
-Primero, ve a la pestaña 'Insertar', selecciona 'Formas', elige la forma deseada y define sus dimensiones arrastrando el cursor con clic sostenido.
¿Cómo se agrega texto a una forma en Word?
-Para agregar texto a una forma, selecciona la forma, haz clic derecho y selecciona 'Agregar texto'. Luego, escribe el contenido deseado dentro de la forma.
¿Qué opciones de personalización tiene una forma en Word?
-Se pueden personalizar el color de relleno, el contorno, los efectos, y también se puede cambiar su tamaño y posición dentro del documento.
¿Cómo se inserta un icono en un documento de Word?
-Para insertar un icono, ve a la pestaña 'Insertar', selecciona 'Iconos', elige los iconos deseados y haz clic en 'Insertar'. Luego, puedes cambiar su estilo, color y posición.
¿Qué es SmartArt y cómo se utiliza en Word?
-SmartArt es una herramienta que permite crear gráficos para representar visualmente datos o ideas. Para usarlo, ve a la pestaña 'Insertar', selecciona 'SmartArt', elige el tipo de gráfico y luego edita el contenido del gráfico.
¿Cómo se cambia el tipo de gráfico SmartArt en Word?
-Para cambiar el tipo de gráfico SmartArt, selecciona el gráfico, haz doble clic sobre él y elige entre los diferentes diseños y estilos disponibles.
¿Cómo se inserta un gráfico de columnas en Word?
-Para insertar un gráfico de columnas, ve a la pestaña 'Insertar', selecciona 'Gráficos', elige 'Columnas', define los datos en una hoja de cálculo que se abre automáticamente, y luego ajusta el estilo del gráfico.
¿Qué hace la herramienta de captura de pantalla en Word?
-La herramienta de captura permite insertar rápidamente una imagen de cualquier ventana abierta en el escritorio. Se accede a ella desde la pestaña 'Insertar', sección 'Ilustraciones'.
Outlines

Cette section est réservée aux utilisateurs payants. Améliorez votre compte pour accéder à cette section.
Améliorer maintenantMindmap

Cette section est réservée aux utilisateurs payants. Améliorez votre compte pour accéder à cette section.
Améliorer maintenantKeywords

Cette section est réservée aux utilisateurs payants. Améliorez votre compte pour accéder à cette section.
Améliorer maintenantHighlights

Cette section est réservée aux utilisateurs payants. Améliorez votre compte pour accéder à cette section.
Améliorer maintenantTranscripts

Cette section est réservée aux utilisateurs payants. Améliorez votre compte pour accéder à cette section.
Améliorer maintenantVoir Plus de Vidéos Connexes
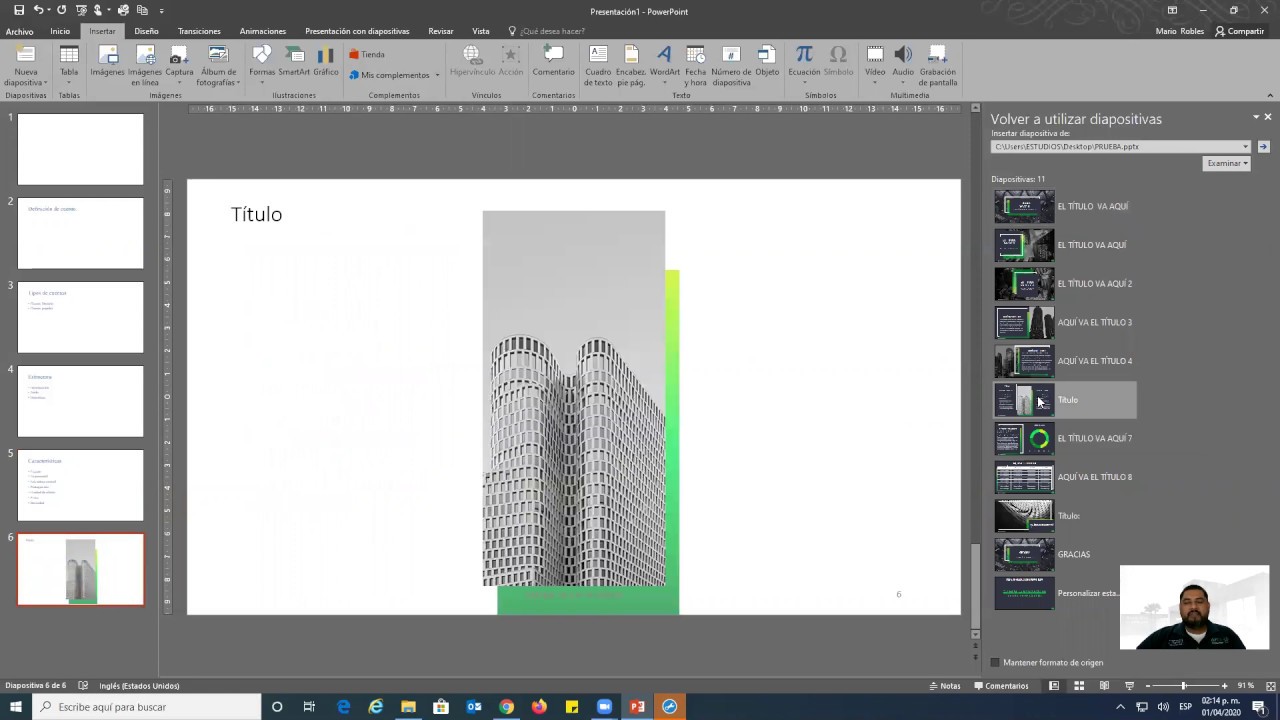
3 - POWERPOINT - PESTAÑA INSERTAR - SECCIÓN DIAPOSITIVAS

3/3 Tabla de ilustraciones Word, insertar título de imágenes

CÓMO ELABORAR EL MEJOR PROYECTO EN 1 DÍA CON EJEMPLO (TERCERA PARTE)
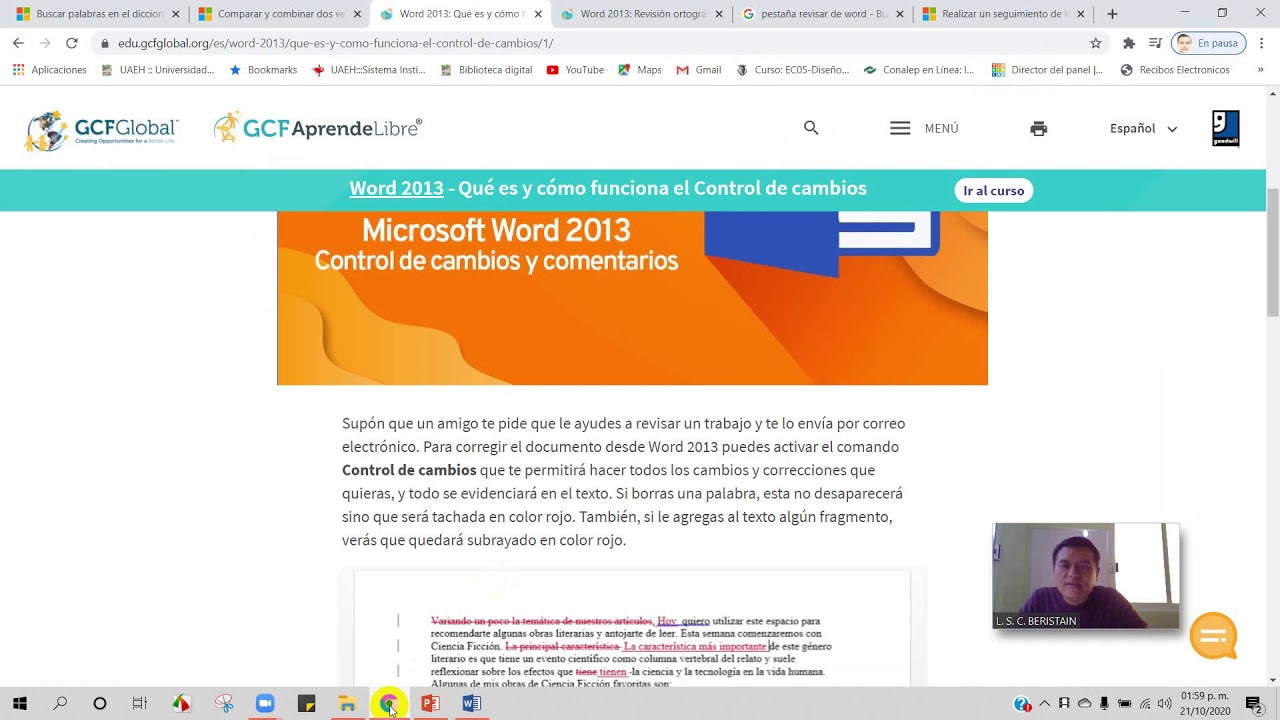
Word 21. Revisar Parte 2: Seguimiento, comparación y protección

Páginas y Tablas - Curso de Word

Tutorial Canva - Crea diseños espectaculares con esta herramienta
5.0 / 5 (0 votes)
