6. License Activation and Initial Setup Wizard || F5 Big-IP LTM
Summary
TLDRThis tutorial guides viewers on configuring the management IP address of an F5 Big-IP appliance using the CLI and accessing it via GUI. It covers initial setup, changing the default IP, and resetting admin passwords. The video also demonstrates activating licenses manually due to lack of internet access on the appliance and completing the setup wizard, including configuring internal and external network interfaces.
Takeaways
- 💻 The tutorial covers configuring the management IP address of an F5 BIG-IP appliance using the CLI.
- 📝 The default management IP address can be checked using the command `tmsh list sys management-ip`.
- 🛠️ The traffic management shell (tmsh) is a command-line interface for managing the BIG-IP system.
- 🔄 To change the IP address, use the `config` utility and specify the new IP, netmask, and route as per the lab topology.
- 🔐 The default credentials for the appliance are 'admin' for both username and password.
- 🔒 If the admin password is forgotten, it can be reset using the `modify auth user admin prompt-for-password` command in the CLI.
- 🌐 Issues with accessing the appliance through the GUI can be resolved by running specific commands in the CLI.
- 📧 Licenses can be activated manually if the appliance does not have internet access by using a base registration key.
- 💾 The tutorial explains resource provisioning, including CPU and memory allocation for management and TMM (traffic management microkernel).
- 🌐 The initial setup wizard is used to configure network settings, hostname, time zone, and user administration.
- 🔄 The tutorial also covers the configuration of internal and external network interfaces with their respective IP addresses and VLAN settings.
Q & A
What is the default management IP address for the F5 big-ip Appliance?
-The default management IP address for the F5 big-ip Appliance is 192.168.1.245.
What does 'tmsh' stand for and what is its purpose?
-'tmsh' stands for Traffic Management Shell, which is a command-line interface for managing the big-IP system.
How can you check the management IP address using the CLI?
-To check the management IP address using the CLI, you would type 'tmsh', then 'list sys management-ip' and hit enter.
What is the command to change the management IP address in the F5 big-ip Appliance?
-The command to change the management IP address is 'config CU and fij' followed by entering the new IP address and net mask.
What should you do if you forget the admin password for the F5 big-ip Appliance?
-If you forget the admin password, you can reset it using the CLI with the command 'modify auth user admin prompt-for-password'.
How do you access the F5 big-ip Appliance through the GUI after changing the management IP?
-After changing the management IP, you can access the appliance through the GUI by opening a web browser and typing 'https://<new-ip-address>' followed by logging in with the default credentials.
What is the significance of the TMM in the context of the F5 big-ip Appliance?
-TMM stands for Traffic Management Micro Kernel, which processes all load balanced traffic on the big-ip system and runs as a real-time user process within the big-IP operating system called tmos.
What is the purpose of the initial setup wizard in the F5 big-ip Appliance?
-The initial setup wizard is used to configure the basic settings of the appliance such as management IP, hostname, time zone, and network configurations.
How can you activate the license on the F5 big-ip Appliance if it doesn't have internet access?
-If the F5 big-ip Appliance doesn't have internet access, you can activate the license manually by copying the base registration key and license key from the F5 website after manually entering the key on the appliance.
What is the role of the internal and external network configuration in the F5 big-ip Appliance setup?
-The internal network configuration is used to set up the network interface for internal traffic, while the external network configuration is for external traffic. They are essential for defining how the appliance will handle traffic for different networks.
Why is it necessary to configure the DNS settings on the F5 big-ip Appliance?
-Configuring DNS settings is necessary for the appliance to resolve domain names to IP addresses, which is required for accessing external resources over the internet.
Outlines

Cette section est réservée aux utilisateurs payants. Améliorez votre compte pour accéder à cette section.
Améliorer maintenantMindmap

Cette section est réservée aux utilisateurs payants. Améliorez votre compte pour accéder à cette section.
Améliorer maintenantKeywords

Cette section est réservée aux utilisateurs payants. Améliorez votre compte pour accéder à cette section.
Améliorer maintenantHighlights

Cette section est réservée aux utilisateurs payants. Améliorez votre compte pour accéder à cette section.
Améliorer maintenantTranscripts

Cette section est réservée aux utilisateurs payants. Améliorez votre compte pour accéder à cette section.
Améliorer maintenantVoir Plus de Vidéos Connexes
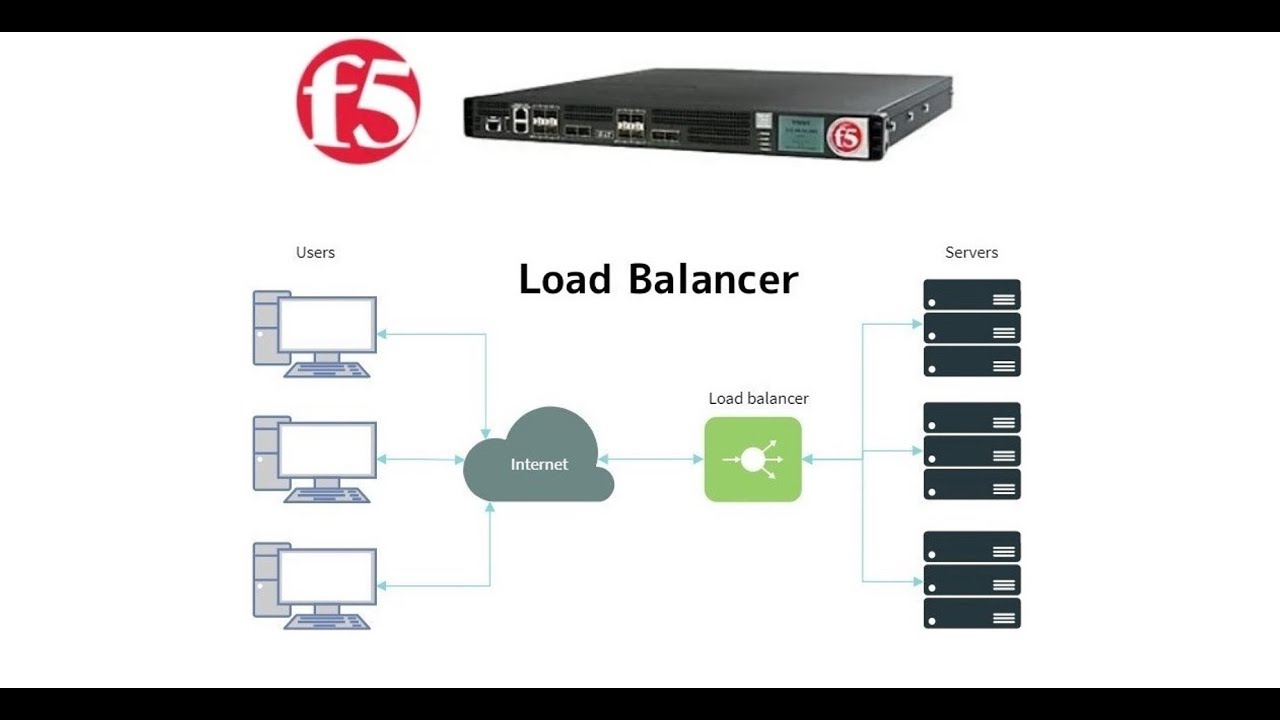
5. Setup F5 Big-IP LAB || Configuring VM Network Adapters || F5 Big-IP LTM
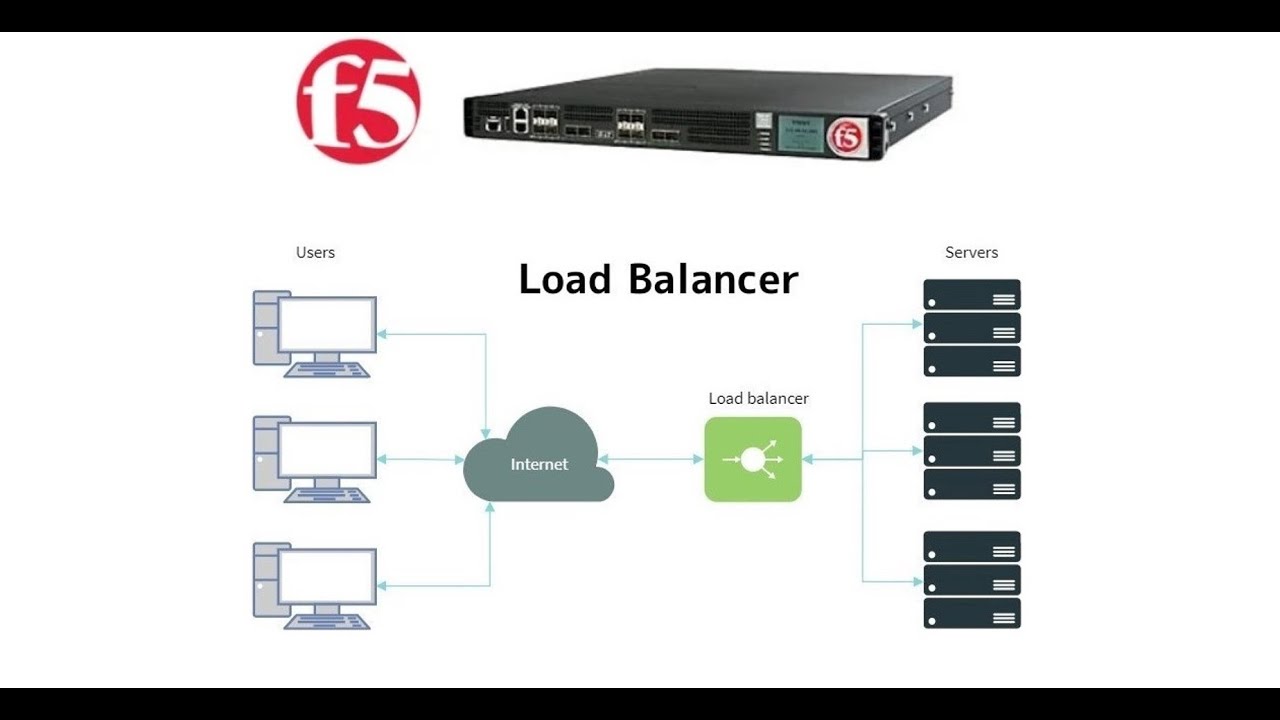
3. Prerequisites to setup F5 lab || How to install Webserver on windows 10 machine || F5 Big-IP LTM
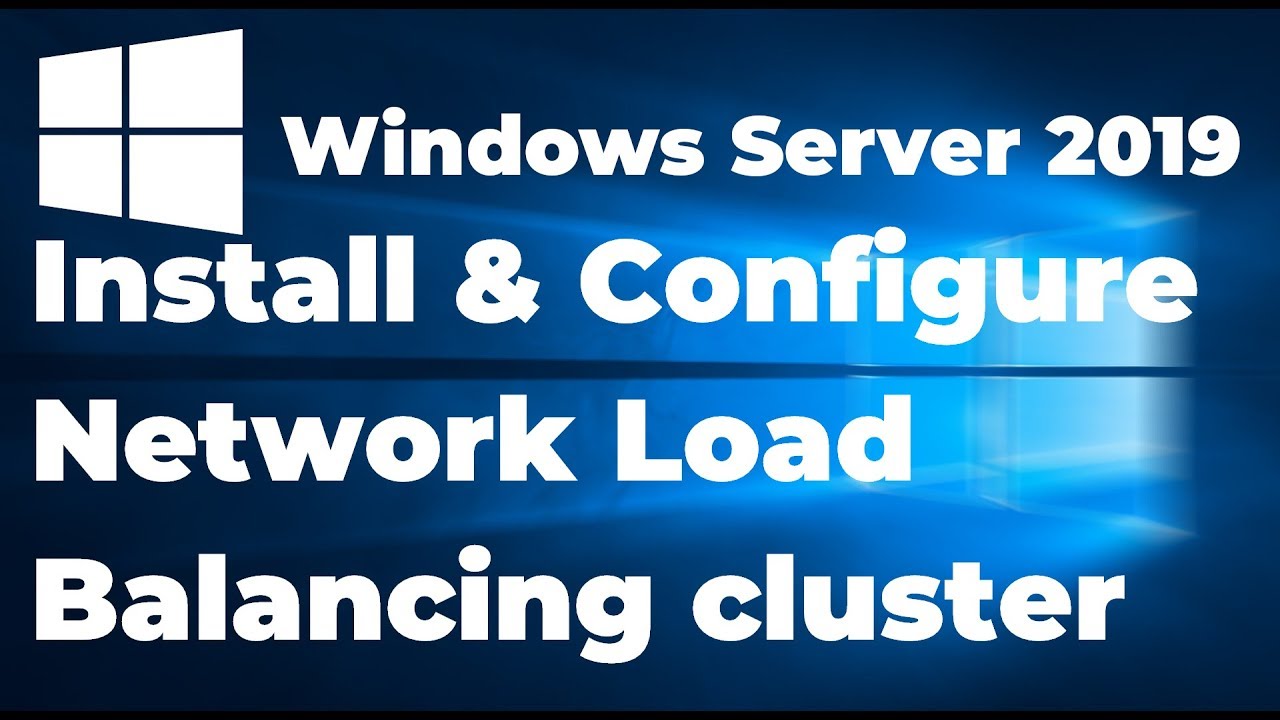
33. Configuring Network Load Balancing in Windows Server 2019

CARA MUDAH SETTING MODEM ZTE MENJADI ACCESS POINT/ROUTER‼️

Cara Setting Ip Address di Windows 10
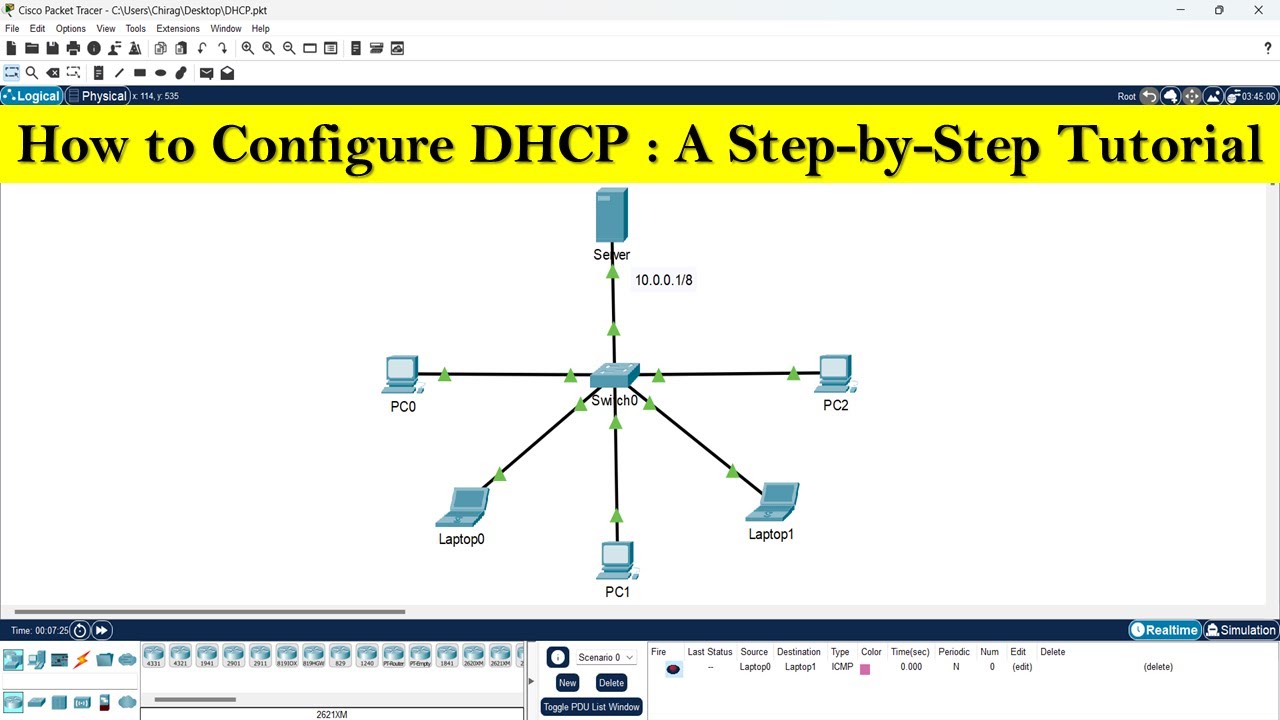
How to configure DHCP server | DHCP server configuration step by step
5.0 / 5 (0 votes)
