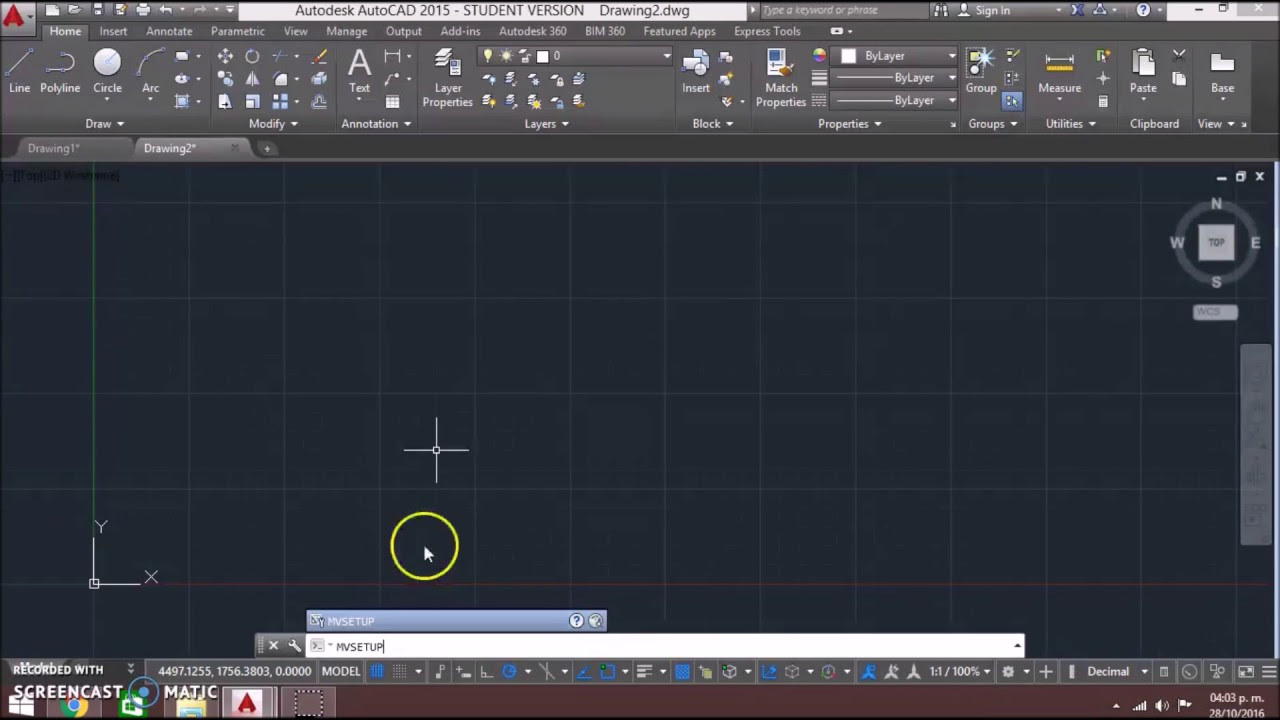Dibujo técnico con Inkscape
Summary
TLDREn este tutorial, el presentador guía a los espectadores a través del proceso de configurar un documento para dibujar técnicas de forma precisa. Explica cómo establecer las unidades de medida, personalizar la rejilla y utilizar herramientas de dibujo como Bezier para crear un plano técnico detallado. A lo largo del video, se muestra cómo dibujar paredes, puertas y ventanas con precisión, y cómo utilizar la herramienta de medición para asegurar la exactitud en el diseño. Finalmente, se discute cómo eliminar la rejilla para presentar el dibujo final, manteniendo las medidas y relaciones establecidas.
Takeaways
- 😀 Se comienza por configurar la página en el programa de dibujo, seleccionando el tamaño carta en orientación horizontal y utilizando centímetros como unidad de medida.
- 🎨 Se establece un fondo de color blanco para la hoja y un color oscuro para el escritorio, lo que ayuda a visualizar mejor los elementos del dibujo.
- 📏 Es crucial establecer la rejilla para dibujar con precisión, configurando una división por cada 0.2 centímetros y ajustando la visibilidad de la rejilla en la pantalla.
- 🟢 Se personaliza la apariencia de la rejilla con colores secundarios y primarios, facilitando la identificación visual de las divisiones y líneas principales.
- 🛠️ La herramienta de Bézier es esencial para dibujar curvas y se ajusta para que se adhiera a las intersecciones de la rejilla, lo que mejora la precisión.
- 🧱 Se explica cómo dibujar paredes con un espesor específico y cómo medir y ajustar las dimensiones en el dibujo, asegurándose de que cada división en la rejilla represente un centímetro en la realidad.
- 🔗 Se muestra cómo unir piezas en el dibujo para formar estructuras más complejas y cómo usar la herramienta de unión para combinar elementos.
- 🏠 Se detalla cómo realizar divisiones internas en las paredes y cómo usar la herramienta de trazado para crear divisiones simétricas y precisas.
- 🚪 Se demuestra cómo dibujar puertas y ventanas en el plano, utilizando herramientas de dibujo y selección para crear aberturas y detalles arquitectónicos.
- 📏 La herramienta de medición es útil para verificar las dimensiones del dibujo y asegurarse de que las medidas sean precisas y coherentes con la escala establecida.
- 🗑️ Finalmente, se explica cómo eliminar la rejilla del dibujo una vez que se ha terminado de usar, para presentar el plano limpio y listo para imprimir.
Q & A
¿Qué programa se utiliza para crear el dibujo técnico en el patineta en el script?
-El script no especifica el nombre del programa utilizado para crear el dibujo técnico, pero se describe la configuración de la página y las propiedades del documento, lo que indica que se trata de un programa de diseño vectorial o de dibujo técnico.
¿Cómo se configura la página en el programa para dibujar de manera precisa?
-Para dibujar de manera precisa, se configura la página seleccionando el tamaño carta, en orientación horizontal, utilizando centímetros como unidad de medida y estableciendo un color de fondo blanco para la hoja y oscuro para el escritorio.
¿Qué es una rejilla y por qué es importante al dibujar cosas exactas?
-Una rejilla es una cuadrícula que se utiliza para facilitar la alineación y la precisión en los dibujos. Es importante porque permite dibujar de manera más exacta, asegurando que las medidas y las posiciones de los elementos en el dibujo sean precisas y coherentes.
¿Cómo se configura la rejilla para dibujar a escala en el programa?
-Se configura la rejilla seleccionando 'nueva', estableciendo la unidad de medida para la rejilla en centímetros, y definiendo la división de la rejilla para que cada punto dos centímetros en el dibujo represente un metro en la vida real.
¿Qué color se elige para las líneas secundarias y primarias en la rejilla?
-Inicialmente, se elige un color verde para las líneas secundarias y se deja el color predeterminado para las líneas primarias. Posteriormente, se cambia el color de las líneas secundarias a un tono más rojizo para que se destaquen mejor.
¿Cómo se utiliza la herramienta de Bézier para dibujar en el programa?
-La herramienta de Bézier se utiliza para dibujar curvas y se adhiere a las intersecciones de las rejillas. Es importante activar la opción que permite que la herramienta se una a los nodos de la rejilla para dibujar con precisión.
¿Cómo se crea un dibujo de pared en el programa?
-Para crear un dibujo de pared, se utiliza la herramienta de Bézier para dibujar líneas que representan los límites de la pared, asegurándose de que las divisiones de la rejilla se alineen con las medidas deseadas y, finalmente, se unen las partes de la pared para formar una sola pieza.
¿Cómo se corrigen los errores en el dibujo si no se alinean correctamente con la rejilla?
-Si se comete un error y las líneas no se alinean correctamente con la rejilla, se pueden mover las partes del dibujo seleccionándolas y arrastrándolas hasta que estén alineadas con las divisiones de la rejilla.
¿Cómo se crean divisiones internas en el dibujo?
-Para crear divisiones internas, se utilizan las herramientas de dibujo para trazar líneas que representen las divisiones, asegurándose de que estas líneas se alineen con las divisiones de la rejilla y, si es necesario, se unen a las piezas existentes del dibujo.
¿Cómo se crean puertas y ventanas en el plano?
-Para crear puertas, se utiliza la herramienta de dibujo para trazar la forma de la puerta y, utilizando la herramienta de 'diferencia', se eliminan las partes del dibujo que representan la abertura de la puerta. Las ventanas se pueden crear de manera similar, utilizando puntos o trazos para representar los marcos de las ventanas.
¿Cómo se eliminan las rejillas una vez que el dibujo está completo?
-Para eliminar las rejillas del dibujo, se vuelve a la opción 'archivo', 'propiedades del documento' y en la pestaña 'rejilla', se selecciona la opción de eliminar la rejilla. Esto permite imprimir el dibujo sin las rejillas, pero conservando las medidas y relaciones establecidas.
Outlines

Cette section est réservée aux utilisateurs payants. Améliorez votre compte pour accéder à cette section.
Améliorer maintenantMindmap

Cette section est réservée aux utilisateurs payants. Améliorez votre compte pour accéder à cette section.
Améliorer maintenantKeywords

Cette section est réservée aux utilisateurs payants. Améliorez votre compte pour accéder à cette section.
Améliorer maintenantHighlights

Cette section est réservée aux utilisateurs payants. Améliorez votre compte pour accéder à cette section.
Améliorer maintenantTranscripts

Cette section est réservée aux utilisateurs payants. Améliorez votre compte pour accéder à cette section.
Améliorer maintenant5.0 / 5 (0 votes)