Curso de Windows 10. Video 10.6. Configuración del ratón y panel táctil.
Summary
TLDREn este tutorial, se explica cómo configurar el ratón y el panel táctil en Windows 10. Se discute la importancia de estos dispositivos y cómo ajustar su comportamiento a través de opciones como el botón primario, la rueda del ratón y el desplazamiento de ventanas. Además, se explora la configuración del panel táctil para evitar movimientos accidentales y se ofrecen detalles sobre personalizar la apariencia y el comportamiento del ratón a través de diferentes opciones de configuración.
Takeaways
- 🖱️ En Windows 10 se pueden configurar tanto el ratón como el panel táctil (touchpad) desde el menú de inicio y luego en configuración de dispositivos.
- 🖱️ Es posible cambiar el botón primario del ratón para personas zurdas o diestras.
- 🔄 La rueda del ratón se puede configurar para desplazarse varias líneas o una pantalla completa a la vez, y se puede ajustar la cantidad de líneas que se desplazan.
- 🔄 Una nueva función de Windows 10 permite desplazar el contenido de ventanas inactivas sin necesidad de hacer clic en ellas.
- ✋ El panel táctil (touchpad) tiene un ajuste para retrasar la reacción accidental al escribir, lo que previene movimientos no deseados del cursor.
- ⚙️ Se pueden realizar configuraciones adicionales del ratón, como ajustar la velocidad del doble clic y activar el arrastre sin necesidad de mantener presionado el botón primario.
- 🎯 El puntero del ratón puede personalizarse con diferentes esquemas preestablecidos.
- ⚡ La velocidad del puntero se puede modificar, y es posible hacer que se mueva automáticamente al botón aceptar en los cuadros de diálogo.
- 👀 Otras opciones incluyen dejar un rastro al mover el puntero, ocultar el puntero al escribir, y mostrar su ubicación al presionar la tecla Control.
- 🖥️ En la ficha de hardware, se pueden ver detalles sobre los dispositivos apuntadores conectados al ordenador.
Q & A
¿Cómo se puede configurar el comportamiento del ratón en Windows 10?
-En Windows 10, se puede configurar el comportamiento del ratón a través del menú de inicio, seleccionando 'Configuración', luego 'Dispositivos' y finalmente 'Ratón y panel táctil'.
¿Qué características básicas se pueden establecer en el panel táctil o touchpad en Windows 10?
-Se pueden establecer el botón primario del ratón, el comportamiento de la rueda dentada y el desplazamiento de contenido de ventanas inactivas al pasar el ratón por encima.
¿Qué significa configurar el botón primario del ratón y cómo afecta a los usuarios zurdos?
-Configurar el botón primario del ratón permite elegir entre el botón izquierdo o derecho como el principal. Los usuarios zurdos suelen preferir el botón derecho como primario.
¿Cuál es la función de la rueda dentada del ratón y cómo se puede configurar su desplazamiento en Windows 10?
-La rueda dentada del ratón permite desplazar la pantalla. En Windows 10, se puede configurar para que la pantalla se desplace varias líneas o una pantalla completa con cada giro de la rueda.
¿Qué es la característica 'Desplazar el contenido de ventanas inactivas al pasar el ratón por encima' y cómo funciona?
-Esta característica permite desplazar el contenido de ventanas que no tienen el foco de atención sin necesidad de hacer clic en ellas. Al pasar el ratón por encima de una ventana inactiva, se puede desplazar su contenido.
¿Cómo se puede configurar el retraso de reacción del panel táctil para evitar movimientos accidentales?
-En Windows 10, se puede configurar un retraso de reacción del panel táctil con opciones como 'Sin retraso', 'Retraso breve', 'Retraso medio' o 'Retraso largo' para evitar que los toques inadvertidos causen movimientos en la pantalla.
¿Qué opciones adicionales de configuración del ratón se pueden encontrar en la ventana 'Opciones del mouse adicionales'?
-En la ventana 'Opciones del mouse adicionales' se pueden configurar aspectos como la detección de velocidad del doble clic, el comportamiento de arrastrar elementos sin necesidad de mantener presionado el botón, y la selección de diferentes esquemas de punteros.
¿Cómo se pueden cambiar los punteros del ratón y cuál es su función?
-Se pueden cambiar los punteros del ratón seleccionando una colección de punteros en la ficha 'Punteros'. Los punteros cambian en función de la tarea que se esté realizando, facilitando la interacción con el sistema.
¿Qué ajustes se pueden realizar en la ficha 'Opciones del puntero' y cuál es su propósito?
-En la ficha 'Opciones del puntero' se pueden ajustar la velocidad de movimiento del puntero, activar la función de llevar automáticamente el puntero al botón aceptar en cuadros de diálogo, dejar un rastro del puntero al moverlo y ocultar el puntero mientras se escribe.
¿Cómo se configura el comportamiento de la rueda del ratón en términos de desplazamiento horizontal?
-El comportamiento de la rueda del ratón para el desplazamiento horizontal se configura en la ficha 'Hardware', donde se puede establecer el número de líneas o la distancia que se desplazará la pantalla al inclinar la rueda hacia la izquierda o derecha.
Outlines

Cette section est réservée aux utilisateurs payants. Améliorez votre compte pour accéder à cette section.
Améliorer maintenantMindmap

Cette section est réservée aux utilisateurs payants. Améliorez votre compte pour accéder à cette section.
Améliorer maintenantKeywords

Cette section est réservée aux utilisateurs payants. Améliorez votre compte pour accéder à cette section.
Améliorer maintenantHighlights

Cette section est réservée aux utilisateurs payants. Améliorez votre compte pour accéder à cette section.
Améliorer maintenantTranscripts

Cette section est réservée aux utilisateurs payants. Améliorez votre compte pour accéder à cette section.
Améliorer maintenantVoir Plus de Vidéos Connexes

Cómo Crear y Ejecutar un Punto de Restauración del Sistema en Windows 10

Cableado y Configuración de una Red de Área Local

Mi PC NO TIENE SONIDO en WINDOWS 10 (SOLUCIÓN 2021) 🔊 Error no se escucha el audio de mi PC o Laptop

Como Grabar la Pantalla de tu PC en WINDOWS 10 Gratis y Rapido (SIN INSTALAR NADA)
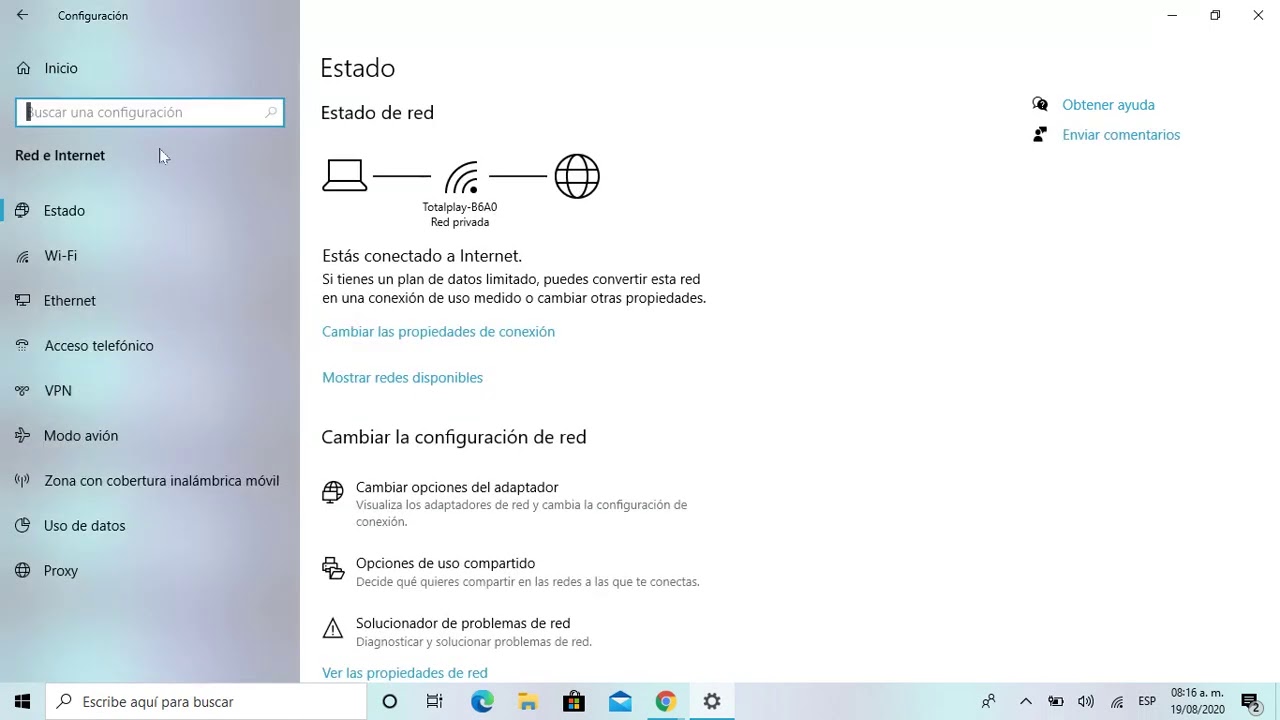
como utilizar y configurar la red e Internet en windows 10

Cómo Configurar MEMORIA VIRTUAL en WINDOWS 10 / 11 para Mejorar Rendimiento
5.0 / 5 (0 votes)
