CITAS Y REFERENCIAS con normas APA 7ma edición en MICROSOFT WORD
Summary
TLDREste video tutorial detalla cómo utilizar Microsoft Word para crear citas y referencias según las normas APA en su séptima edición. Se explican los formatos de citas textuales cortas y largas, tanto en paréntesis como narrativas, y se muestra cómo citar contenido multimedia como videos de YouTube e imágenes de Instagram. Además, se incluye la creación de una lista de referencias y se ajustan los formatos para cumplir con las especificaciones de APA, como el interlineado doble y la sangría francesa.
Takeaways
- 📖 Las citas pueden ser textuales o parafraseadas, y se pueden presentar en dos formatos: narrativas o entre paréntesis.
- ✍️ Las citas textuales cortas (menos de 40 palabras) deben ir entre comillas y pueden llevar número de página.
- 📑 Las citas textuales largas (más de 40 palabras) no llevan comillas, tienen sangría y pueden incluir párrafos adicionales con sangría de primera línea.
- 📕 El administrador de fuentes de Microsoft Word permite agregar y gestionar las fuentes usadas para citas y referencias.
- 📝 Las citas parafraseadas se presentan en los mismos formatos que las textuales: entre paréntesis o narrativas.
- 🎥 Para citar un video de YouTube, es importante agregar el nombre del autor o canal, la fecha, el título del video, y la URL.
- 📸 Para citar una imagen de Instagram, se debe incluir el nombre del usuario, la fecha, el contenido (hasta 20 palabras) y la URL.
- 🔠 La lista de referencias en Word se inserta desde la opción 'Bibliografía' y debe formatearse según las normas APA séptima edición.
- ✏️ La referencia a videos de YouTube debe incluir 'archivo de video' entre corchetes, y para Instagram, 'fotografía' entre corchetes.
- 📐 En el formato APA séptima edición, las referencias deben tener interlineado doble, sin espaciado entre párrafos, y sangría francesa de 1.27 cm.
Q & A
¿Cómo se pueden realizar citas textuales cortas en Microsoft Word según las normas APA séptima edición?
-Las citas textuales cortas, que son menos de 40 palabras, se pueden hacer en formato de cita entre paréntesis o en formato de cita narrativa. En el formato de cita entre paréntesis, se coloca el apellido del autor, el año y la página (si corresponde) entre paréntesis. En el formato de cita narrativa, se menciona el nombre del autor antes de la cita y se añade el año entre paréntesis.
¿Cuál es la diferencia entre una cita textual larga y una cita textual corta en términos de formato en APA?
-Las citas textuales largas, que son de 40 palabras o más, no van entre comillas y tienen una sangría izquierda de media pulgada. Si hay párrafos adicionales, estos también se sangran en la primera línea. Las citas textuales cortas, por otro lado, van entre comillas y no requieren sangría.
¿Cómo se inserta una cita en Microsoft Word y se configura para la séptima edición de APA?
-Para insertar una cita, se coloca el cursor donde se desea la cita, se selecciona la opción 'Insertar cita' en la pestaña 'Referencias' y se elige la fuente correspondiente. Para configurar la cita según la séptima edición de APA, se puede editar la cita y ajustar el formato de la cita y la referencia según las normas.
¿Cómo se citan los videos de YouTube en Microsoft Word según las normas APA?
-Para citar un video de YouTube, se debe incluir el nombre del canal o el nombre del usuario, la fecha de publicación, el título del video y el enlace del video. Se agrega esta información en el 'Administrador de fuentes' de Word seleccionando 'Sitio web' como tipo de fuente y luego se inserta la cita en el documento.
¿Qué detalles son importantes al citar una imagen de Instagram en Microsoft Word según las normas APA?
-Al citar una imagen de Instagram, se debe incluir el nombre del usuario, la fecha de publicación, el contenido de la entrada (hasta 20 palabras incluyendo hashtags), el nombre de la plataforma y la URL. Estos detalles se ingresan en el 'Administrador de fuentes' y luego se inserta la cita en el documento.
¿Cómo se agrega la lista de referencias en Microsoft Word y se ajusta al formato APA séptima edición?
-Para agregar la lista de referencias, se coloca el cursor donde se desea la lista, se selecciona la opción 'Bibliografía' en la pestaña 'Referencias' y se elige un estilo. Luego, se editan las referencias individuales para ajustarlas al formato APA, incluyendo cambios en la presentación de la URL y la plataforma.
¿Qué ajustes se deben realizar en Microsoft Word para que un documento cumpla con las especificaciones de formato de APA séptima edición?
-Los ajustes incluyen el uso de la fuente Lucida Sans Unicode en tamaño 10, márgenes de una pulgada, interlineado doble, sangrías de media pulgada en los párrafos y números de página en la esquina superior derecha.
¿Cómo se configura el 'Administrador de fuentes' en Microsoft Word para agregar una fuente nueva según las normas APA?
-En el 'Administrador de fuentes', se selecciona 'Nuevo', se elige el tipo de fuente (como 'Libro' o 'Sitio web'), se ingresan los detalles del autor, título, año, editorial (o URL si corresponde) y se guarda la fuente.
¿Qué es una cita parafraseada y cómo se cita en Microsoft Word según las normas APA?
-Una cita parafraseada es cuando se expresa la idea de otro autor en palabras propias. En Microsoft Word, se cita en formato de cita entre paréntesis o narrativa, incluyendo el apellido del autor y el año entre paréntesis. Se debe asegurar que la parafrase sea propia y no copie más de 40 palabras del texto original.
¿Cuáles son las diferencias entre 'Citas y bibliografía' y 'Bibliografía' en la pestaña 'Referencias' de Microsoft Word?
-El grupo 'Citas y bibliografía' permite gestionar y insertar citas individuales en el documento, mientras que la opción 'Bibliografía' inserta la lista completa de referencias que se han citado en el documento. Aunque 'Bibliografía' no es exactamente el mismo formato que 'Referencias' en APA, se puede usar como punto de partida y editar para ajustar al formato deseado.
Outlines

Cette section est réservée aux utilisateurs payants. Améliorez votre compte pour accéder à cette section.
Améliorer maintenantMindmap

Cette section est réservée aux utilisateurs payants. Améliorez votre compte pour accéder à cette section.
Améliorer maintenantKeywords

Cette section est réservée aux utilisateurs payants. Améliorez votre compte pour accéder à cette section.
Améliorer maintenantHighlights

Cette section est réservée aux utilisateurs payants. Améliorez votre compte pour accéder à cette section.
Améliorer maintenantTranscripts

Cette section est réservée aux utilisateurs payants. Améliorez votre compte pour accéder à cette section.
Améliorer maintenantVoir Plus de Vidéos Connexes
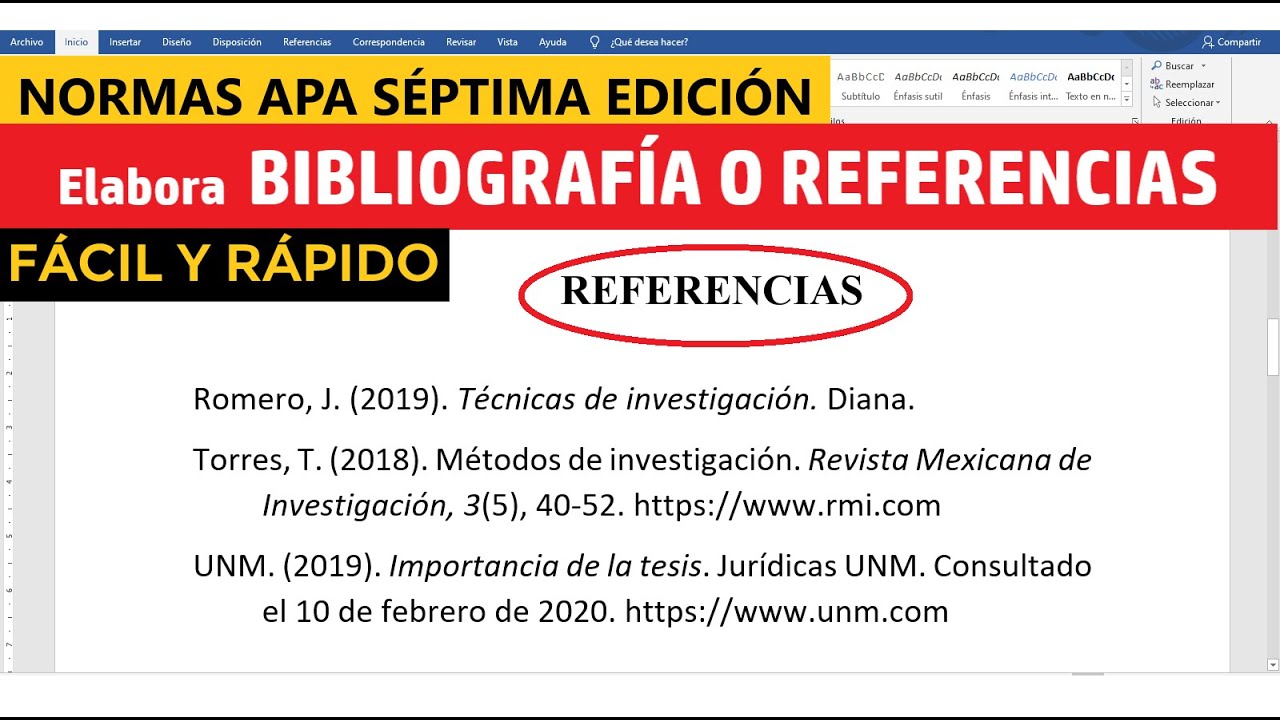
CÓMO HACER LA BIBLIOGRAFÍA O REFERENCIAS EN WORD SEGÚN NORMAS APA SÉPTIMA EDICIÓN (7ma) | EJEMPLO
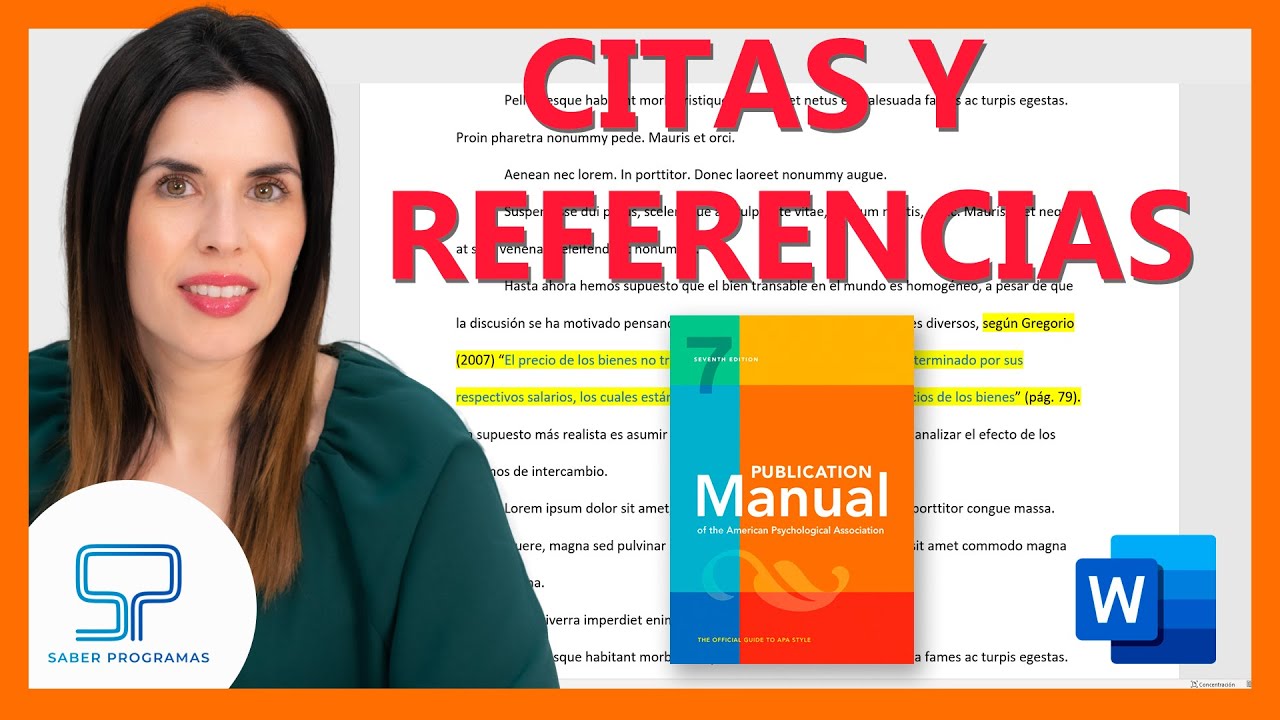
🟠 CITAS y REFERENCIAS APA 7ma edición | Normas APA séptima ed. |

😃💬 Diferencia entre CITAS y REFERENCIAS BIBLIOGRÁFICAS Normas APA 7ma edición - Investigar es fácil
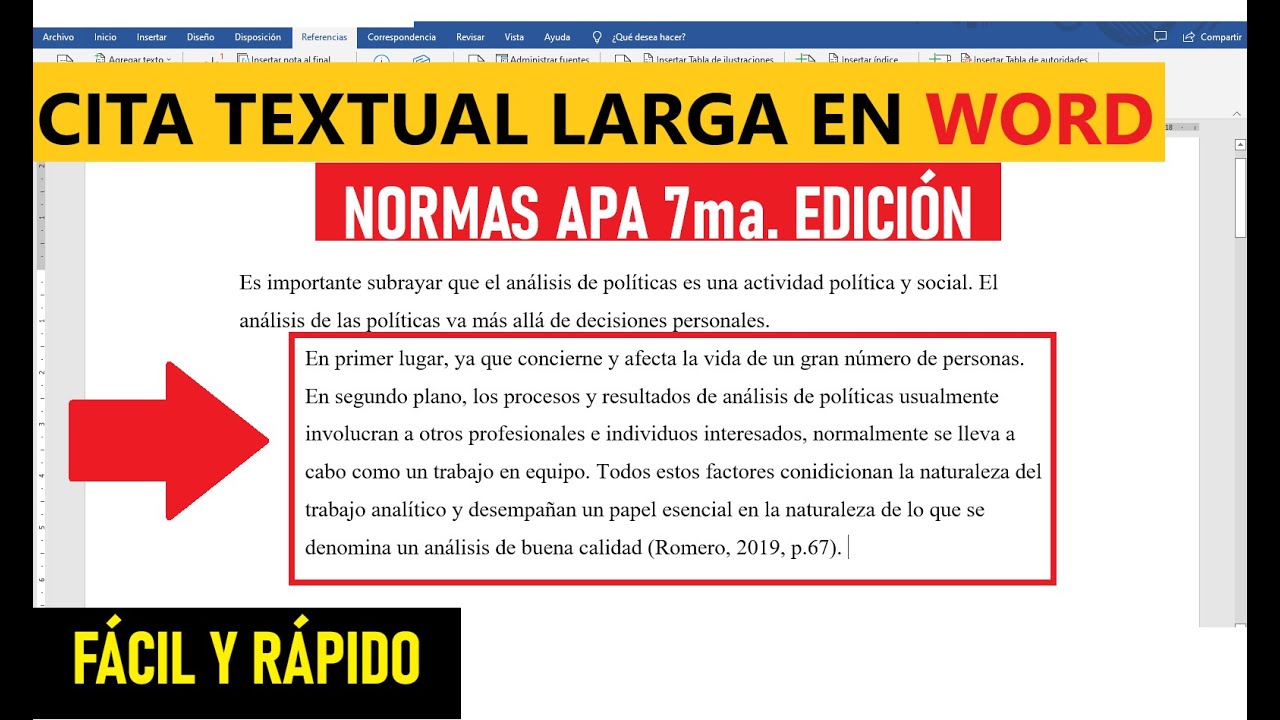
NORMAS APA: CÓMO HACER UNA CITA TEXTUAL LARGA EN WORD PASO A PASO | EJEMPLO | 7ma. ED.

Como hacer citas y Referencias Según NORMAS APA 7ma. Edición (Séptima)
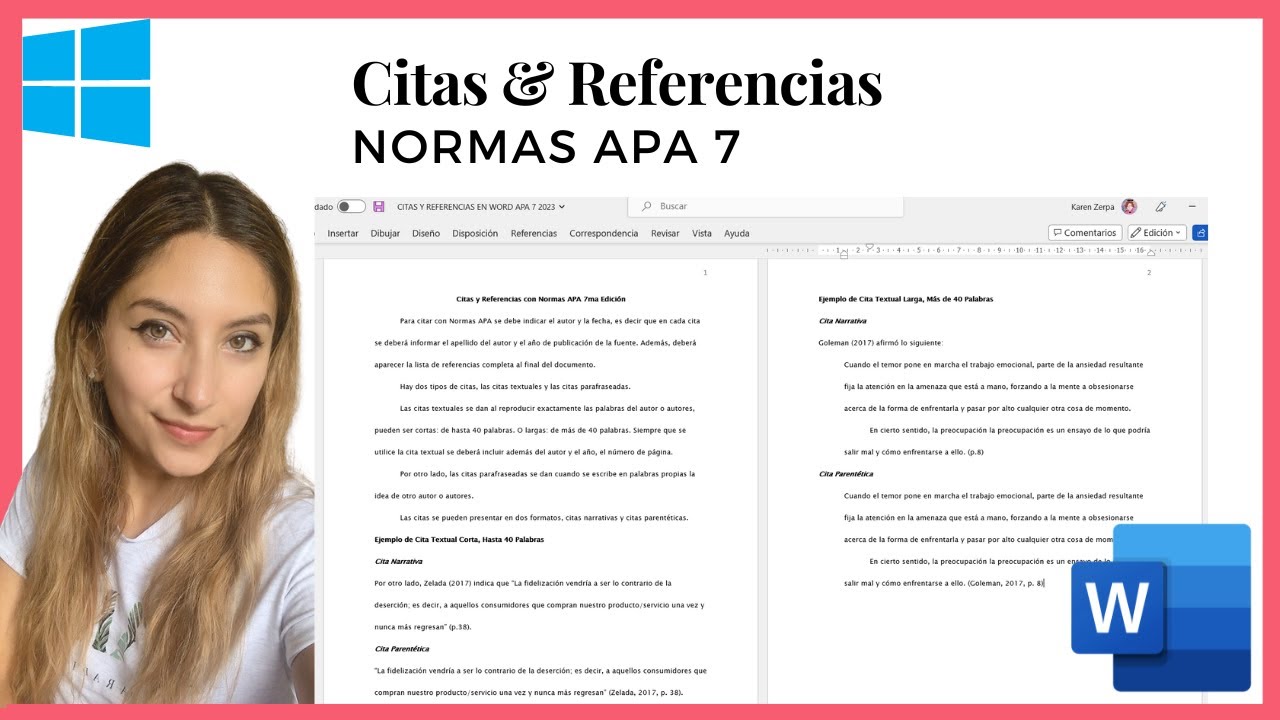
Citas y Referencias NORMAS APA 7ma edición
5.0 / 5 (0 votes)
