Normas APA 7ma edición en Word (BIEN EXPLICADO)
Summary
TLDREste vídeo tutorial detalla cómo formatear un documento en Word siguiendo las normas APA, incluyendo ajustes de márgenes, interlineado, tipografía y numeración de títulos. Se explica paso a paso cómo configurar los márgenes a 2.54 cm en todas las direcciones, establecer el tamaño de la hoja a carta, elegir la fuente Times New Roman de 12 puntos y aplicar el interlineado de 2. También se muestra cómo crear y actualizar estilos de títulos y párrafos, y cómo insertar saltos de página para organizar el contenido de manera profesional.
Takeaways
- 🖥️ Para formatear un documento en APA en Word, primero se ajustan los márgenes a 2.54 cm en todas las direcciones.
- 📄 Se selecciona el tamaño de papel carta para que el documento cumpla con las especificaciones de APA.
- 🔄 Se crea un nuevo estilo con la configuración de interlineado, fuente y tamaño de letra según las pautas APA.
- ✍️ Los párrafos se ajustan con un interlineado de doble espacio y la primera línea se indenta con 1.25 cm.
- 📝 Se selecciona todo el texto del documento y se aplica el estilo creado para formatear el texto según APA.
- 📑 Los títulos principales se formatean en negrita, con la fuente Times New Roman y un tamaño de 12 puntos.
- 🔢 Se utiliza la numeración romana para los títulos principales y se ajusta el interlineado a doble espacio.
- 📝 Los subtítulos se formatean con la numeración correspondiente y se selecciona la fuente y tamaño de letra adecuados.
- 📑 Se actualizan los estilos de títulos en el documento para que coincidan con los ajustes realizados.
- 📖 Se pueden hacer ajustes adicionales como insertar saltos de página para comenzar nuevos títulos en páginas nuevas.
Q & A
¿Qué formato de margen se debe usar en un documento APA?
-En un documento APA, se deben usar márgenes de 2.54 cm (1 pulgada) en todos los lados: superior, izquierdo, inferior y derecho.
¿Cuál es el tamaño de papel recomendado para un documento APA?
-El tamaño de papel recomendado para un documento APA es tamaño carta.
¿Cómo se configura el interlineado en un documento APA según el estándar APA?
-El interlineado en un documento APA debe ser de 2 (doble espacio).
¿Qué tipo de fuente y tamaño de fuente se recomienda para un documento APA?
-Se recomienda usar la fuente Times New Roman con un tamaño de 12 puntos.
¿Cómo se crea un nuevo estilo de párrafo en Word para cumplir con las normas APA?
-Se crea un nuevo estilo de párrafo en Word seleccionando 'Crear nuevo estilo' y nombrándolo 'APA séptima edición', configurando la fuente, el interlineado y la justificación según las normas APA.
¿Cuál es la configuración de la primera línea de un párrafo en un documento APA?
-La primera línea de un párrafo en un documento APA debe tener un espaciado de 1.25 pulgadas (3.17 cm).
¿Cómo se configuran los títulos en un documento APA según el vídeo?
-Los títulos en un documento APA se configuran en negrita, con la fuente Times New Roman y un tamaño de 12 puntos. Además, se ajustan los interlineados y se numeran según el nivel del título.
¿Cómo se inserta un salto de página en Word para comenzar un nuevo título en una página nueva?
-Para insertar un salto de página en Word y comenzar un nuevo título en una página nueva, se va a la pestaña 'Disposición', se selecciona 'Saltos' y se elige la opción 'Salto de página'.
¿Cómo se actualiza un título en Word para que coincida con la selección hecha?
-Para actualizar un título en Word para que coincida con la selección, se hace clic derecho sobre el título y se selecciona la opción 'Actualizar título X', donde X es el número del título.
¿Cómo se insertan los números de página en la parte superior de un documento APA en Word?
-Los números de página en la parte superior de un documento APA se insertan en Word a través de la pestaña 'Insertar', seleccionando 'Encabezado' y configurando la opción para que muestre el número de página.
Outlines

Cette section est réservée aux utilisateurs payants. Améliorez votre compte pour accéder à cette section.
Améliorer maintenantMindmap

Cette section est réservée aux utilisateurs payants. Améliorez votre compte pour accéder à cette section.
Améliorer maintenantKeywords

Cette section est réservée aux utilisateurs payants. Améliorez votre compte pour accéder à cette section.
Améliorer maintenantHighlights

Cette section est réservée aux utilisateurs payants. Améliorez votre compte pour accéder à cette section.
Améliorer maintenantTranscripts

Cette section est réservée aux utilisateurs payants. Améliorez votre compte pour accéder à cette section.
Améliorer maintenantVoir Plus de Vidéos Connexes

NORMAS APA 7MA EDICIÓN EN WORD (Bien explicado)

Cómo usar las Normas APA en WORD 7ma Edición 2024 | NORMAS APA ULTIMA EDICIÓN

Normas APA 7ma FÁCIL: ¡Márgenes, Tipografías, Índice, Títulos y Más! (Plantilla Word GRATIS)

MARGENES, TEXTO y PAGINADO NORMAS APA 7ma edición en DOCUMENTO de WORD

Create index or table of contents according to APA Standards 7th edition - Word
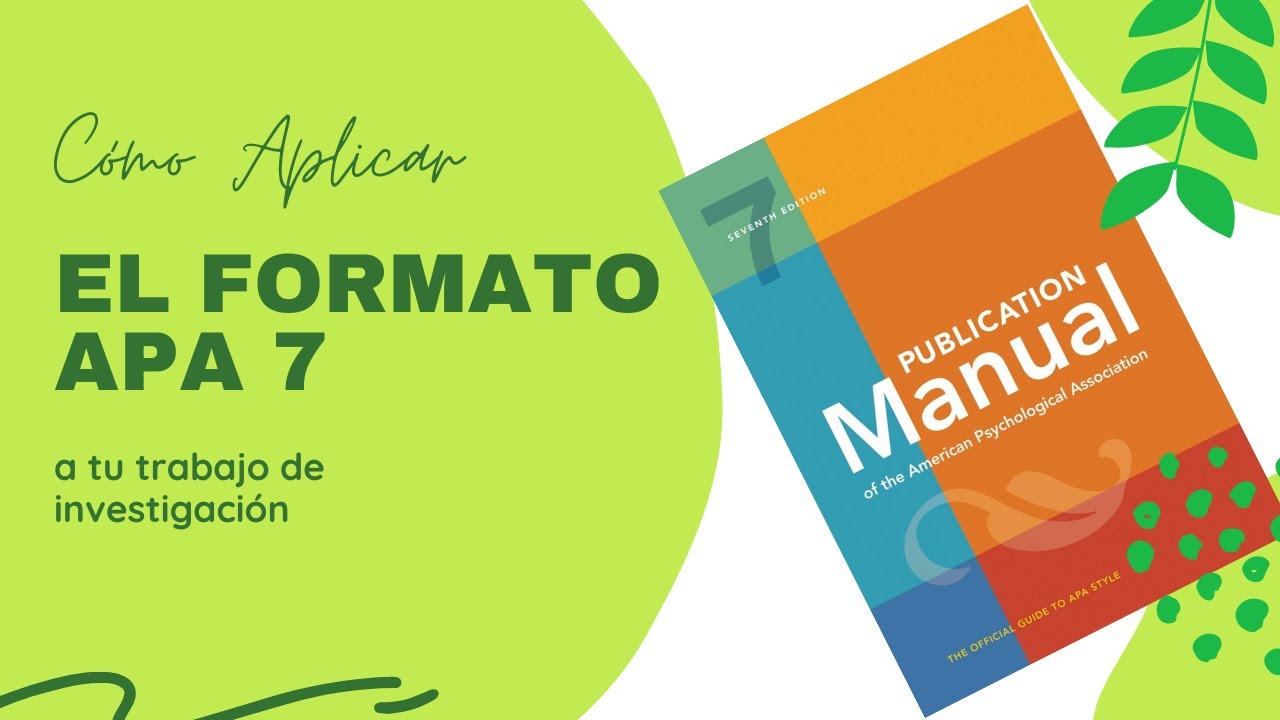
Cómo aplicar el FORMATO APA 7 a tu trabajo de investigación
5.0 / 5 (0 votes)
