C# WPF Tutorial #5 - Grid Control for Basic Responsive Layouts
Summary
TLDRThis video tutorial focuses on the basics of using grids in WPF for building UI layouts. The instructor explains the importance of grids as the default control in WPF, guiding users through the creation and customization of rows and columns. The tutorial covers defining grid layout properties, positioning elements within the grid, and creating responsive designs. It also highlights best practices for structuring complex UI components, encouraging modularity for easier maintenance. The video concludes with a preview of the next lesson on creating custom user controls.
Takeaways
- 😀 The Grid control in WPF is fundamental for UI layout design, offering flexibility in organizing elements.
- 💡 A Window in WPF can only have one content control, which is why a Grid is added by default to hold multiple elements.
- 🧩 The Grid allows you to define rows and columns using `Grid.RowDefinitions` and `Grid.ColumnDefinitions` to create a structured layout.
- 🔲 By default, elements in the Grid are placed in the first row and column, unless explicitly assigned to different ones.
- 🔄 The Grid's layout is responsive by default, stretching elements to fill the available space unless specific dimensions are defined.
- 📏 Static row heights or column widths can be set to create fixed-sized areas, such as a toolbar or footer in an application.
- 🔀 You can nest grids within grids to create more complex layouts, such as dividing the content pane into multiple resizable sections.
- ⚖️ Proportions of rows or columns can be controlled using star sizing (`*`), allowing for dynamic resizing based on available space.
- 🧱 Modular UI design is essential in complex applications; elements like the content pane should be broken into custom controls for easier management.
- 📚 The next lesson focuses on creating custom user controls to further streamline and organize UI development in WPF.
Q & A
What is the default control set to the window's content in a WPF project?
-The default control set to the window's content in a WPF project is the 'Grid'. This allows other elements to be placed inside it, making it useful for structuring UI layouts.
Why is a 'Grid' automatically created for you in a WPF window?
-A 'Grid' is automatically created because the window can only have one content control at a time. The grid allows multiple UI elements to be added and arranged within it.
How can you define rows and columns in a WPF grid?
-You define rows and columns in a WPF grid using 'RowDefinitions' and 'ColumnDefinitions'. Each 'RowDefinition' or 'ColumnDefinition' represents a new row or column in the grid layout.
How does WPF handle the placement of elements in a grid by default?
-By default, elements in a WPF grid are placed in the first row (Row 0) and first column (Column 0). If no specific row or column is defined for an element, it will be placed in Row 0, Column 0.
What does setting the row height to 'star' (*) mean in WPF grid layout?
-Setting the row height to 'star' (*) means that the row will stretch to fill the available space proportionally. Multiple rows with 'star' height will divide the available space according to their proportions.
How do you create a grid layout similar to Visual Studio in WPF?
-To create a Visual Studio-like layout, you can define three rows for the menu bar, content pane, and footer, with static heights for the menu bar and footer, and a 'star' height for the content pane to make it stretchable.
What does defining columns with proportional widths in a grid do?
-Defining columns with proportional widths using numbers and the star (*) notation ensures that columns resize proportionally when the window is resized. For example, columns with '20*', '60*', and '20*' will resize according to 20%, 60%, and 20% of the remaining available space.
What happens if you set a column's width to a fixed pixel value in a WPF grid?
-If you set a column's width to a fixed pixel value, such as 100 pixels, that column will always maintain the fixed width, while the other columns resize proportionally to the remaining available space.
Why is it recommended to make the UI layout modular in WPF projects?
-Modular UI layouts are recommended because they make the UI easier to manage. By separating complex UI elements into custom controls, it becomes easier to modify specific parts without needing to sift through thousands of lines of XAML code.
What will the next video in this series cover?
-The next video in the series will cover how to create custom user controls and use them within a WPF UI layout, making the development process more organized and modular.
Outlines

Cette section est réservée aux utilisateurs payants. Améliorez votre compte pour accéder à cette section.
Améliorer maintenantMindmap

Cette section est réservée aux utilisateurs payants. Améliorez votre compte pour accéder à cette section.
Améliorer maintenantKeywords

Cette section est réservée aux utilisateurs payants. Améliorez votre compte pour accéder à cette section.
Améliorer maintenantHighlights

Cette section est réservée aux utilisateurs payants. Améliorez votre compte pour accéder à cette section.
Améliorer maintenantTranscripts

Cette section est réservée aux utilisateurs payants. Améliorez votre compte pour accéder à cette section.
Améliorer maintenantVoir Plus de Vidéos Connexes
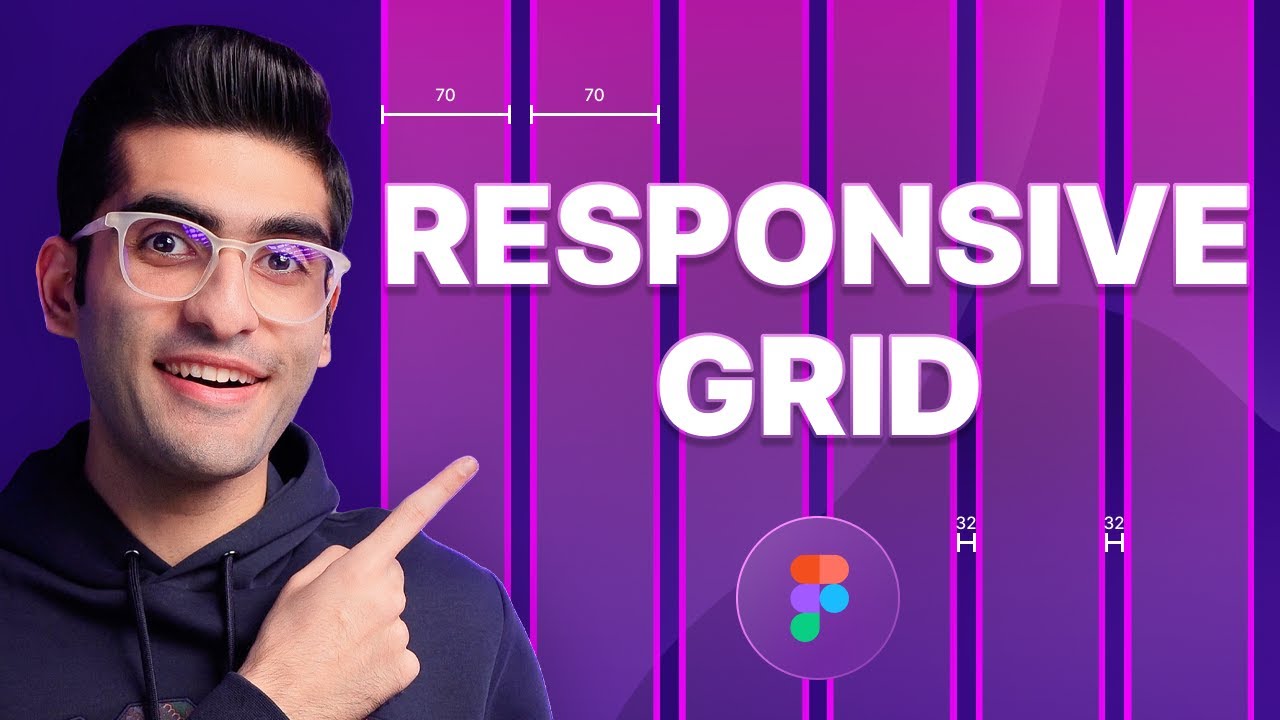
Create a Responsive Grid System for Web & UI Design | Figma Tutorial
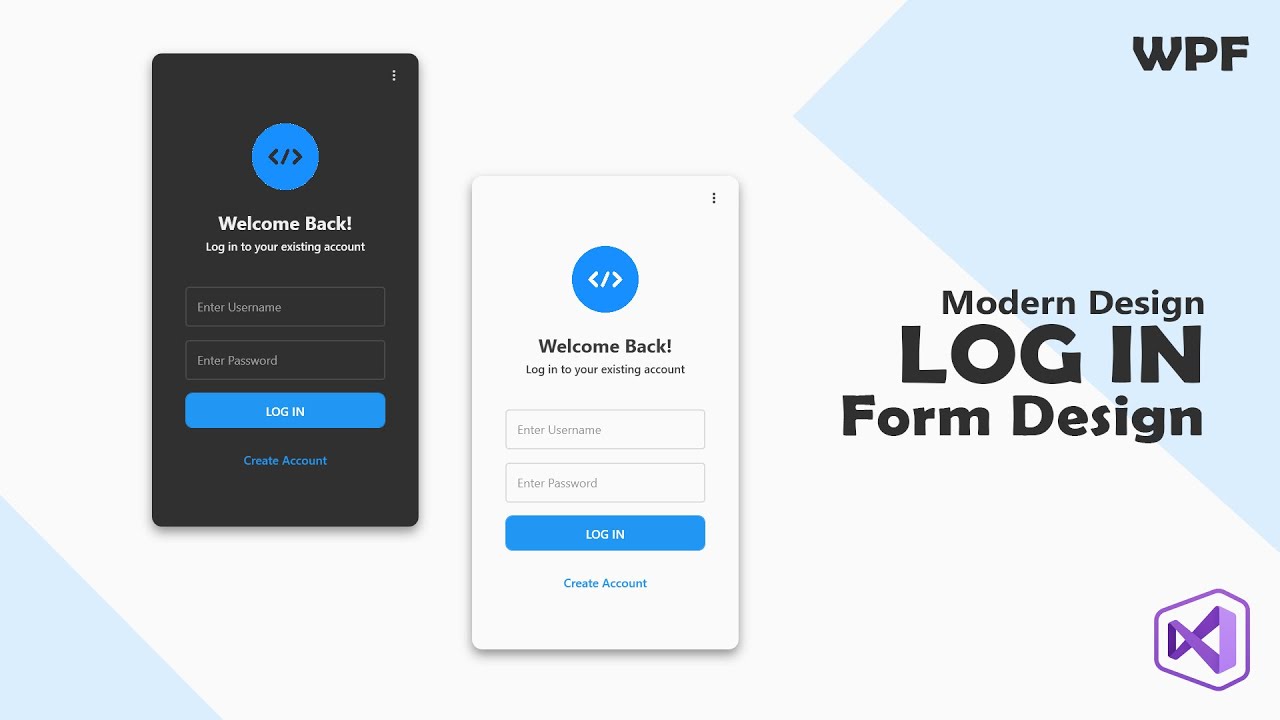
How to Create a Modern Login Window in WPF using C# | C# Tutorial

A practical guide to responsive web design

Jadi Arsitek Untuk Rumahmu Sendiri - Tips Dasar Mendesain Rumah Sendiri, Siapapun PASTI BISA!
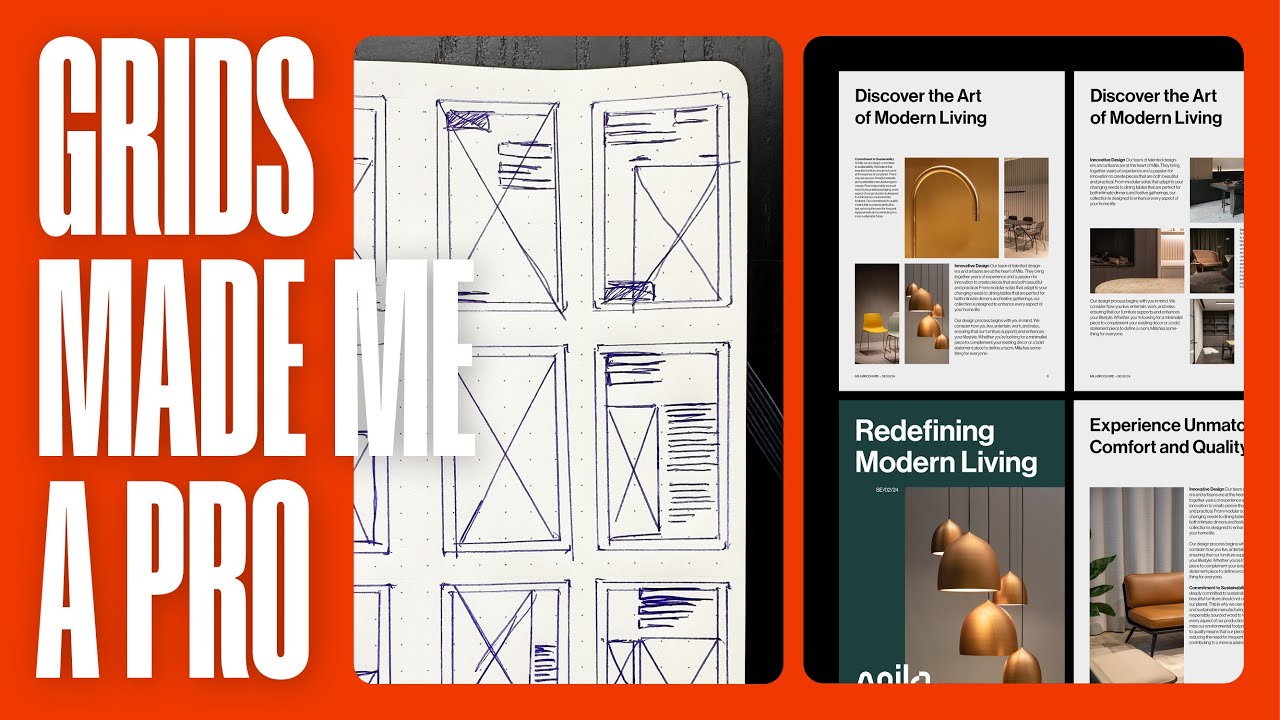
The Secret to Perfect Design Layouts

Корреляция горизонта и разлома по сейсмическому кубу. Построение карты с учётом разлома.
5.0 / 5 (0 votes)
