@cti#13InformáticaII
Summary
TLDREste tutorial de PowerPoint guía paso a paso sobre cómo crear un efecto de imagen con texto en una diapositiva. Se explica cómo insertar una imagen, recortarla y luego combinarla con texto para formar un acróstico con cualidades personales. Además, se enseña a aplicar efectos visuales y de animación para mejorar la presentación. El objetivo es que los estudiantes realicen un proyecto visualmente atractivo, integrando su nombre y una imagen personal, y al final, suban el archivo para evaluación. Es una actividad práctica para mejorar las presentaciones y las exposiciones en clase.
Takeaways
- 😀 Se introduce el efecto de imagen con texto en PowerPoint, una herramienta útil para mejorar presentaciones.
- 😀 Los estudiantes deben descargar una imagen que les guste para usarla en la práctica de hoy.
- 😀 Se explica cómo insertar la imagen en la diapositiva y cómo duplicarla para usarla en dos partes.
- 😀 El uso de líneas de cuadrícula y guías facilita el trabajo preciso de alineación y recorte de la imagen.
- 😀 El recorte de la imagen se realiza en dos partes, utilizando la herramienta de recorte de PowerPoint.
- 😀 Se utiliza un cuadro de texto para escribir un acróstico basado en el nombre del estudiante y sus cualidades.
- 😀 Se recomienda usar la fuente 'Impact' y ajustar el tamaño para resaltar las palabras en el acróstico.
- 😀 El texto se coloca cerca de la imagen para mantener una composición visualmente atractiva.
- 😀 Se enseña a cambiar el color del texto a blanco para asegurar que resalte sobre el fondo de la diapositiva.
- 😀 Se aplica una animación a la imagen, con una duración de 3 segundos, para dar un efecto dinámico.
- 😀 Finalmente, se recorta la imagen por partes para mejorar la visualización del texto y asegurar que los efectos funcionen correctamente.
Q & A
¿Cuál es el objetivo de la clase de PowerPoint mencionada en el video?
-El objetivo de la clase es enseñar cómo trabajar con imágenes y texto en PowerPoint, específicamente para crear un efecto visual que combine texto con una imagen.
¿Qué herramienta en PowerPoint se utiliza para insertar una imagen?
-Se utiliza la opción 'Insertar', luego 'Imágenes', y se selecciona la imagen desde el dispositivo del usuario.
¿Qué pasos deben seguir para duplicar una diapositiva en PowerPoint?
-Se debe hacer clic derecho sobre la diapositiva en el panel de diapositivas y seleccionar la opción 'Duplicar diapositiva'.
¿Por qué se recomienda usar líneas de cuadrícula y guías en el trabajo?
-Las líneas de cuadrícula y guías ayudan a alinear correctamente los objetos en la diapositiva, facilitando una mejor organización y presentación visual.
¿Qué debe hacerse después de recortar la imagen en la diapositiva?
-Después de recortar la imagen, se debe eliminar cualquier recuadro innecesario y proceder a insertar un cuadro de texto para agregar un acróstico con el nombre y cualidades del usuario.
¿Qué tipo de fuente se recomienda para el texto en el acróstico?
-Se recomienda utilizar la fuente 'Impacto' y ajustar el tamaño a 80 para asegurar que el texto sea grande y destacado.
¿Cómo se ajustan las palabras dentro del acróstico para que se alineen bien con la imagen?
-Las palabras del acróstico se deben pegar junto a la imagen, utilizando combinaciones de teclas como 'Control+C' y 'Control+V' para copiar y pegar, y ajustando la posición de los cuadros de texto.
¿Qué ocurre cuando se selecciona la opción 'Enviar al fondo' en la imagen?
-Al seleccionar 'Enviar al fondo', la imagen se coloca detrás de los cuadros de texto, permitiendo que las palabras sean visibles sobre la imagen.
¿Qué efecto de animación se aplica a la imagen para mostrar las palabras de manera visual?
-Se aplica el efecto de animación de 'Barras aleatorias' para hacer que las palabras aparezcan de forma dinámica en la presentación.
¿Por qué se sugiere utilizar un fondo de color negro en la diapositiva?
-El fondo negro ayuda a resaltar mejor las palabras en blanco y las imágenes, mejorando la visibilidad y el impacto visual durante la presentación.
Outlines

Esta sección está disponible solo para usuarios con suscripción. Por favor, mejora tu plan para acceder a esta parte.
Mejorar ahoraMindmap

Esta sección está disponible solo para usuarios con suscripción. Por favor, mejora tu plan para acceder a esta parte.
Mejorar ahoraKeywords

Esta sección está disponible solo para usuarios con suscripción. Por favor, mejora tu plan para acceder a esta parte.
Mejorar ahoraHighlights

Esta sección está disponible solo para usuarios con suscripción. Por favor, mejora tu plan para acceder a esta parte.
Mejorar ahoraTranscripts

Esta sección está disponible solo para usuarios con suscripción. Por favor, mejora tu plan para acceder a esta parte.
Mejorar ahoraVer Más Videos Relacionados

Crea TARJETAS de NAVIDAD ANIMADAS en powerpoint, Animated Christmas Card

EFECTO FOTOGRAFIA POWERPOINT 2016

ANIMACIÓN EN IMÁGENES EFECTO _ BLANCO NEGRO A COLOR - CON POWERPOINT

COMO CREAR PRESENTACIONES DE DIAPOSITIVAS EN POWER POINT

COMO HACER EL EFECTO TELETRANSPORTACION EN AFTER EFFECTS - (PLUGINS NATIVOS)
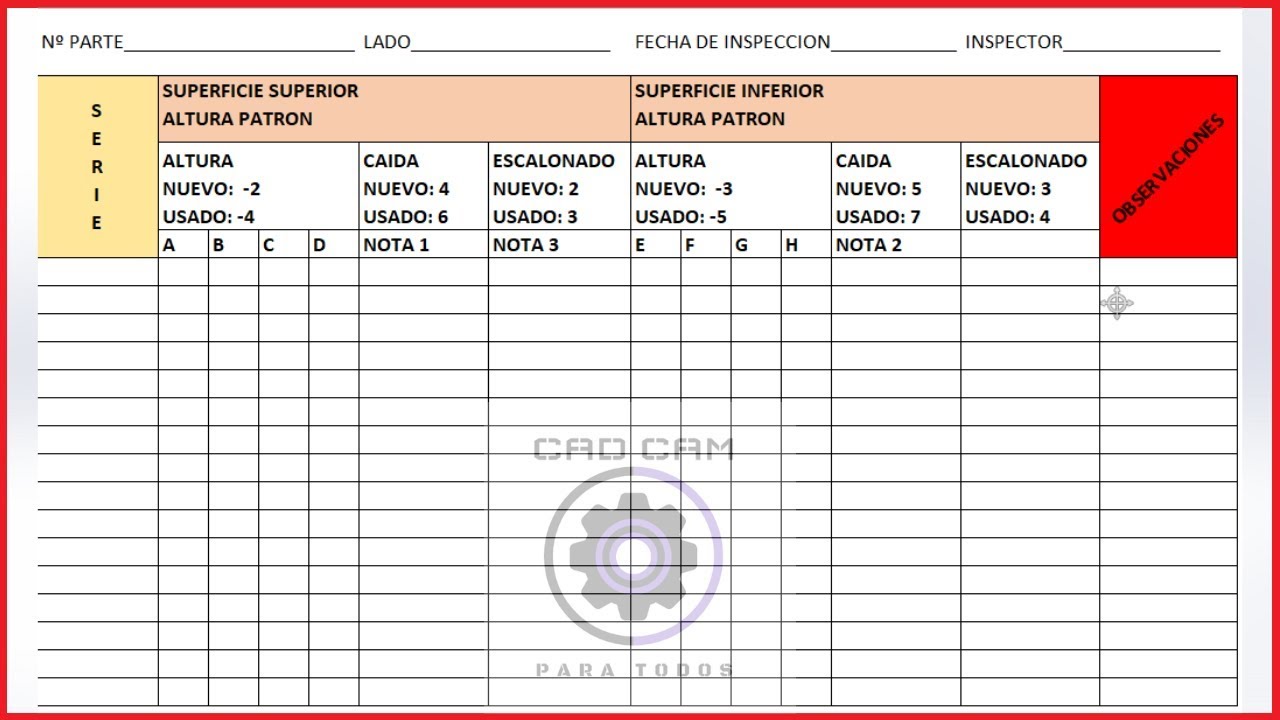
😃como hacer una tabla en excel paso a paso👀 2019!!
5.0 / 5 (0 votes)