Curso de Android con Java: Controles ImageButton e ImageView
Summary
TLDREn este video se aborda el tema de la creación y gestión de elementos gráficos en una aplicación para dispositivos Android. Se describe el proceso de organización de carpetas para imágenes y la implementación de controles como botones y vistas de imagen. El video muestra cómo se pueden cambiar las imágenes en función de la interacción del usuario, utilizando métodos de eventos y manipulación de recursos. Además, se explica la importancia de las convenciones de nomenclatura para archivos y recursos en el desarrollo de aplicaciones móviles.
Takeaways
- 🎥 El video trata sobre la implementación de controles visuales y botones en una aplicación.
- 🔄 Se discute el uso de imágenes y botones para crear una interacción aleatoria de datos en la aplicación.
- 🗂️ Es importante organizar las carpetas correctamente para manejar imágenes y otros recursos en el proyecto.
- 📱 Se menciona la estructura de archivos específica para las versiones 24 y superiores de Android.
- 🖼️ Las imágenes vectoriales son útiles para aplicaciones Android desde la versión 24 y para formatos como PNG, JPG y TIFF.
- 📋 Se debe tener en cuenta las reglas para nombrar archivos, como evitar mayúsculas, números iniciales y caracteres especiales.
- 🔲 El proceso de selección y asignación de imágenes a los controles de la aplicación se explica con detalle.
- 🔴 Se destaca la importancia de evitar errores al asignar imágenes y configurar controles en la interfaz de usuario.
- 👥 Se mencionan diferentes vistas y pestañas en las que se pueden encontrar y configurar los elementos de la interfaz.
- 🎲 El video muestra cómo generar valores aleatorios para simular la tirada de dados en la aplicación.
- 🔄 Finalmente, se describe el proceso para cambiar imágenes en función del valor aleatorio generado por la simulación de dados.
Q & A
¿Qué se demuestra en el video con respecto a los controles visuales y la interacción con el usuario?
-En el video se demuestra cómo crear y utilizar controles visuales, específicamente un botón y un ImageView, para interactuar con el usuario y mostrar diferentes imágenes al presionar el botón.
¿Cuál es la función del botón 'más' en la aplicación mostrada en el video?
-La función del botón 'más' es generar y mostrar tres valores aleatorios al presionarse, cambiando la imagen en el ImageView correspondiente a cada valor aleatorio.
¿Cómo se organizan las carpetas de recursos en el proyecto para trabajar con imágenes y datos?
-Se organizan carpetas específicas para los recursos, como 'agua' y 'agua 24', donde se almacenan las imágenes en formato PNG o vectoriales para ser utilizadas en la aplicación.
¿Qué formato de archivo es preferible para trabajar con imágenes en Android a partir de la versión 24?
-A partir de la versión 24 de Android, se prefiere trabajar con imágenes en formato vectorial (VG) para aprovechar las ventajas de escalabilidad sin pérdida de calidad.
¿Qué ocurre si los nombres de archivo en mayúsculas o empiezan con números?
-Si los nombres de archivo están en mayúsculas o empiezan con números, dará error ya que los nombres de archivo deben estar en minúsculas y no pueden comenzar con números ni tener mayúsculas, permitiendo así su correcta referencia en el código de la aplicación.
¿Cómo se llama el método que se ejecuta cuando se presiona un botón en Android?
-El método que se ejecuta cuando se presiona un botón se llama 'onClick' y debe ser público, tomar un parámetro de la clase View y ser anotado con @NonNull para evitar errores.
¿Qué se hace con los valores aleatorios generados en el método 'onClick'?
-Los valores aleatorios generados en el método 'onClick' se utilizan para seleccionar diferentes imágenes en el ImageView, mostrando una imagen diferente cada vez que se presiona el botón.
¿Cómo se manejan los recursos de imágenes en la carpeta 'agua blai'?
-Los recursos de imágenes en la carpeta 'agua blai' se manejan mediante la referencia de cada imagen en el código, utilizando el nombre del archivo en minúsculas y sin mayúsculas ni números iniciales.
¿Qué es 'ImageView' y cómo se utiliza en la aplicación?
-ImageView es un control de Android que permite mostrar imágenes en la interfaz de usuario. Se utiliza para mostrar la imagen seleccionada por los valores aleatorios generados al presionar el botón.
¿Cómo se puede optimizar el código para evitar repetición al cambiar imágenes en ImageView?
-Se puede optimizar el código utilizando métodos genéricos o funciones de condicionacciales para manejar diferentes imágenes sin repetir código, facilitando la lectura y el mantenimiento del código.
Outlines

Esta sección está disponible solo para usuarios con suscripción. Por favor, mejora tu plan para acceder a esta parte.
Mejorar ahoraMindmap

Esta sección está disponible solo para usuarios con suscripción. Por favor, mejora tu plan para acceder a esta parte.
Mejorar ahoraKeywords

Esta sección está disponible solo para usuarios con suscripción. Por favor, mejora tu plan para acceder a esta parte.
Mejorar ahoraHighlights

Esta sección está disponible solo para usuarios con suscripción. Por favor, mejora tu plan para acceder a esta parte.
Mejorar ahoraTranscripts

Esta sección está disponible solo para usuarios con suscripción. Por favor, mejora tu plan para acceder a esta parte.
Mejorar ahoraVer Más Videos Relacionados
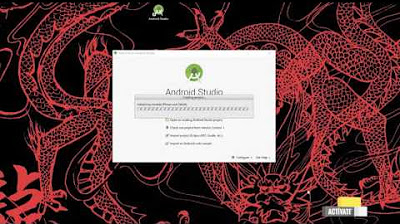
[MOOC] - Apps para dispositivos móviles (ed. 2016) - Android. Desarrollo de una App Android

Herramientas de inserción en Microsoft Word

Como crear tu propio DETECTOR DE OBJETOS para Android | Tensorflow Tutorial
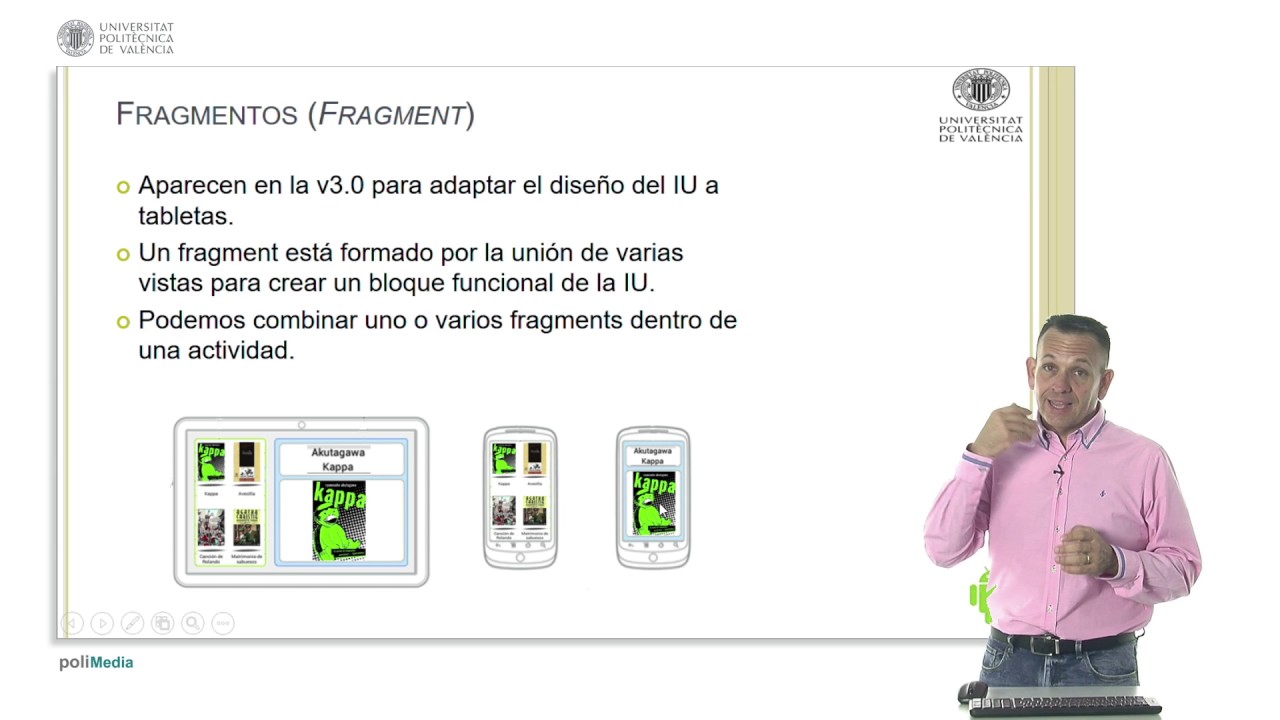
Componentes de una aplicación en Android | | UPV
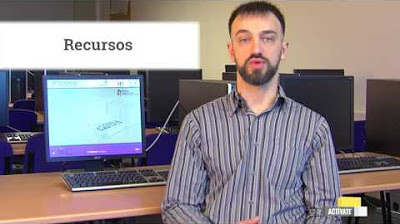
[MOOC] - Apps para dispositivos móviles (ed. 2016) - Android. Elementos de una App

Curso Android. Trabajo con API y Eventos I. Vídeo 20
5.0 / 5 (0 votes)