Creating a Azure Cloud Server: A Step-by-Step Tutorial (IaaS)
Summary
TLDRThe video tutorial guides viewers through setting up an Azure account and creating a virtual machine for hosting a website. It covers selecting an IaaS server, choosing a Windows Server 2019 image, configuring network settings, and managing security. The instructor demonstrates creating a Resource Group, selecting a VM size, and setting up networking. After deploying the VM, the video shows installing IIS to host a simple HTML website, which is then accessed via a public IP address, completing the server setup.
Takeaways
- 🌐 **Azure Account Setup**: The session begins with the assumption that everyone has already created an Azure account from a previous session.
- 💻 **Server Creation**: The focus is on creating servers, starting with Infrastructure as a Service (IaaS) and then looking at Platform as a Service (PaaS).
- 📑 **Service Overview**: Upon logging in, users are presented with a list of services, including popular and recently used services.
- 🔍 **Service Navigation**: Services can be browsed via a left-hand menu, and 'All services' provides an extensive list of what Azure offers.
- 🖥️ **Compute Service Interest**: The session is particularly interested in the compute service for creating servers.
- 🛠️ **Virtual Machine Scale Set**: Introduced as a feature that automatically creates additional servers to distribute workload when one server is overloaded.
- 🌐 **Virtual Machine Creation**: A step-by-step guide is provided for creating a virtual machine, including selecting a subscription and resource group.
- 📍 **Region Selection**: The importance of selecting a region for the server is discussed, with U.S. Central chosen as an example.
- 🔐 **Security and Availability**: The script covers options like infrastructure redundancy and security types, emphasizing the test environment setup.
- 🖼️ **Image Selection**: The process of choosing an image for the server, specifically selecting a Windows Server 2019 image, is detailed.
- 💽 **Server Size and Disk Type**: The selection of server size (B2ms) and disk type (Standard HDD) is explained, catering to the demonstration needs.
- 🔑 **Administrator Account Setup**: Instructions are given for setting up an administrator account with a complex password requirement.
- 🚪 **Port Configuration**: The configuration of ports, allowing RDP and HTTP for website hosting, is covered.
- 🔗 **Networking and Security**: The setup of networking, including virtual networks, subnets, and network security groups, is discussed.
- 🔒 **Key Management**: The decision to use platform-managed keys for encryption is highlighted.
- 📊 **Management and Monitoring**: The script touches on enabling basic management plans, monitoring, and alert configurations.
- 🏷️ **Tagging Importance**: The use of tags for organization, policy adherence, and billing analysis is emphasized.
- 🔄 **Review and Deployment**: A final review of configurations before deploying the server is advised.
- 🔌 **Post-Deployment Connection**: Instructions are provided for connecting to the deployed server using RDP.
- 🛠️ **Server Configuration**: Post-connection, the server is configured by installing roles and features, specifically Internet Information Services (IIS).
- 🌐 **Website Hosting**: The final steps include creating a test website, adding HTML content, and making it accessible via the server's public IP.
Q & A
What are the two types of cloud services discussed in the script?
-The script discusses Infrastructure as a Service (IaaS) and Platform as a Service (PaaS).
What is the purpose of creating a virtual machine in the context of the script?
-The purpose of creating a virtual machine is to host a server, which can be used to deploy and manage applications or websites.
What is a Resource Group in Azure as mentioned in the script?
-A Resource Group in Azure is a logical container that groups together resources that have the same lifecycle, permissions, and policies, making it easier to manage and organize them.
Why is the U.S. Central region chosen for the virtual machine deployment in the script?
-The U.S. Central region is chosen for the virtual machine deployment because the script's presenter does not have a U.S. Central region listed, so they opt for U.S. East 2 as an alternative.
What does VMSS stand for and what is its function as described in the script?
-VMSS stands for Virtual Machine Scale Set. Its function is to automatically create additional servers and distribute workload when the demand on a single server increases.
What is the significance of the 'availability Zone' option in the context of server deployment?
-The 'availability Zone' option ensures that there is a physical copy of the server in a different region, providing redundancy and backup in case the primary data center goes down.
Why is the 'standard' security type chosen for the virtual machine in the script?
-The 'standard' security type is chosen for the virtual machine because it is the default option and sufficient for the test system being set up in the script.
What is the role of the 'image' selection in creating a virtual machine in Azure?
-The 'image' selection determines the operating system and pre-configured settings for the virtual machine, which in the script is a Windows Server 2019 Datacenter edition.
What does the 'B2ms' size refer to in the context of virtual machine sizes?
-The 'B2ms' size refers to a specific type of virtual machine offering in Azure, which provides a balance of compute capabilities suitable for the script's demonstration.
What is the purpose of the 'administrator account' settings during the virtual machine creation process?
-The 'administrator account' settings are used to define the username and password required for logging into the server, allowing the user to manage and access the virtual machine post-deployment.
Outlines

Esta sección está disponible solo para usuarios con suscripción. Por favor, mejora tu plan para acceder a esta parte.
Mejorar ahoraMindmap

Esta sección está disponible solo para usuarios con suscripción. Por favor, mejora tu plan para acceder a esta parte.
Mejorar ahoraKeywords

Esta sección está disponible solo para usuarios con suscripción. Por favor, mejora tu plan para acceder a esta parte.
Mejorar ahoraHighlights

Esta sección está disponible solo para usuarios con suscripción. Por favor, mejora tu plan para acceder a esta parte.
Mejorar ahoraTranscripts

Esta sección está disponible solo para usuarios con suscripción. Por favor, mejora tu plan para acceder a esta parte.
Mejorar ahoraVer Más Videos Relacionados
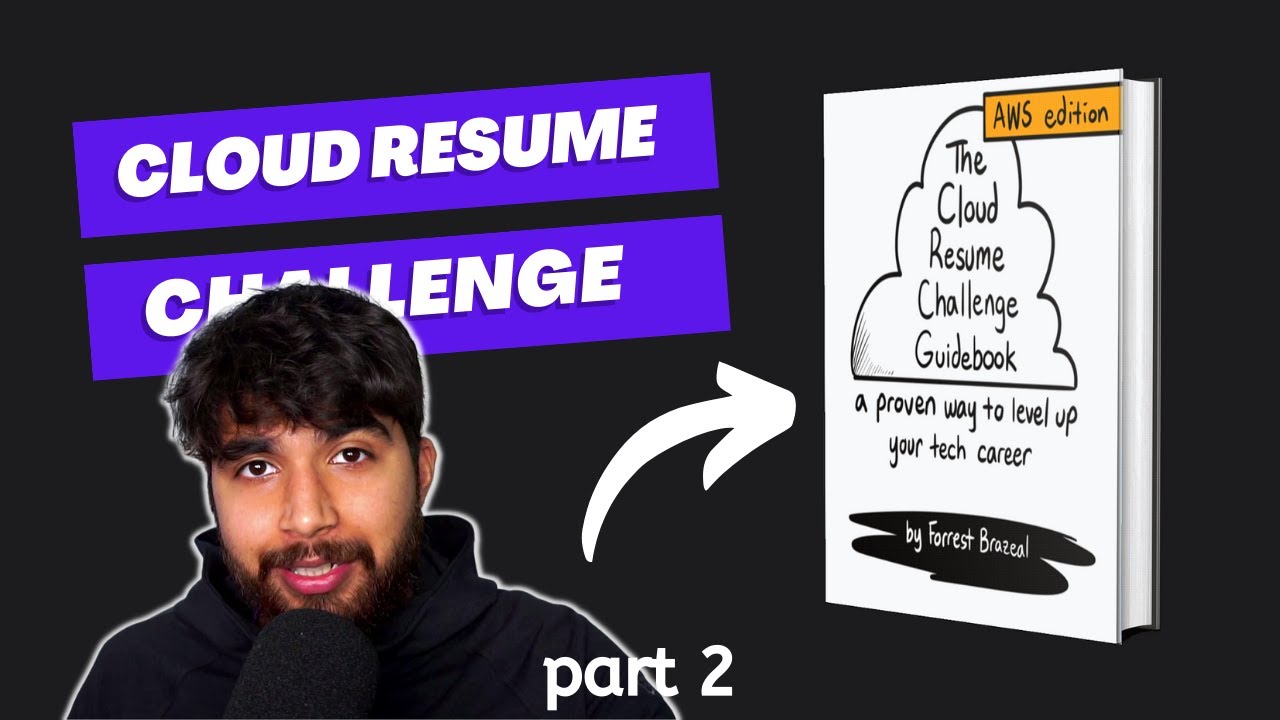
AWS Cloud Resume Challenge - Setting up S3 bucket and CloudFront | Part 2

What is Azure File Sync & how to configure it?
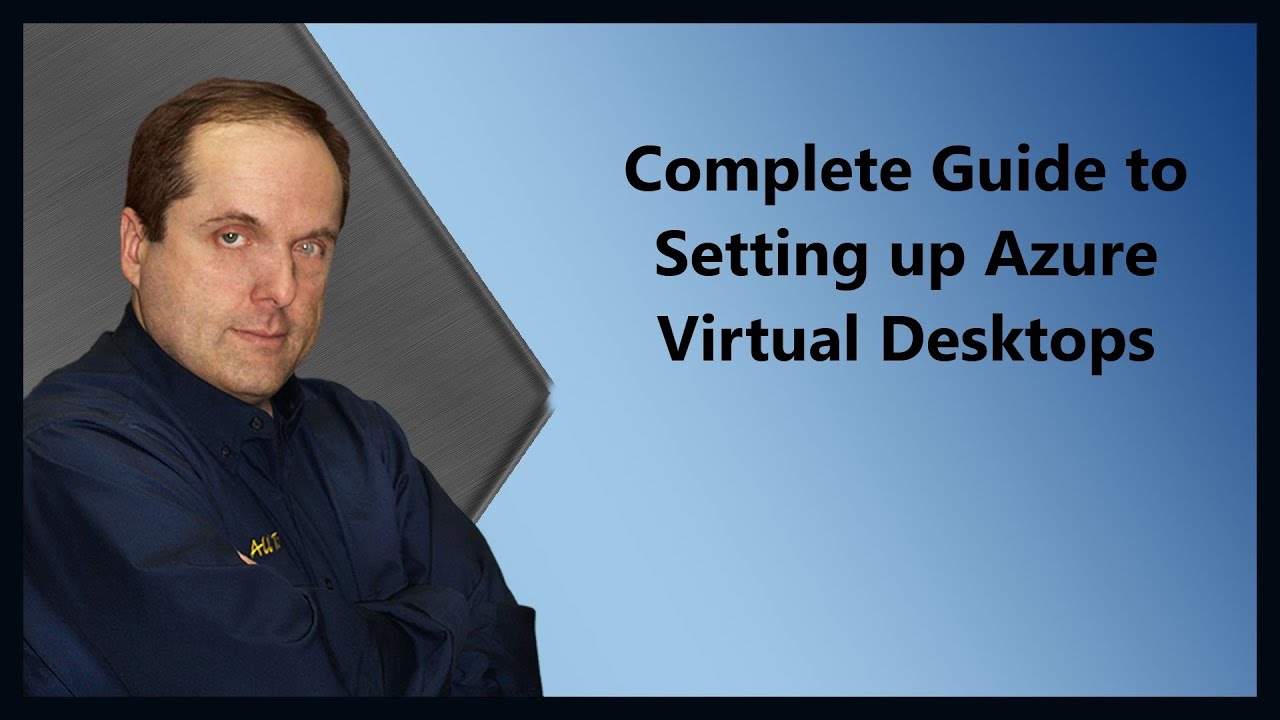
Complete Guide to Setting up Azure Virtual Desktops
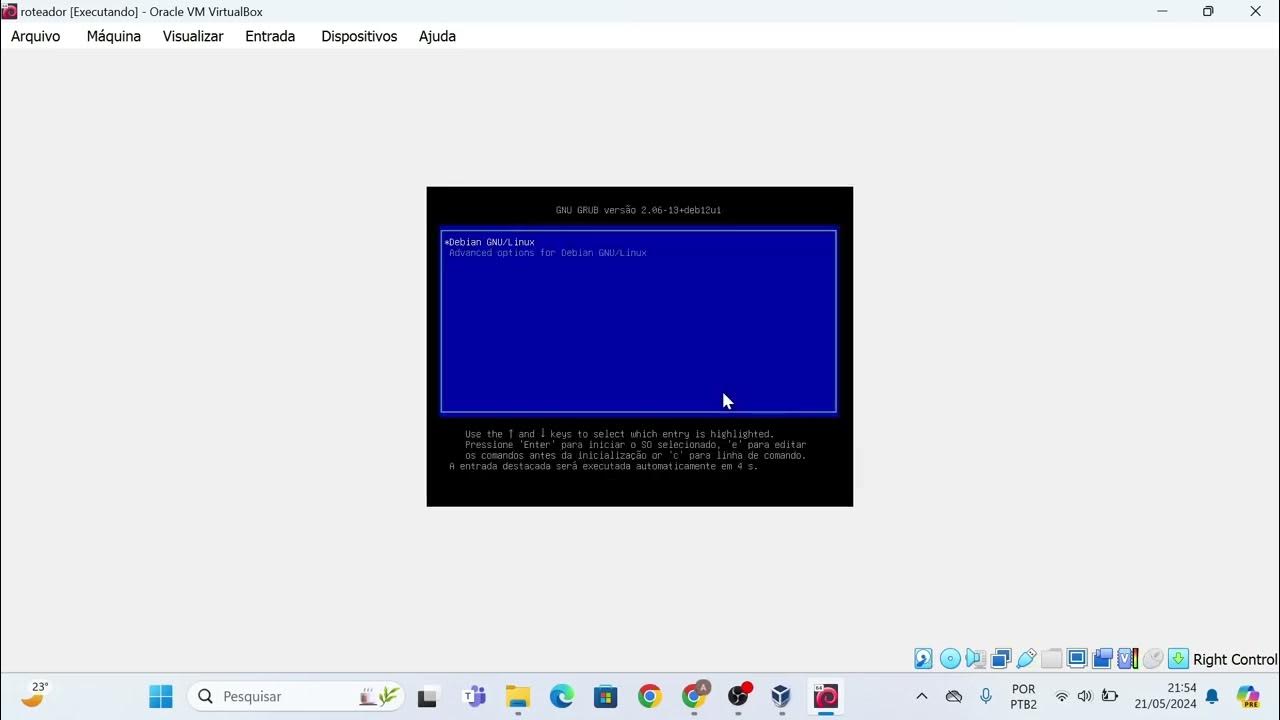
Instalação das máquinas virtuais usando o VirtualBox e imagem do Linux Debian.
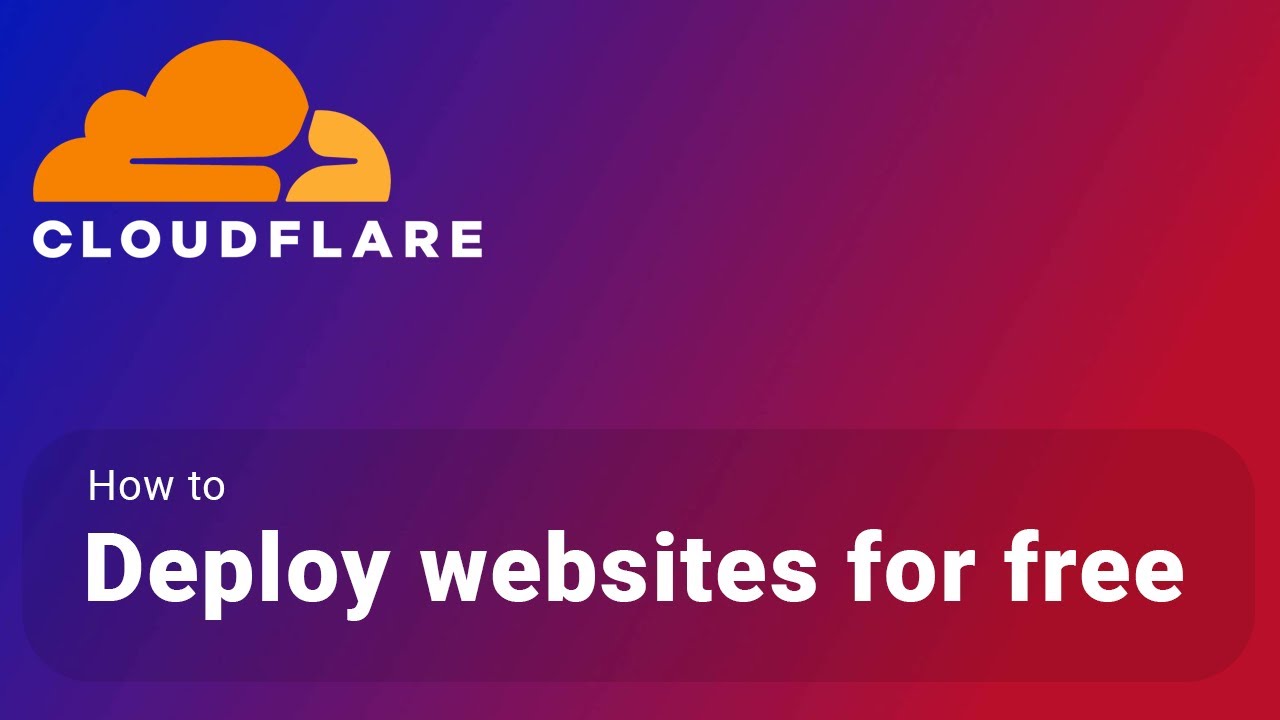
How to deploy your websites to Cloudflare's Pages Platform for free
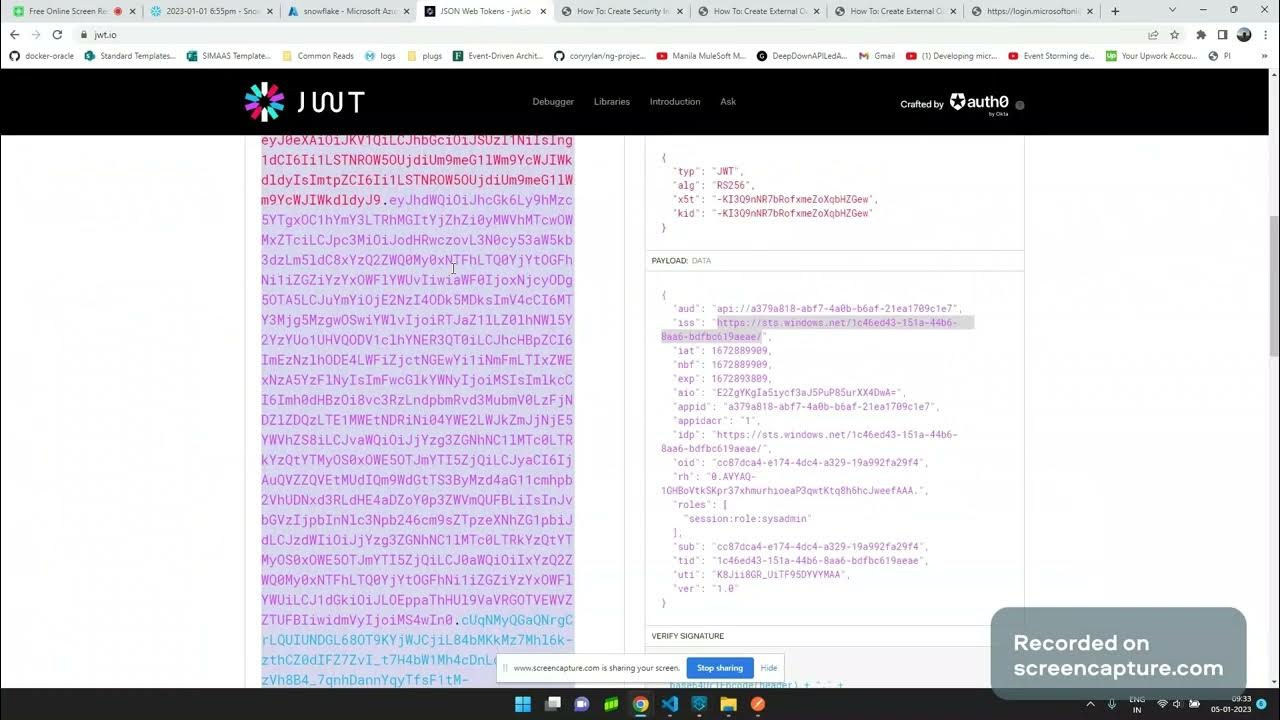
Snowflake connector for MuleSoft using Azure Oauth Client Credentials
5.0 / 5 (0 votes)
