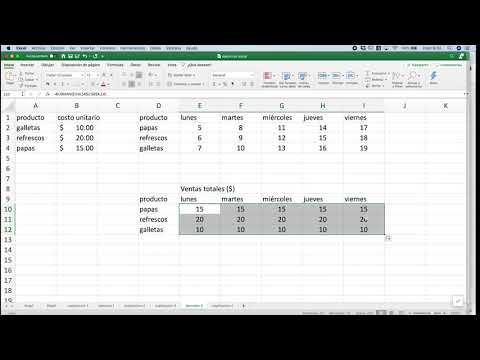Mínimo, máximo y promedio
Summary
TLDREn este video, aprenderás a calcular el valor máximo, mínimo y el promedio de una lista de datos en Microsoft Excel. El tutorial te guía paso a paso, comenzando con el uso de la función auto suma para aplicar las fórmulas MAX, MIN y PROMEDIO. Además, enseña cómo replicar las fórmulas en toda una lista de manera rápida, arrastrando el puntero del mouse. Al final, se invita a los espectadores a practicar lo aprendido a través de actividades interactivas. ¡Perfecto para principiantes que buscan mejorar sus habilidades en Excel!
Takeaways
- 📊 Aprende a obtener el máximo, mínimo y promedio en Microsoft Excel.
- 📂 Abre un archivo de Excel con una lista de alumnos y sus notas.
- 🖱️ Para calcular el valor máximo, usa el botón AutoSuma y selecciona 'MAX'.
- ✅ La fórmula automática para calcular el máximo se genera después de hacer clic en 'MAX' y presionar Enter.
- 🔁 Para aplicar la fórmula en toda la lista, arrastra el puntero en forma de cruz desde la esquina inferior de la celda.
- 🔍 Para calcular el mínimo, repite el proceso usando el botón AutoSuma y selecciona 'MIN'.
- 📉 El resultado mínimo se obtiene de forma automática tras seleccionar las celdas correspondientes y presionar Enter.
- 📐 Calcula el promedio seleccionando 'Promedio' en el botón AutoSuma, luego arrastra la fórmula hacia abajo.
- 📈 El promedio se aplicará automáticamente a todas las notas de los alumnos de forma rápida.
- 🖥️ Los participantes son invitados a poner en práctica lo aprendido en la sección de actividades.
Q & A
¿Qué aprenderemos en esta sesión?
-En esta sesión aprenderemos a obtener el máximo, el mínimo y el promedio de una serie de datos en Microsoft Excel.
¿Cómo se abre un archivo de Excel para comenzar a trabajar?
-Primero, hacemos clic en Inicio, buscamos el programa Microsoft Excel y abrimos el archivo que queremos utilizar.
¿Cómo se calcula el valor máximo en una lista de datos?
-Nos ubicamos en la celda donde queremos calcular el máximo, luego hacemos clic en el botón AutoSuma y seleccionamos la opción 'Max'. Aparecerá automáticamente la fórmula y al presionar Enter se mostrará el valor máximo.
¿Qué sucede cuando seleccionamos el botón AutoSuma en Excel?
-Cuando seleccionamos AutoSuma, Excel automáticamente reconoce los números en las celdas por encima de donde estamos ubicados, facilitando el cálculo de la fórmula.
¿Cómo modificamos las celdas seleccionadas para aplicar una fórmula específica?
-Para modificar las celdas seleccionadas, simplemente arrastramos el mouse desde la primera celda que queremos hasta la última, y soltamos el puntero para seleccionar ese rango.
¿Cómo repetimos una fórmula en toda la lista de una columna?
-Colocamos el puntero del mouse en la esquina inferior derecha de la celda hasta que tenga la forma de una cruz, luego arrastramos el mouse hacia abajo para aplicar la fórmula a todas las celdas de la columna.
¿Cómo calculamos el valor mínimo en una lista de datos?
-Para calcular el valor mínimo, repetimos el proceso anterior: nos ubicamos en la celda deseada, hacemos clic en AutoSuma y seleccionamos la opción 'Min'. Al presionar Enter, aparecerá el valor mínimo de la lista.
¿Cómo obtenemos el promedio de una lista de calificaciones?
-Nos ubicamos en la celda donde queremos calcular el promedio, hacemos clic en AutoSuma y seleccionamos la opción 'Promedio'. Aparece la fórmula automáticamente, presionamos Enter y se mostrará el promedio.
¿Cómo aplicamos rápidamente el cálculo de promedio a toda una lista?
-Colocamos el puntero del mouse en la esquina inferior derecha de la celda con el primer promedio calculado, arrastramos el mouse hacia abajo y la fórmula se aplicará a todas las celdas de la columna.
¿Qué invitación se hace al final de la sesión?
-Al final de la sesión, se invita a los participantes a poner en práctica lo aprendido haciendo clic en el botón 'Actividades'.
Outlines

Esta sección está disponible solo para usuarios con suscripción. Por favor, mejora tu plan para acceder a esta parte.
Mejorar ahoraMindmap

Esta sección está disponible solo para usuarios con suscripción. Por favor, mejora tu plan para acceder a esta parte.
Mejorar ahoraKeywords

Esta sección está disponible solo para usuarios con suscripción. Por favor, mejora tu plan para acceder a esta parte.
Mejorar ahoraHighlights

Esta sección está disponible solo para usuarios con suscripción. Por favor, mejora tu plan para acceder a esta parte.
Mejorar ahoraTranscripts

Esta sección está disponible solo para usuarios con suscripción. Por favor, mejora tu plan para acceder a esta parte.
Mejorar ahora5.0 / 5 (0 votes)