Apple's NEW "Pro Camera" App is AWESOME! | Final Cut Camera for iPhone
Takeaways
- 📱 Die Final Cut Camera App ist eine neue kostenlose Anwendung von Apple, die professionelle Video-Steuerelemente und -Fähigkeiten für iPhone- und iPad-Kameras bietet.
- 🎥 Die App ist ein eigenständiges Programm und nicht in die Standard-Kamera-App integriert.
- 📲 Die App ist für jedes iPhone verfügbar, das iOS 17.4 oder höher ausführt, und läuft auch auf iOS 18 Beta.
- 🔧 Die Oberfläche der App ähnelt der der Standard-iOS-Kamera-App und bietet viele vertraute Steuerelemente.
- 👀 Die MultiCam-Funktion ermöglicht die Verwendung mehrerer Kameras, die mit Final Cut Pro für iPad zusammenarbeitet.
- 📊 Die App zeigt den verbleibenden Aufnahmezeitraum und die Akkukapazität der verbundenen Geräte an.
- 🔊 Sie verfügt über einen Audio-Meter, um den Ton einzustellen, und bietet die Möglichkeit, den Mikrofon-Eingang zu wechseln.
- 🎨 Die App bietet verschiedene Einstellungen wie Codec, Format, Farbe und Dynamikbereich, sowie Stabilisierung und Spiegelung der Frontkamera.
- 📏 Sie ermöglicht die Anzeige von Rasteroptionen und Überblendungsindikatoren für bessere Komposition.
- 🔍 Die App bietet manuelle Kontrolle über Zoom, Objektivwechsel, Weißabgleich, Belichtung und Fokus.
- 🎬 Die Final Cut Pro App für iPad unterstützt die Verwendung der Final Cut Camera App für Multi-Kamera-Aufnahmen und -Bearbeitung.
- 💾 Clips können direkt in die Final Cut Pro App übertragen und bearbeitet werden, wobei die MultiCam-Funktion eine einfache Angleichung ermöglicht.
- 🆕 Die Final Cut Camera App bietet eine benutzerfreundliche Oberfläche und ist kostenlos ohne Abonnement, was sie attraktiv gegenüber anderen professionellen Video-Apps macht.
Q & A
Was ist die Hauptfunktion der Final Cut Camera-App?
-Die Final Cut Camera-App bietet professionelle Videokontrolle und -funktionen für die iPhone- und iPad-Kameras. Sie ermöglicht es, Videos mit höherer Qualität als die Standard-iOS-Kamera-App aufzunehmen.
Ist die Final Cut Camera-App in der Standard-Kamera-App integriert?
-Nein, die Final Cut Camera-App ist eine eigenständige Anwendung und nicht in die Standard-Kamera-App integriert.
Für welche iOS-Version ist die Final Cut Camera-App verfügbar?
-Die Final Cut Camera-App ist für jedes iPhone verfügbar, das iOS 17.4 oder höher ausführt.
Was ist das MultiCam-Feature und wie funktioniert es?
-Das MultiCam-Feature ermöglicht die Verwendung mehrerer iPhones als Kameras, die von der Final Cut Pro für iPad gesteuert werden können. Es kann bis zu vier iPhones verbinden und ermöglicht die Überwachung und Steuerung dieser Kameras direkt vom iPad aus.
Kann die Final Cut Camera-App mit der Final Cut Pro für iPad verwendet werden?
-Ja, das MultiCam-Feature der Final Cut Camera-App arbeitet mit der Final Cut Pro für iPad und ermöglicht die einfache Bearbeitung von Multi-Kamera-Aufnahmen.
Wie ändert sich die Aufnahmezeit, wenn man von Apple Proes zu einer anderen Auflösung wechselt?
-Die Aufnahmezeit reduziert sich signifikant, wenn man von Apple Proes zu einer niedrigeren Auflösung wechselt. Im Beispiel des Skripts ging die Zeit von fast 6 Stunden auf 7 Minuten.
Welche manuellen Steuerelemente bietet die Final Cut Camera-App?
-Die App bietet manuelle Steuerelemente wie Zoom, Wechsel der Kameralinse, Einstellung des Weißabgleichs, Belichtung, Schärfe und ISO.
Kann man mit der Final Cut Camera-App direkt auf externe Speichergeräte aufnehmen?
-Ja, mit iPhone 15 Pro oder Pro Max und neueren Modellen ist es möglich, direkt auf externe Speichergeräte wie SSDs oder SD-Karten via USB-C aufzunehmen.
Wie wird die MultiCam-Aufnahme in der Final Cut Pro für iPad bearbeitet?
-Die MultiCam-Aufnahme wird in der Final Cut Pro für iPad durch einfaches Ziehen in die Zeitleiste bearbeitet. Es ist möglich, zwischen verschiedenen Kamerawinkeln zu wechseln und die Audioquelle für jeden Clip individuell auszuwählen.
Welche Audiofunktionen bietet die Final Cut Camera-App?
-Die App bietet eine Audiometrik zur Lautstärkeüberwachung, die Möglichkeit, den Audioeingang von dem Gerät zu wechseln, das per Bluetooth oder USB-C/Lightning verbunden ist, sowie die Kontrolle der Audioquelle in der Final Cut Pro für iPad.
Wie wird die Stabilisierung in der Final Cut Camera-App gehandhabt?
-Die Stabilisierung kann in den Einstellungen ein- oder ausgeschaltet werden. Aktiviert wird sie mit einer leichten Zuschnittsveränderung, um die Stabilisierung des Videos zu kompensieren.
Welche Aspekte der Final Cut Camera-App könnten besser sein als Drittanbieter-Anwendungen?
-Die Final Cut Camera-App hat eine bessere Benutzeroberfläche als andere professionelle Video-Apps und ist kostenlos ohne Abonnement. Es bietet auch die Integration mit der Final Cut Pro für iPad, was die Bearbeitung von MultiCam-Aufnahmen erleichtert.
Outlines

Dieser Bereich ist nur für Premium-Benutzer verfügbar. Bitte führen Sie ein Upgrade durch, um auf diesen Abschnitt zuzugreifen.
Upgrade durchführenMindmap

Dieser Bereich ist nur für Premium-Benutzer verfügbar. Bitte führen Sie ein Upgrade durch, um auf diesen Abschnitt zuzugreifen.
Upgrade durchführenKeywords

Dieser Bereich ist nur für Premium-Benutzer verfügbar. Bitte führen Sie ein Upgrade durch, um auf diesen Abschnitt zuzugreifen.
Upgrade durchführenHighlights

Dieser Bereich ist nur für Premium-Benutzer verfügbar. Bitte führen Sie ein Upgrade durch, um auf diesen Abschnitt zuzugreifen.
Upgrade durchführenTranscripts

Dieser Bereich ist nur für Premium-Benutzer verfügbar. Bitte führen Sie ein Upgrade durch, um auf diesen Abschnitt zuzugreifen.
Upgrade durchführenWeitere ähnliche Videos ansehen

iPhone 16 Pro Max vs Samsung S24 Ultra Camera Battle!
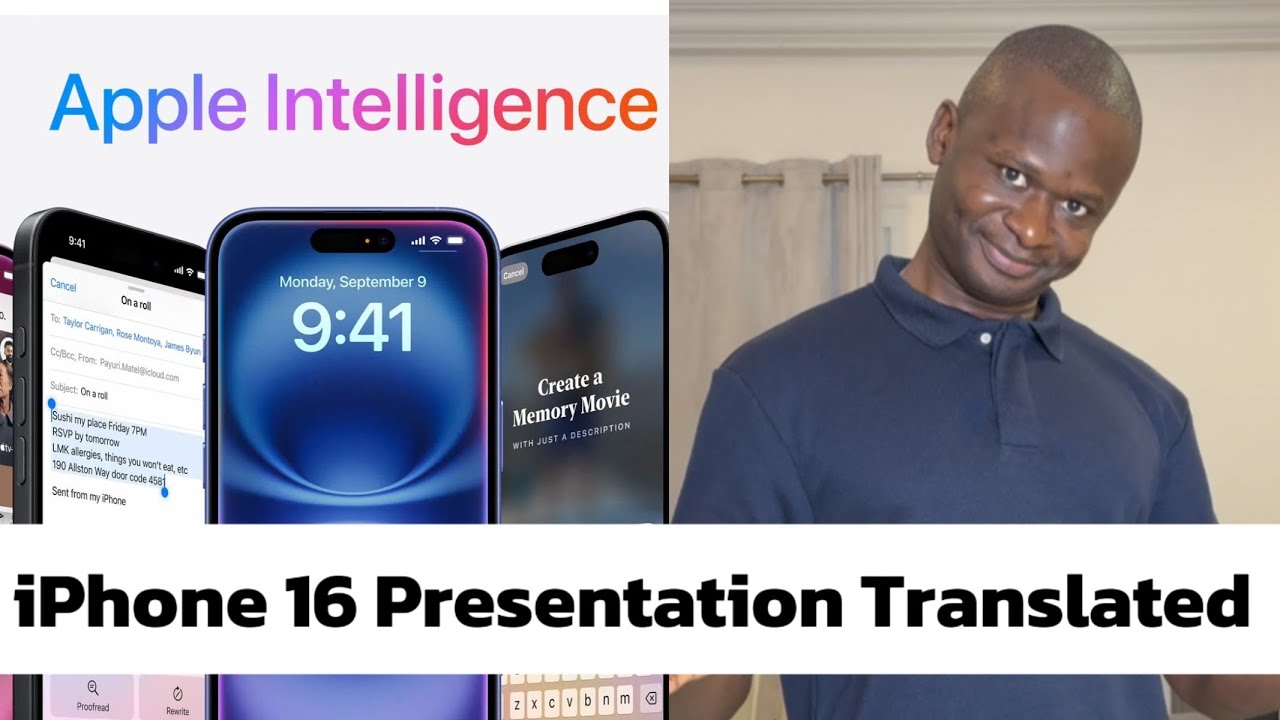
iPhone 16 Presentation Translated into What Apple Really Means

iPhone 16 vs 16 Pro! Which Should You Buy?

iPHONE 16 PRO // 🔥OPINIÃO CONTROVERSA 15 DIAS de USO DEPOIS! Análise Completa

iPhone 16 LEAKED! New Design + AI Features!

iPhone 17/Pro/Air Impressions: Spot the Red Flags!
5.0 / 5 (0 votes)