Cómo particionar tu disco duro sin formatear en Windows 10 /8 / 7
Summary
TLDREste tutorial en YouTube enseña a los usuarios cómo dividir una única partición de disco duro en dos, tras un formateo del ordenador. Seguidamente, se explica el proceso de reducción de volumen, creación de una nueva partición y formateo de esta con el sistema de archivos predeterminado. El objetivo es tener un disco para el sistema y otro para almacenar archivos importantes, sin afectar la integridad del sistema operativo.
Takeaways
- 💻 El tutorial es para personas que han formateado su ordenador y solo dejaron una partición.
- 🔍 Se debe buscar en el buscador 'administración de equipos' para acceder a las opciones de almacenamiento.
- 📊 Seleccionar 'almacenamiento' y luego 'administración de discos' para gestionar las particiones del disco.
- 🚫 No se deben tocar ni eliminar los discos del sistema ni los de 450GB que se dejan por defecto.
- ✂️ Para dividir una partición, hacer clic derecho y seleccionar 'Reducir volumen'.
- ⏱ La reducción de volumen puede tardar unos minutos, dependiendo del ordenador.
- 🔄 Después de reducir el tamaño de la partición, se puede crear una nueva partición en el espacio disponible.
- 🆕 Se crea un asistente para el nuevo volumen, asignando una letra de unidad y seleccionando el sistema de archivos.
- 📁 Seleccionar el formato rápido para dar formato a la nueva partición y finalizar el proceso.
- 🗂️ Al final del tutorial, se tienen dos particiones, una para el sistema y otra para almacenar archivos importantes.
- 👍 El tutorial es práctico para aquellos que necesitan organizar mejor su espacio en disco.
Q & A
¿Qué problema está tratando de resolver el tutorial del video?
-El tutorial busca resolver el problema de cómo dividir un disco duro en particiones después de que el usuario haya formateado su ordenador y solo haya dejado una partición.
¿Qué herramienta se utiliza para administrar discos en el tutorial?
-Se utiliza la herramienta 'Administración de discos' para gestionar y dividir el disco duro en la ventana de 'Almacenamiento'.
¿Cuál es el primer paso para dividir un disco duro según el tutorial?
-El primer paso es buscar y abrir la 'Administración de discos' a través del buscador y luego ir a 'Almacenamiento'.
¿Qué tipo de disco duro no se debe tocar según las instrucciones del tutorial?
-No se debe tocar ni modificar el disco del sistema, que es el que se muestra en la ventana de 'Administración de discos'.
¿Cómo se identifica el disco duro que se desea dividir en el tutorial?
-Se identifica el disco duro que se desea dividir por su tamaño, en este caso, 450 GB, y se selecciona con un clic derecho para proceder con la reducción de volumen.
¿Qué acción se realiza después de seleccionar el disco duro para reducir su tamaño?
-Se hace clic en 'Reducir volumen' y se espera a que se realice la consulta de espacio disponible para la reducción.
¿Cuánto tiempo se menciona que puede tardar en crear una nueva partición?
-Se menciona que puede tardar entre un minuto y cinco minutos, dependiendo del ordenador.
¿Qué se hace con la nueva partición que se crea después de reducir el tamaño del disco?
-Se crea un asistente para el nuevo volumen, se le asigna una letra y se formatea con el sistema de archivos predeterminado.
¿Qué formato de archivo se selecciona para la nueva partición según el tutorial?
-Se selecciona el formato de archivo que viene predeterminado en el asistente para el nuevo volumen.
¿Cómo se asigna una letra a la nueva partición en el tutorial?
-Se asigna una letra a la nueva partición durante el proceso de creación del asistente para el nuevo volumen, eligiendo una letra que no esté en uso.
¿Qué se puede hacer con la nueva partición una vez creada y formateada?
-Una vez creada y formateada, se puede utilizar para guardar archivos importantes, como aplicaciones, y se tiene así dos discos distintos para organizar el almacenamiento.
Outlines

Dieser Bereich ist nur für Premium-Benutzer verfügbar. Bitte führen Sie ein Upgrade durch, um auf diesen Abschnitt zuzugreifen.
Upgrade durchführenMindmap

Dieser Bereich ist nur für Premium-Benutzer verfügbar. Bitte führen Sie ein Upgrade durch, um auf diesen Abschnitt zuzugreifen.
Upgrade durchführenKeywords

Dieser Bereich ist nur für Premium-Benutzer verfügbar. Bitte führen Sie ein Upgrade durch, um auf diesen Abschnitt zuzugreifen.
Upgrade durchführenHighlights

Dieser Bereich ist nur für Premium-Benutzer verfügbar. Bitte führen Sie ein Upgrade durch, um auf diesen Abschnitt zuzugreifen.
Upgrade durchführenTranscripts

Dieser Bereich ist nur für Premium-Benutzer verfügbar. Bitte führen Sie ein Upgrade durch, um auf diesen Abschnitt zuzugreifen.
Upgrade durchführenWeitere ähnliche Videos ansehen
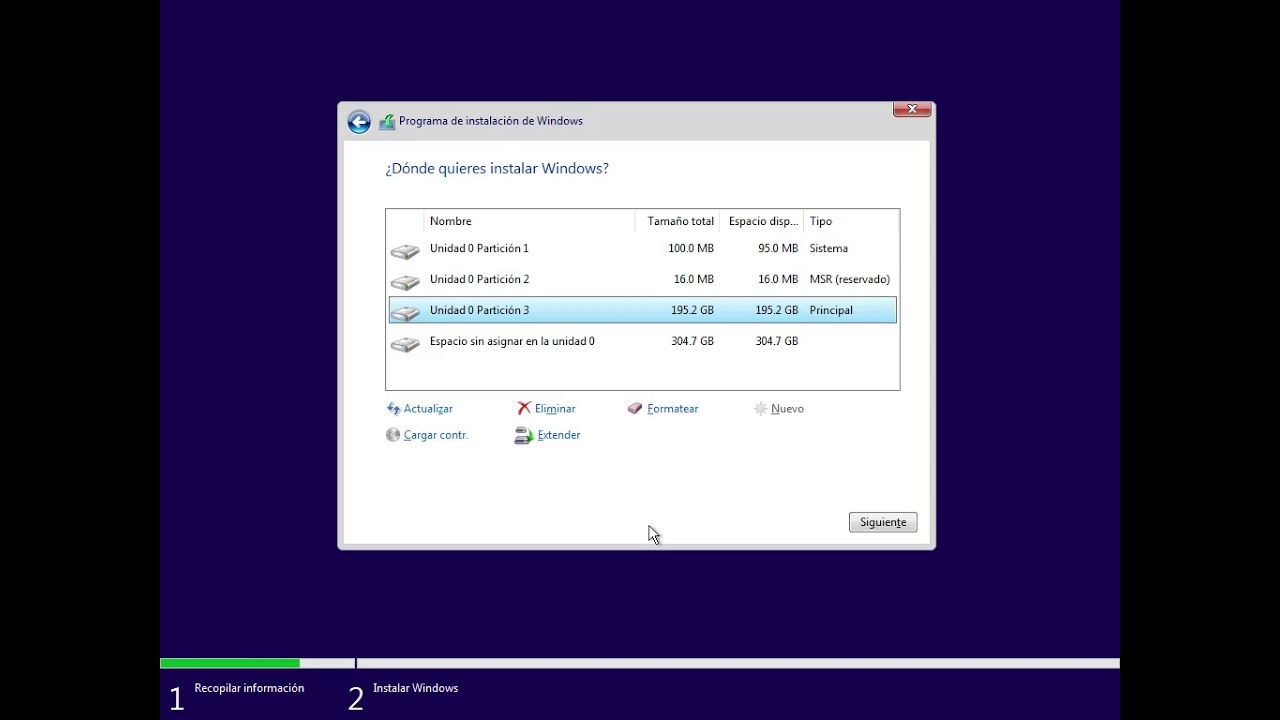
Windows 10 y 11 desde cero: Crear dos particiones antes de instalar.

Que es formatear, para que sirve y tipos de formateo

Como Instalar Linux Ubuntu desde USB | Instalar ubuntu desde la BIOS | BIEN EXPLICADO PASO A PASO |

Sistema operativo no encontrado (Operating System not found)

mantenimiento preventivo al pc desde el software (paso a paso)

Como PASAR FOTOS Y ARCHIVOS del celular movil al ordenador portátil o PC
5.0 / 5 (0 votes)
