[Webinaire NEO] Découverte de votre réseau éducatif
Summary
TLDRLe présent webinaire introduit la plateforme éducative Neo, conçue pour les collèges et lycées. Elle offre des outils pédagogiques, une bibliothèque de ressources partagées, et permet de gérer les notifications. Les utilisateurs peuvent personnaliser leur profil, interagir avec des applications natives et connecteurs vers d'autres services numériques. L'interface est intuitive, disponible en six langues et sécurisée, offrant une expérience utilisateur enrichissante.
Takeaways
- 🌐 Le réseau éducatif Neo est une plateforme numérique conçue pour le secondaire, adaptée aux collèges et lycées, et entièrement paramétrable par l'établissement.
- 🔒 La sécurité est au cœur de Neo, offrant un espace 100% sécurisé pour les utilisateurs.
- 🌍 Disponible en six langues et hébergé en France, Neo facilite la communication et la collaboration entre les utilisateurs de différents établissements.
- 📱 Conçu pour s'adapter à divers types d'écran, Neo est accessible via tablette, ordinateur ou smartphone.
- 🤝 Neo permet de faciliter la communication avec les familles et de collaborer avec pairs pour créer du contenu vivant et interactif.
- 📚 La bibliothèque de Neo est un espace dédié aux enseignants pour publier et récupérer du contenu multimédia partagé par la communauté enseignante.
- 🔄 Neo offre la possibilité de valoriser les activités de classe et d'animer des projets pédagogiques grâce à une variété d'applications.
- 🔗 Offrant une intégration avec d'autres services numériques, Neo peut inclure des connecteurs pour accéder à la vie scolaire et aux ressources numériques à partir d'une seule plateforme.
- 👤 La personnalisation du profil et la gestion des notifications sont des fonctionnalités clés de Neo, permettant aux utilisateurs de contrôler leur expérience.
- 👥 Les règles de communication sont paramétrables, définissant qui peut communiquer avec qui par défaut, avec des niveaux de restriction différents pour les enseignants, élèves et parents.
- 🔍 L'annuaire de Neo permet de retrouver tous les utilisateurs avec qui l'on peut communiquer, en facilitant ainsi l'interconnexion entre les membres du réseau.
Q & A
Qu'est-ce que le réseau éducatif Neo et à quel public est-il destiné ?
-Le réseau éducatif Neo est une plateforme numérique conçue spécifiquement pour le secondaire, c'est-à-dire les collèges et les lycées. Elle vise à créer un réseau éducatif entièrement paramétrable par l'établissement, offrant des interfaces simples, claires et intuitives.
Quels sont les objectifs de la plateforme Neo pour l'éducation ?
-L'objectif de Neo est de faciliter la communication avec les familles, de promouvoir la collaboration entre pairs, de créer du contenu multimédia pour favoriser les interactions dans l'apprentissage, et de permettre aux élèves de devenir responsables de leur apprentissage grâce au numérique.
Quelle est la particularité de la bibliothèque dans le réseau éducatif Neo ?
-La bibliothèque est un espace conçu spécifiquement pour les enseignants, leur permettant de publier et de récupérer du contenu créé par d'autres enseignants sur la plateforme, favorisant ainsi la valorisation et l'inspiration mutuelle au sein de la communauté enseignante.
Quels types de contenus peuvent être partagés et réutilisés sur la bibliothèque de Neo ?
-Sur la bibliothèque de Neo, les enseignants peuvent partager et récupérer des activités pédagogiques, des publications et des ressources éducatives qu'ils peuvent réutiliser dans leur propre enseignement.
Comment les utilisateurs de Neo peuvent-ils personnaliser leur espace ?
-Les utilisateurs peuvent personnaliser leur espace en modifiant leurs informations de profil, en choisissant leur langue préférée, en paramétrant la visibilité de certaines informations, et en gérant les widgets et les favoris sur la page d'accueil.
Quelle est la procédure pour se connecter à Neo pour la première fois ?
-Pour se connecter à Neo pour la première fois, les utilisateurs reçoivent un identifiant et un code d'activation. Ils doivent choisir un mot de passe et peuvent demander une réinitialisation par mail si nécessaire.
Comment les enseignants peuvent-ils communiquer avec les élèves et les parents sur Neo ?
-Les enseignants peuvent communiquer avec tous les utilisateurs de l'établissement, y compris les élèves et les parents, conformément aux règles de communication paramétrables par défaut de la plateforme.
Quels sont les avantages de l'intégration des connecteurs dans Neo ?
-Les connecteurs dans Neo permettent aux utilisateurs d'accéder à d'autres services numériques, tels que des applications manuelles ou des ressources numériques, à partir d'une seule plateforme, sans avoir à se reconnecter constamment.
Quelle est la fonction des notifications externes sur Neo ?
-Les notifications externes sur Neo permettent aux utilisateurs de recevoir des notifications par email des interactions qui se produisent sur la plateforme, comme la mise à jour d'un événement ou le partage d'une actualité.
Comment les utilisateurs peuvent-ils gérer la fréquence des notifications reçues par mail sur Neo ?
-Les utilisateurs peuvent gérer la fréquence des notifications reçues par mail en paramétrant les préférences pour chaque application ou action spécifique, décidant de recevoir des notifications immédiatement, quotidiennement, hebdomadairement ou jamais.
Outlines

Dieser Bereich ist nur für Premium-Benutzer verfügbar. Bitte führen Sie ein Upgrade durch, um auf diesen Abschnitt zuzugreifen.
Upgrade durchführenMindmap

Dieser Bereich ist nur für Premium-Benutzer verfügbar. Bitte führen Sie ein Upgrade durch, um auf diesen Abschnitt zuzugreifen.
Upgrade durchführenKeywords

Dieser Bereich ist nur für Premium-Benutzer verfügbar. Bitte führen Sie ein Upgrade durch, um auf diesen Abschnitt zuzugreifen.
Upgrade durchführenHighlights

Dieser Bereich ist nur für Premium-Benutzer verfügbar. Bitte führen Sie ein Upgrade durch, um auf diesen Abschnitt zuzugreifen.
Upgrade durchführenTranscripts

Dieser Bereich ist nur für Premium-Benutzer verfügbar. Bitte führen Sie ein Upgrade durch, um auf diesen Abschnitt zuzugreifen.
Upgrade durchführenWeitere ähnliche Videos ansehen

Tutoriel - Digipad (Ladigitale) (court / présentation)

Canva pour l'enseignement : comment activer un compte canva pro gratuitement (profs ou étudiants)

Tutoriel Digistorm - Quizz, sondage... avec compte (complet & chapitré) (alternative à Kahoot)
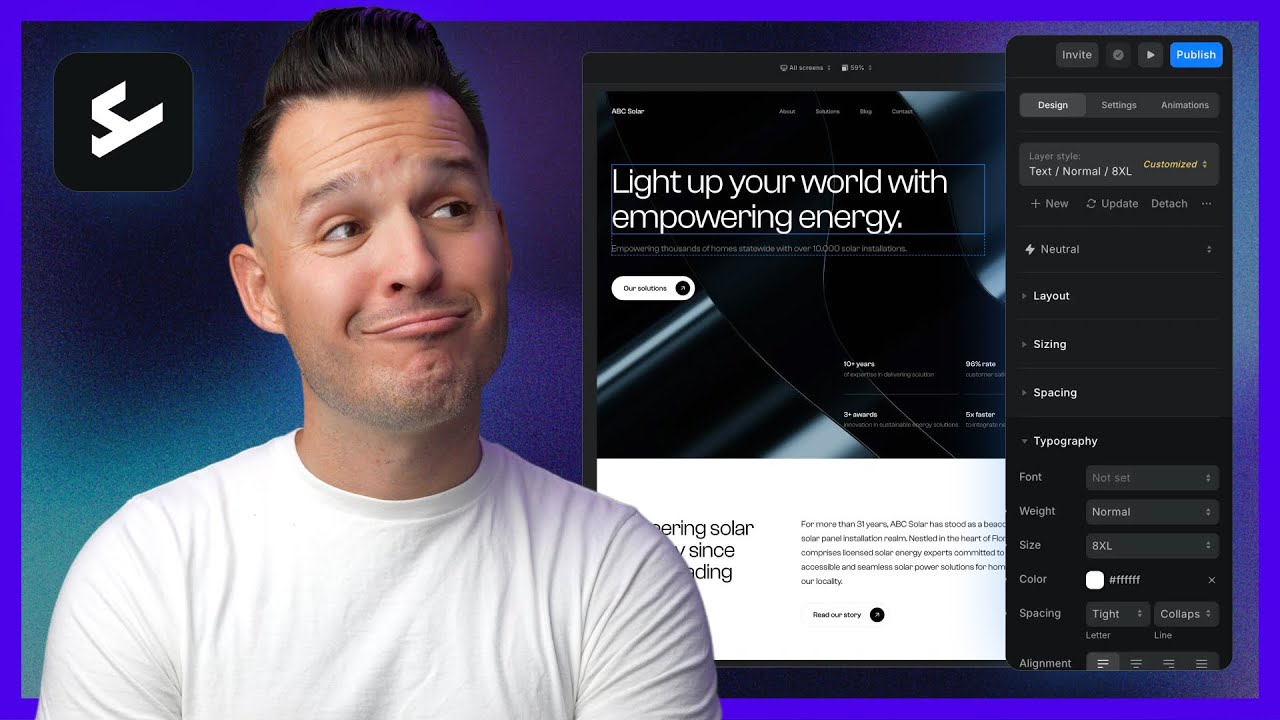
Ycode: Is this the future of Visual Web Development?

Découvrons ensemble...Orthophore
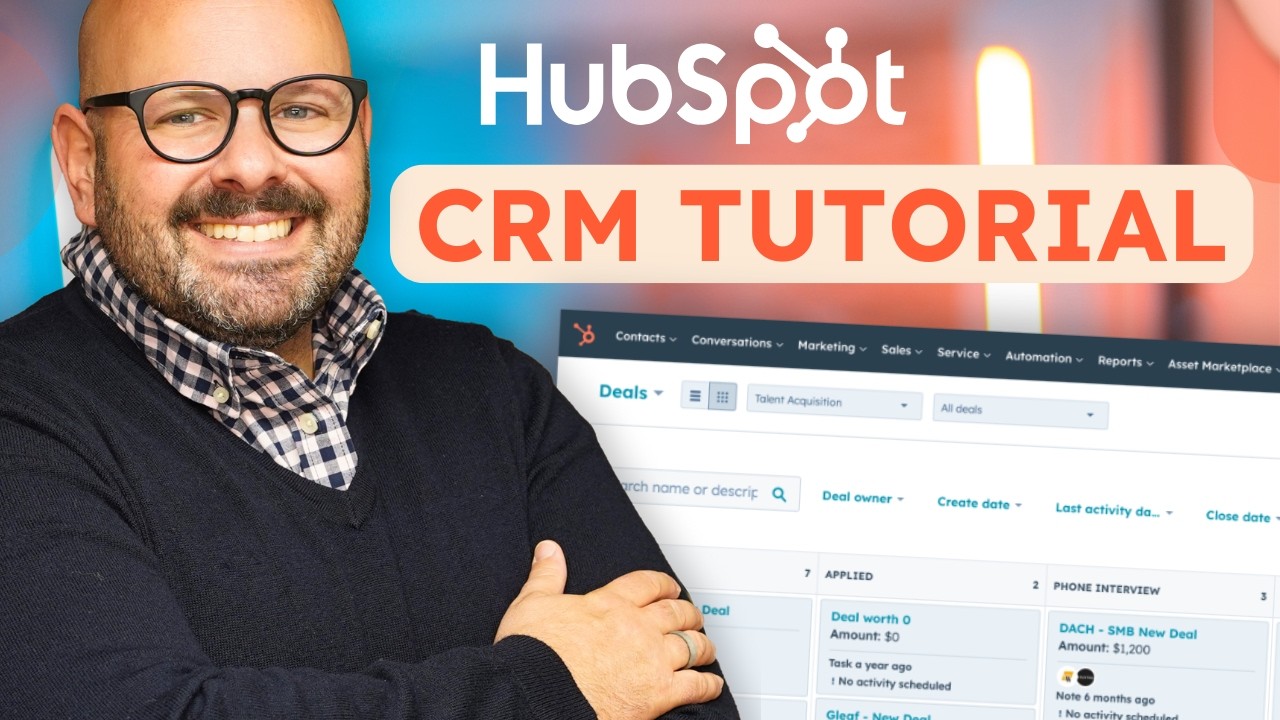
HubSpot CRM Tutorial for Beginners
5.0 / 5 (0 votes)
