24 Recorrido virtual
Summary
TLDREn este video, se explica cómo realizar un recorrido virtual dentro de un proyecto arquitectónico utilizando cámaras para crear una vista en 3D. Se muestran pasos para colocar las cámaras, ajustar su orientación, y crear un recorrido fluido que permita explorar todo el proyecto. Además, se detalla cómo editar y exportar el recorrido en diferentes configuraciones visuales, desde sombreado hasta realista, y cómo ajustar el tiempo de duración del video. Al final, se ofrecen recomendaciones sobre la exportación y ajustes de altura para personalizar la experiencia del recorrido.
Takeaways
- 😀 Se explica cómo realizar un recorrido virtual utilizando cámaras dentro de un proyecto arquitectónico.
- 😀 Es importante ajustar la altura de la cámara según el tipo de vista que se desee, desde vista aérea hasta vista a nivel del suelo.
- 😀 El recorrido virtual se crea colocando cámaras en puntos clave del modelo, y es posible editar cada una de ellas para ajustarlas al enfoque deseado.
- 😀 Al finalizar el recorrido, se puede reproducir una vista previa para revisar cómo se conecta cada cámara y cómo se ve el proyecto en 3D.
- 😀 Se puede modificar la inclinación y altura de las cámaras en cualquier momento para personalizar la vista del recorrido.
- 😀 El recorrido puede ser exportado como un video o animación, con opciones de calidad como sombreado, colores coherentes o en un estilo realista.
- 😀 Se puede ajustar la cantidad de fotogramas por segundo para controlar la duración del recorrido.
- 😀 Es importante no exceder la capacidad de la computadora al exportar un recorrido en alta calidad, para evitar tiempos largos de procesamiento.
- 😀 El recorrido exportado puede ser guardado en diferentes formatos, incluyendo imágenes o animaciones, con la opción de elegir el tamaño de la animación.
- 😀 Durante el proceso de exportación, se puede elegir entre diferentes opciones de visualización como sombreado, estructura alámbrica o bordes visibles.
- 😀 Se brinda la posibilidad de modificar cualquier detalle del recorrido, como la altura o la inclinación de las cámaras, incluso después de haber creado el recorrido.
- 😀 El video de recorrido se puede reproducir en diferentes calidades y formatos, según las necesidades del usuario y las capacidades de la computadora.
Q & A
¿Cuál es el objetivo principal del recorrido virtual que se explica en el video?
-El objetivo principal del recorrido virtual es mostrar un modelo 3D del proyecto, proporcionando una vista interactiva que permite ver diferentes ángulos y detalles del mismo.
¿Cómo se activa la herramienta de recorrido en el software?
-La herramienta de recorrido se activa desde la barra superior, en una opción cerca de la casita, justo al lado de la cámara para renderizar. Esta opción se llama 'recorrido'.
¿Qué puede ajustarse al crear un recorrido virtual?
-Se puede ajustar la altura de la cámara (por defecto 1.75 metros), así como el número de cámaras a colocar en el recorrido. La altura también se puede modificar para mostrar vistas aéreas o a nivel de piso, según se desee.
¿Qué sucede si se pierde el recorrido después de haber comenzado a editar?
-Si se pierde el recorrido, no hay problema. En el navegador de proyectos, bajo la sección de 'recorridos', se puede hacer clic derecho sobre el recorrido perdido y seleccionarlo nuevamente para mostrar las cámaras.
¿Cómo se ajusta la dirección de las cámaras en el recorrido?
-Para ajustar la dirección de las cámaras, se debe seleccionar el fotograma clave correspondiente y mover la cámara para que enfoque hacia el punto deseado, como el interior del edificio. Este proceso se repite para cada cámara del recorrido.
¿Qué tipo de vista se obtiene después de editar las cámaras del recorrido?
-Después de editar las cámaras, se obtiene una vista 3D del proyecto donde todas las cámaras están conectadas para mostrar el recorrido completo del proyecto desde diferentes perspectivas.
¿Cuál es la diferencia entre las opciones de visualización: 'colores coherentes' y 'realista'?
-'Colores coherentes' muestra una versión simplificada del recorrido, mientras que 'realista' ofrece un modelo más detallado, pero con el inconveniente de que tarda más tiempo en procesar y exportar debido a la carga de gráficos más complejos.
¿Cómo se exporta el recorrido una vez terminado?
-El recorrido se exporta a través del menú 'Archivo', luego 'Exportar', seleccionando la opción de 'Imágenes y animaciones'. A partir de ahí, se elige el tipo de recorrido, la calidad y el formato de exportación, y se guarda el archivo en el destino deseado.
¿Qué significa ajustar los 'fotogramas por segundo' al exportar un recorrido?
-Ajustar los 'fotogramas por segundo' (FPS) determina la duración del recorrido. Por ejemplo, si se elige 15 FPS, el recorrido durará 20 segundos. Si se reduce a 10 FPS, el recorrido durará 30 segundos, y si se aumenta a 20 FPS, la duración será de 15 segundos.
¿Cómo se puede modificar la altura o inclinación de las cámaras después de haber creado el recorrido?
-Después de crear el recorrido, se puede ir a la vista 3D, seleccionar las cámaras y moverlas utilizando los controles disponibles. Se recomienda ajustar la altura para que coincida con la altura del edificio, proporcionando una vista más precisa.
Outlines

Dieser Bereich ist nur für Premium-Benutzer verfügbar. Bitte führen Sie ein Upgrade durch, um auf diesen Abschnitt zuzugreifen.
Upgrade durchführenMindmap

Dieser Bereich ist nur für Premium-Benutzer verfügbar. Bitte führen Sie ein Upgrade durch, um auf diesen Abschnitt zuzugreifen.
Upgrade durchführenKeywords

Dieser Bereich ist nur für Premium-Benutzer verfügbar. Bitte führen Sie ein Upgrade durch, um auf diesen Abschnitt zuzugreifen.
Upgrade durchführenHighlights

Dieser Bereich ist nur für Premium-Benutzer verfügbar. Bitte führen Sie ein Upgrade durch, um auf diesen Abschnitt zuzugreifen.
Upgrade durchführenTranscripts

Dieser Bereich ist nur für Premium-Benutzer verfügbar. Bitte führen Sie ein Upgrade durch, um auf diesen Abschnitt zuzugreifen.
Upgrade durchführenWeitere ähnliche Videos ansehen

Cómo escanear un espacio en 3D con REALITY CAPTURE y UNREAL - Tutorial en español

23 Modelado en masa conceptual

☀ Estudio Solar con Autodesk Revit📐
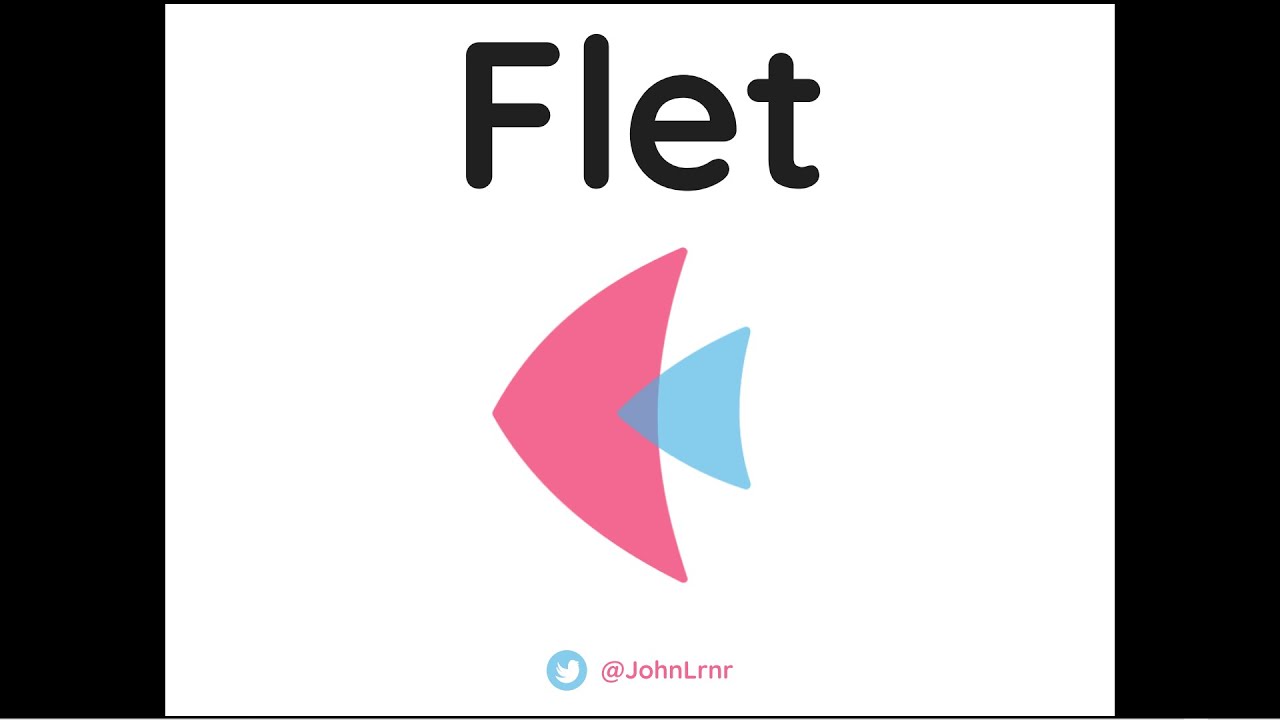
Flet Curso: 5 Crear un Ambiente Virtual como Proyecto para las Librerías y Recursos del Curso

Clase #23 Vistas Auxiliares e Isométrico -parte 2

CURSO CIVIL 3D 2025 - CLASE 225: USO DE UN ESTILO DE ETIQUETA DIFERENTE
5.0 / 5 (0 votes)
