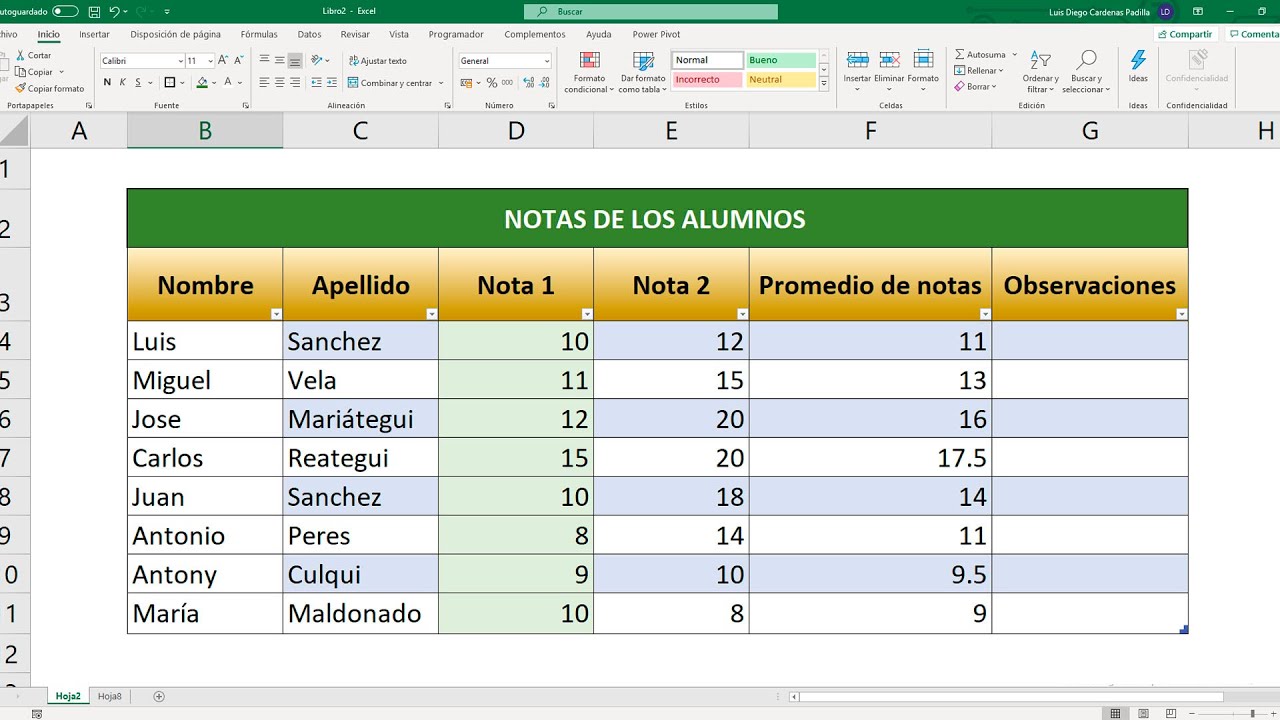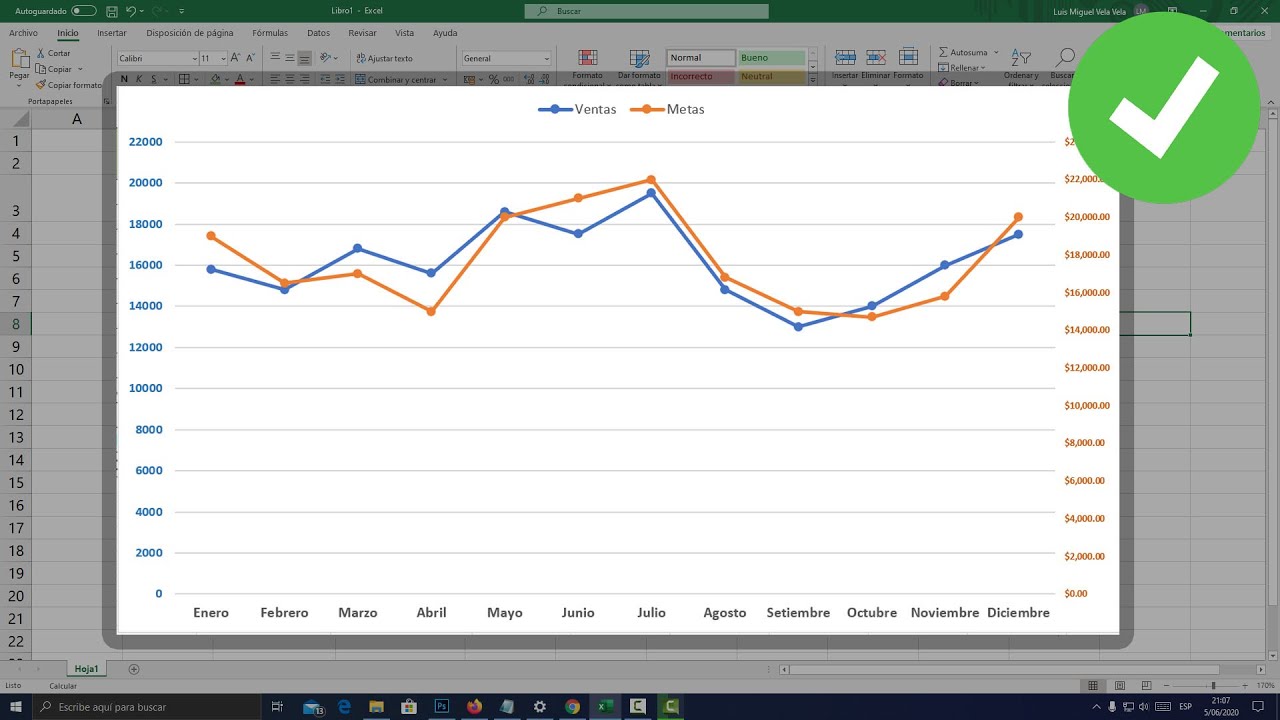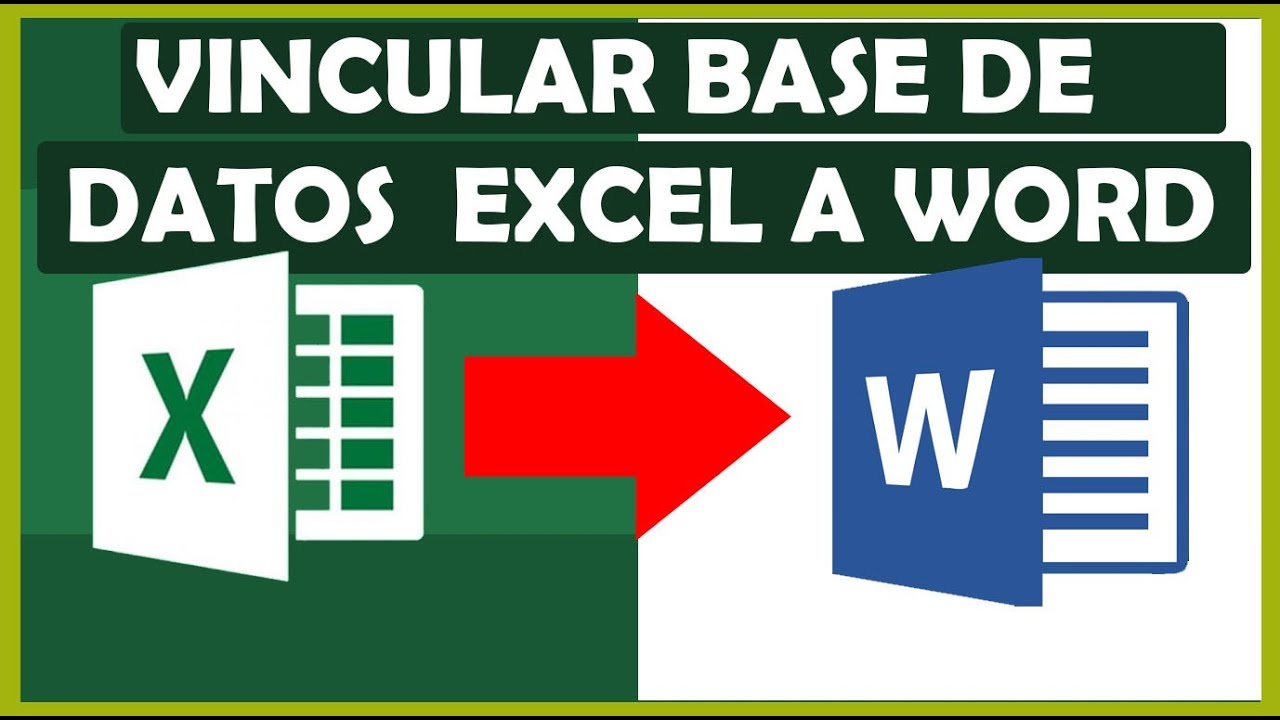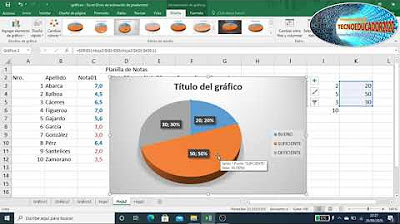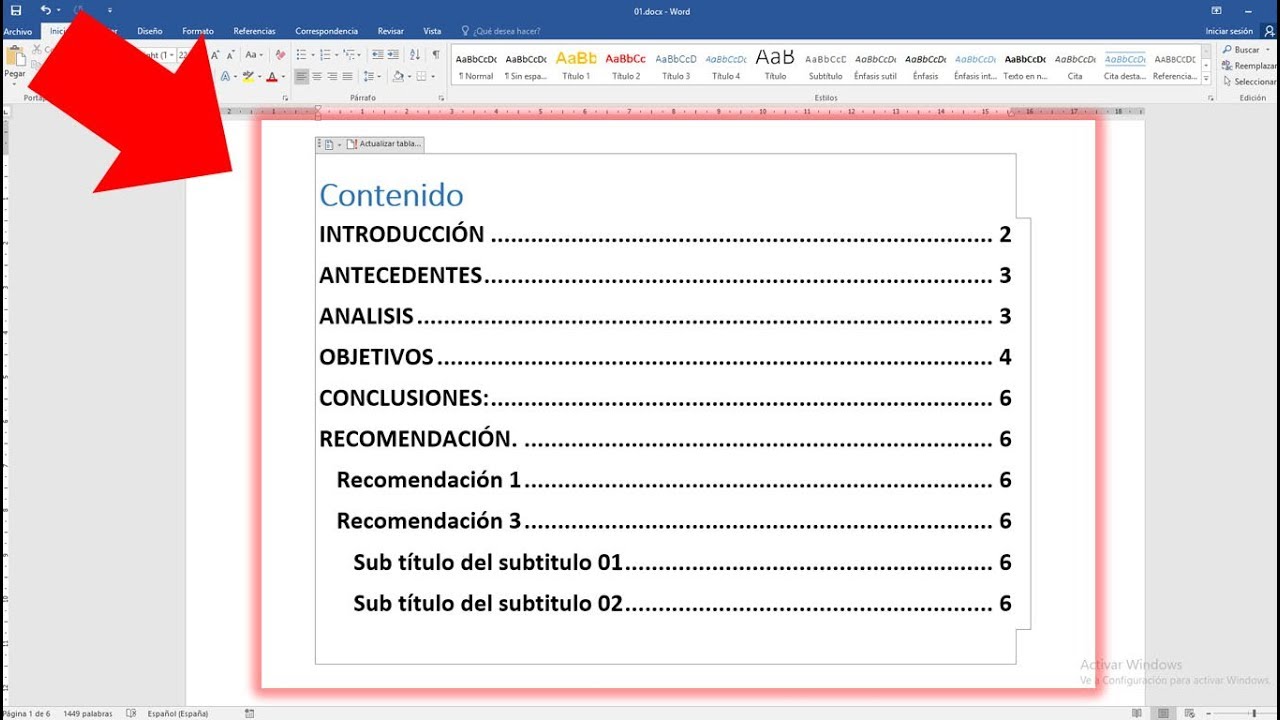How to create auto-updating charts in excel
Summary
TLDREn este tutorial de Tío Tech, Miguel Vela enseña cómo actualizar automáticamente los gráficos en Excel. Explica cómo crear gráficos de columnas y circulares, y cómo estos se actualizan de manera dinámica al agregar o eliminar datos en las tablas. La clave está en crear tablas dinámicas en lugar de solo ingresar datos manualmente. El video muestra paso a paso cómo insertar gráficos, agregar datos, y cómo los gráficos se actualizan automáticamente sin tener que hacer ajustes adicionales. Un truco útil para mejorar la eficiencia al trabajar con datos en Excel.
Takeaways
- 😀 Aprende a actualizar automáticamente los gráficos en Excel usando tablas dinámicas.
- 😀 Los gráficos de columna y circular se actualizan automáticamente al agregar o eliminar datos en las celdas.
- 😀 Para crear gráficos automáticos, primero crea una tabla dinámica con encabezados de columna activados.
- 😀 Asegúrate de seleccionar toda la tabla antes de insertar gráficos para facilitar la actualización automática.
- 😀 Al agregar datos a la tabla, los gráficos de columna y circular se actualizan sin necesidad de ajustes manuales.
- 😀 Si borras datos, los gráficos se actualizan automáticamente para reflejar los cambios.
- 😀 El truco para evitar problemas con la actualización manual de gráficos es crear siempre una tabla dinámica antes de graficar.
- 😀 Para insertar gráficos, selecciona el tipo de gráfico adecuado (como columna 2D o circular) y luego elige los datos relevantes.
- 😀 Los valores de las series y las etiquetas del eje horizontal deben ser seleccionados correctamente para cada gráfico.
- 😀 Las tablas dinámicas no solo facilitan la actualización de gráficos, sino que también permiten filtrar datos de manera eficiente.
- 😀 Recuerda que debes activar la opción de 'La tabla tiene encabezados' al crear una tabla dinámica para un mejor manejo de datos.
Q & A
¿Cómo puedo actualizar automáticamente los gráficos en Excel?
-Para actualizar automáticamente los gráficos en Excel, primero debes crear tablas dinámicas a partir de tus datos. Luego, al insertar un gráfico basado en esa tabla, Excel actualizará el gráfico automáticamente cuando cambies o agregues datos a la tabla.
¿Qué tipo de gráficos se muestran como ejemplo en el tutorial?
-En el tutorial, se utilizan dos tipos de gráficos como ejemplo: un gráfico de columnas y un gráfico circular (de pastel).
¿Por qué es necesario usar tablas dinámicas para actualizar automáticamente los gráficos?
-Las tablas dinámicas permiten que Excel reconozca automáticamente los cambios en los datos. Esto significa que cuando añades o eliminas datos en la tabla, los gráficos basados en ella se actualizan automáticamente sin necesidad de modificar manualmente las opciones del gráfico.
¿Cómo se inserta una tabla dinámica en Excel?
-Para insertar una tabla dinámica, selecciona todo tu rango de datos (incluyendo los encabezados) y luego ve a la pestaña 'Insertar'. Allí, elige la opción 'Tabla'. Asegúrate de marcar la casilla 'Mi tabla tiene encabezados' y luego haz clic en 'Aceptar'.
¿Qué sucede si modifico o elimino datos de una tabla dinámica?
-Cuando modificas o eliminas datos en una tabla dinámica, los gráficos basados en esa tabla se actualizan automáticamente para reflejar los cambios. No es necesario actualizar el gráfico manualmente.
¿Cuál es la diferencia entre el método tradicional y el uso de tablas dinámicas para crear gráficos?
-El método tradicional requiere que actualices manualmente el rango de datos del gráfico cada vez que agregas o eliminas información. En cambio, con las tablas dinámicas, los gráficos se actualizan automáticamente cuando cambian los datos de la tabla.
¿Cómo se crea un gráfico después de crear una tabla dinámica?
-Una vez que hayas creado una tabla dinámica, selecciona los datos de la tabla, ve a la pestaña 'Insertar', elige el tipo de gráfico que deseas (como columnas o circular) y el gráfico se generará automáticamente con los datos de la tabla.
¿Puedo cambiar los valores de los ejes de un gráfico después de crearlo?
-Sí, puedes cambiar los valores de los ejes del gráfico. Para hacerlo, selecciona el gráfico, ve a la pestaña 'Diseño', y luego usa la opción 'Seleccionar datos' para editar los valores del eje horizontal o modificar las series de datos.
¿Qué debo hacer si quiero que el gráfico se actualice automáticamente al agregar nuevos meses y valores?
-Solo necesitas asegurarte de que los datos estén en una tabla dinámica. Luego, al agregar nuevos meses y valores a la tabla, los gráficos se actualizarán automáticamente para reflejar los cambios.
¿Qué ventajas tiene el uso de tablas dinámicas en lugar de rangos estáticos en Excel?
-Las tablas dinámicas ofrecen la ventaja de ser flexibles y fáciles de actualizar. Cuando trabajas con tablas dinámicas, cualquier cambio en los datos se refleja automáticamente en los gráficos y las tablas relacionadas, lo que mejora la eficiencia y reduce la posibilidad de errores al actualizar los gráficos manualmente.
Outlines

Dieser Bereich ist nur für Premium-Benutzer verfügbar. Bitte führen Sie ein Upgrade durch, um auf diesen Abschnitt zuzugreifen.
Upgrade durchführenMindmap

Dieser Bereich ist nur für Premium-Benutzer verfügbar. Bitte führen Sie ein Upgrade durch, um auf diesen Abschnitt zuzugreifen.
Upgrade durchführenKeywords

Dieser Bereich ist nur für Premium-Benutzer verfügbar. Bitte führen Sie ein Upgrade durch, um auf diesen Abschnitt zuzugreifen.
Upgrade durchführenHighlights

Dieser Bereich ist nur für Premium-Benutzer verfügbar. Bitte führen Sie ein Upgrade durch, um auf diesen Abschnitt zuzugreifen.
Upgrade durchführenTranscripts

Dieser Bereich ist nur für Premium-Benutzer verfügbar. Bitte führen Sie ein Upgrade durch, um auf diesen Abschnitt zuzugreifen.
Upgrade durchführen5.0 / 5 (0 votes)