Cómo hacer una tabla en excel. Escribir y aplicar formato a las celdas
Summary
TLDREl script proporciona un tutorial paso a paso para crear una tabla en una hoja de cálculo. Comienza seleccionando las celdas y utilizando la herramienta 'combinar y centrar' para fusionar varias en una. Seguidamente, se ajusta el tamaño de la fuente a 22 y se aplica un color de relleno. El texto se ajusta horizontal y verticalmente para una mejor presentación. Se establece el tamaño de fuente a 12 y se modifican el ancho de las columnas y el alto de las filas según sea necesario. Finalmente, se agregan bordes a toda la selección y se aplica un color de relleno a la fila 3 para una apariencia más atractiva y organizada.
Takeaways
- 📊 Se va a crear una tabla en una hoja de cálculo nueva.
- 🖱️ Seleccionar las celdas desde A1 hasta L1 para trabajar con ellas.
- 🔧 Utilizar la herramienta 'combinar y centrar' para unir varias celdas en una.
- 🔲 Cambiar el tamaño de las fuentes hasta un tamaño específico, como el tamaño 22.
- 🎨 Seleccionar un color de relleno para la celda usando la herramienta correspondiente.
- 📐 Ajustar el texto en las celdas para que el nombre y los apellidos queden una encima de la otra y que los porcentajes se vean bien.
- 🔄 Seleccionar las celdas desde A3 hasta K3 y aplicar la herramienta 'ajustar texto'.
- 🔄 Centrar el texto horizontal y verticalmente para una presentación uniforme.
- 📏 Cambiar el tamaño de las columnas según sea necesario, manualmente o usando la herramienta de ajuste automático.
- 📏 Ajustar el alto de las filas para que se adapte al contenido.
- 🖌️ Seleccionar toda la información y aplicar bordes a toda la selección.
- 🎨 Aplicar un color de relleno a la fila 3 para diferenciarla visualmente.
Q & A
¿Cuál es el primer paso para crear la tabla en la hoja de cálculo?
-El primer paso es seleccionar desde la celda A1 hasta la celda L1 y luego hacer clic en la herramienta 'Combinar y centrar'.
¿Cómo se puede aumentar el tamaño de la fuente en la hoja de cálculo?
-Puedes aumentar el tamaño de la fuente utilizando la herramienta 'Aumentar tamaño de fuente' o especificando un tamaño en la herramienta 'Tamaño de fuente'.
¿Qué herramienta se usa para combinar varias celdas en una sola?
-Se utiliza la herramienta 'Combinar y centrar' para combinar varias celdas en una sola.
¿Cómo se ajusta el texto para que se vea completo en una celda?
-Se utiliza la herramienta 'Ajustar texto' para que el texto se ajuste dentro de la celda y se vea completo.
¿Cómo se centra el contenido de una celda horizontal y verticalmente?
-Se usan las herramientas de 'Centrar horizontalmente' y 'Centrar verticalmente' para centrar el contenido de una celda.
¿Qué tamaño de fuente se aplica después de ajustar el texto?
-Se aplica un tamaño de fuente de 12 después de ajustar el texto.
¿Cómo se puede ajustar el ancho de una columna manualmente?
-Colocas el puntero en la línea que divide las columnas, cuando el puntero tenga la apariencia de cruz negra fina, haces un clic sostenido y mueves hacia la derecha o izquierda.
¿Cómo se ajusta automáticamente el ancho de una columna a su contenido?
-Haces un doble clic en la línea que divide la columna y la columna se ajustará automáticamente al tamaño del contenido.
¿Cómo se puede modificar el alto de una fila manualmente?
-Colocas el cursor en la línea que divide las filas, haces un clic sostenido y mueves hacia arriba o abajo para modificar el alto de la fila.
¿Cómo se aplican bordes a una selección de celdas?
-Seleccionas toda la información, haces clic en la herramienta 'Bordes' y eliges la opción 'Todos los bordes'.
¿Qué último paso se realiza para formatear la tabla?
-El último paso es seleccionar toda la fila con información y aplicar un color de relleno.
Outlines

Dieser Bereich ist nur für Premium-Benutzer verfügbar. Bitte führen Sie ein Upgrade durch, um auf diesen Abschnitt zuzugreifen.
Upgrade durchführenMindmap

Dieser Bereich ist nur für Premium-Benutzer verfügbar. Bitte führen Sie ein Upgrade durch, um auf diesen Abschnitt zuzugreifen.
Upgrade durchführenKeywords

Dieser Bereich ist nur für Premium-Benutzer verfügbar. Bitte führen Sie ein Upgrade durch, um auf diesen Abschnitt zuzugreifen.
Upgrade durchführenHighlights

Dieser Bereich ist nur für Premium-Benutzer verfügbar. Bitte führen Sie ein Upgrade durch, um auf diesen Abschnitt zuzugreifen.
Upgrade durchführenTranscripts

Dieser Bereich ist nur für Premium-Benutzer verfügbar. Bitte führen Sie ein Upgrade durch, um auf diesen Abschnitt zuzugreifen.
Upgrade durchführenWeitere ähnliche Videos ansehen
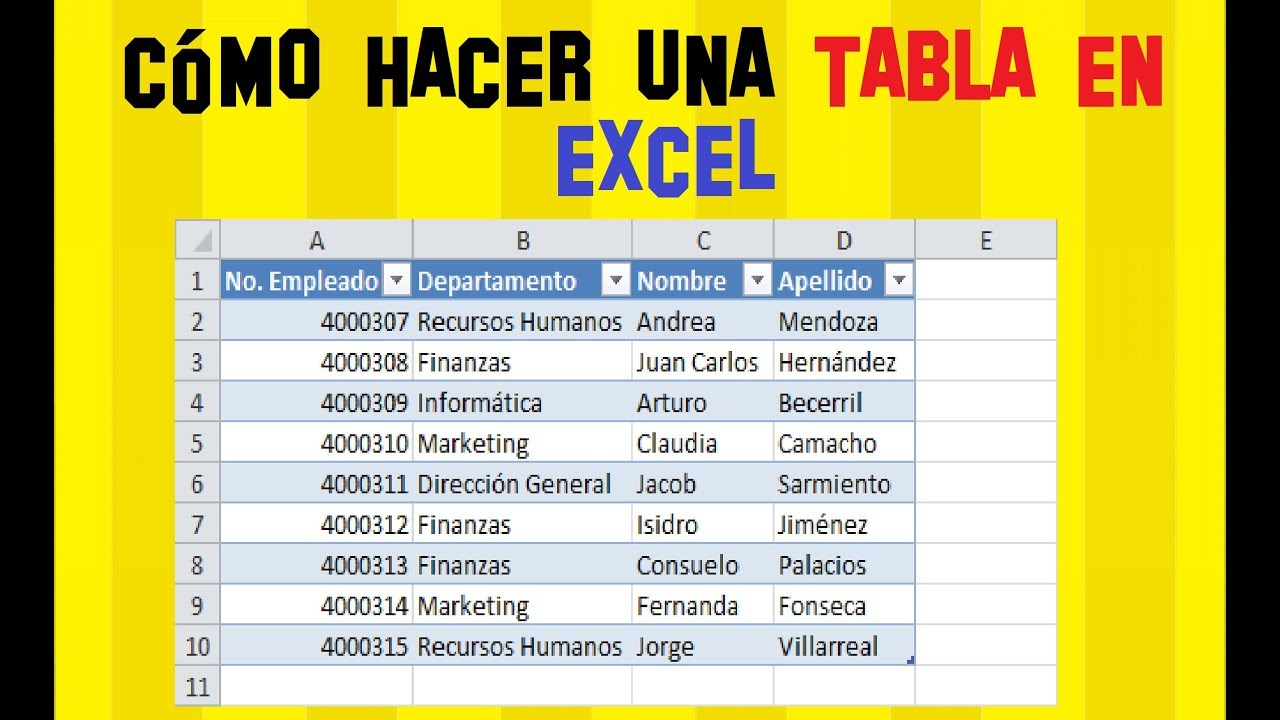
Cómo hacer una tabla en Excel Fácil y rápido 👌
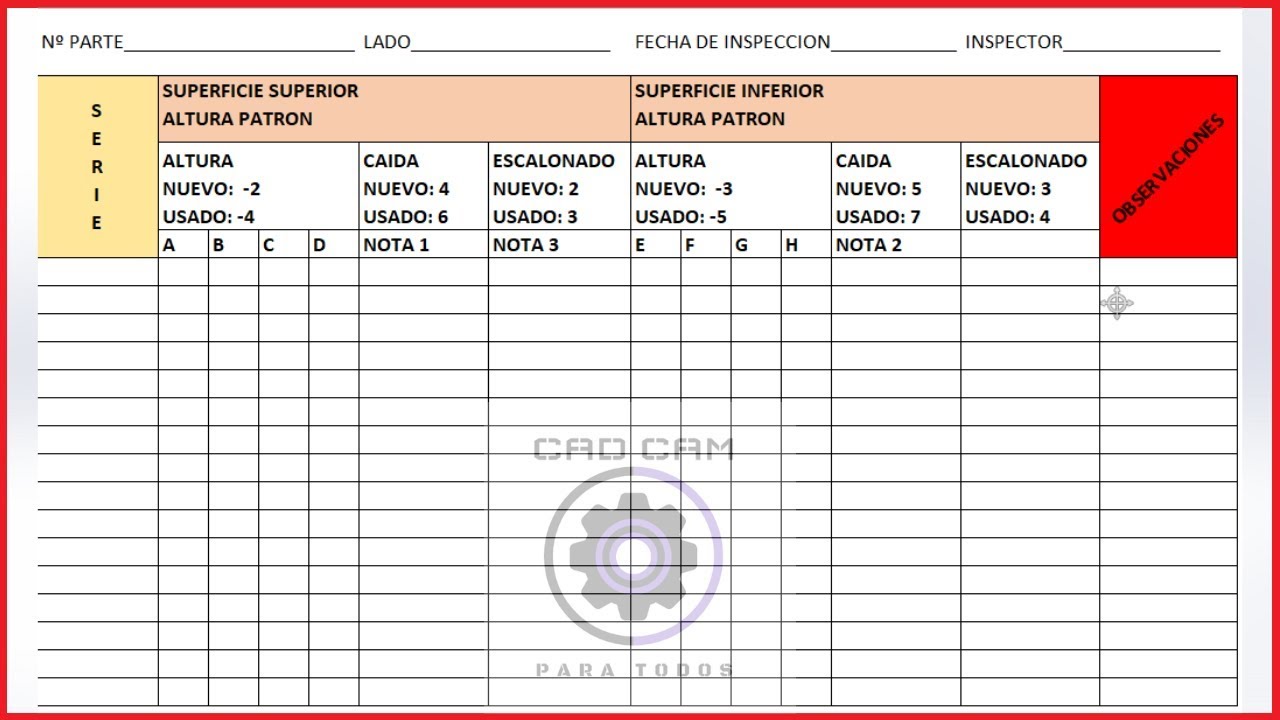
😃como hacer una tabla en excel paso a paso👀 2019!!

🔥 Aprende YA Excel y Hojas de cálculo (Paso a paso) ⭐️

Creación de archivo Microsoft access

TABLAS DINÁMICAS Capitulo 8 - TABLA DINÁMICA DESDE VARIAS HOJAS
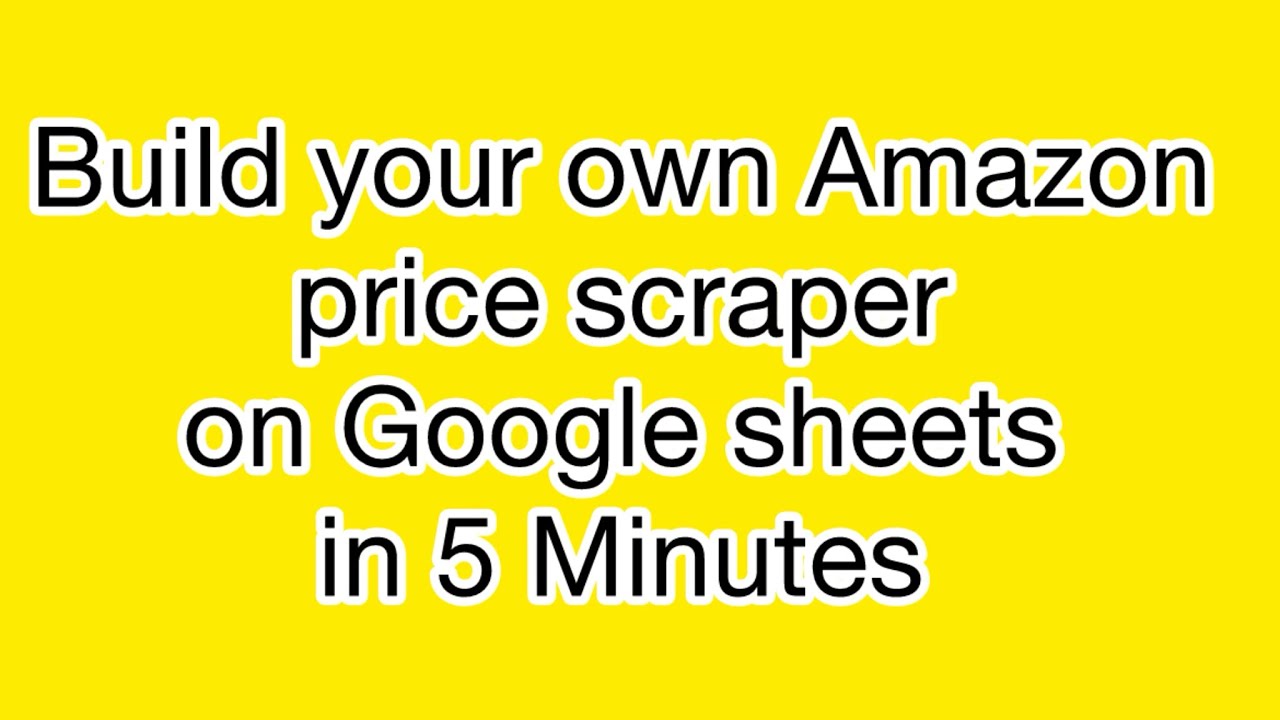
Build your own Amazon price scraper on Google sheets
5.0 / 5 (0 votes)
