How to Clear RAM Cache in Windows 10/11 (2025) | 🚀 Make Computer Faster
Summary
TLDRIn this video, the presenter demonstrates how to clear the RAM cache on Windows 10 and 11 to improve system performance. By using a Microsoft tool called RamMap, users can easily reduce the memory usage caused by cached data. The process involves downloading, extracting, and running RamMap as an administrator, followed by using the 'Empty Standby List' feature to clear the cache. The presenter emphasizes that this is a safe and effective method for boosting performance, with a reminder to keep the tool available for future use whenever cache memory becomes excessive.
Takeaways
- 😀 Clearing RAM cache can help improve the performance of your Windows 10 or 11 PC if it's running slow due to cached memory.
- 😀 You can easily access Task Manager by right-clicking the Windows icon and selecting 'Task Manager'.
- 😀 The 'Performance' tab in Task Manager shows the amount of RAM being cached on your system.
- 😀 RamMap is a safe and small Microsoft tool that helps clear cached memory on your computer.
- 😀 Download RamMap from the provided link in the video description and extract the downloaded zip file.
- 😀 After extracting, locate and run the RamMap.exe file as an administrator.
- 😀 The 'Empty Standby List' option in RamMap helps clear the cached memory.
- 😀 After using the 'Empty Standby List' option, you’ll notice a significant reduction in cached memory.
- 😀 It is recommended to keep RamMap on your computer for future use when you notice high cached memory.
- 😀 By using RamMap, you can clear cached items easily whenever your system slows down due to high cache usage.
- 😀 This method is safe, easy to follow, and effective for improving system performance by clearing the RAM cache.
Q & A
Why might clearing the RAM cache improve the performance of Windows 10 or 11?
-Clearing the RAM cache can improve performance by freeing up memory that is being unnecessarily occupied by cached data, which can slow down the system.
What tool is recommended in the video for clearing the RAM cache?
-The recommended tool is 'RamMap,' a Microsoft product that is safe to use and helps manage memory, including clearing the RAM cache.
How do you open Task Manager in Windows 10 or 11?
-To open Task Manager, right-click on the Windows icon and select 'Task Manager.'
How can you view the cached memory usage in Task Manager?
-In Task Manager, go to the 'Performance' section, where you will see the memory usage, including the cached memory.
What is the size of the cache memory in the video example?
-In the video example, the cache memory size is around 3.1 GB.
Where can you download the RamMap tool from?
-The RamMap tool can be downloaded from the official website, with a link provided in the video description.
What should you do after downloading the RamMap tool?
-After downloading, you should extract the files from the zip archive and look for the 'RamMap.exe' file to run the tool.
How do you run RamMap with administrator privileges?
-Right-click on the 'RamMap.exe' file and select 'Run as administrator' to run the tool with elevated privileges.
What action should be taken in RamMap to clear the RAM cache?
-In RamMap, click on the 'Empty' option in the top left and then select 'Empty Standby List' to clear the cache memory.
What happens to the cache memory after selecting 'Empty Standby List' in RamMap?
-After selecting 'Empty Standby List,' the cache memory decreases significantly, as seen in the video where it dropped from 3.1 GB to around 40-60 MB.
Is it recommended to uninstall RamMap after using it?
-No, it is not recommended to uninstall RamMap. It's suggested to keep the tool on your computer for future use when the cache memory becomes high again.
Outlines

Dieser Bereich ist nur für Premium-Benutzer verfügbar. Bitte führen Sie ein Upgrade durch, um auf diesen Abschnitt zuzugreifen.
Upgrade durchführenMindmap

Dieser Bereich ist nur für Premium-Benutzer verfügbar. Bitte führen Sie ein Upgrade durch, um auf diesen Abschnitt zuzugreifen.
Upgrade durchführenKeywords

Dieser Bereich ist nur für Premium-Benutzer verfügbar. Bitte führen Sie ein Upgrade durch, um auf diesen Abschnitt zuzugreifen.
Upgrade durchführenHighlights

Dieser Bereich ist nur für Premium-Benutzer verfügbar. Bitte führen Sie ein Upgrade durch, um auf diesen Abschnitt zuzugreifen.
Upgrade durchführenTranscripts

Dieser Bereich ist nur für Premium-Benutzer verfügbar. Bitte führen Sie ein Upgrade durch, um auf diesen Abschnitt zuzugreifen.
Upgrade durchführenWeitere ähnliche Videos ansehen

FINALLY! The best OPTIMIZATION Script has a new version 2025

Hati-hati! Segera Upgrade PC/Laptop Windows 10 ke Windows 11!

Counter Strike 2 travando no Linux? Veja como voltei a jogar CS2 no Pop!_OS.
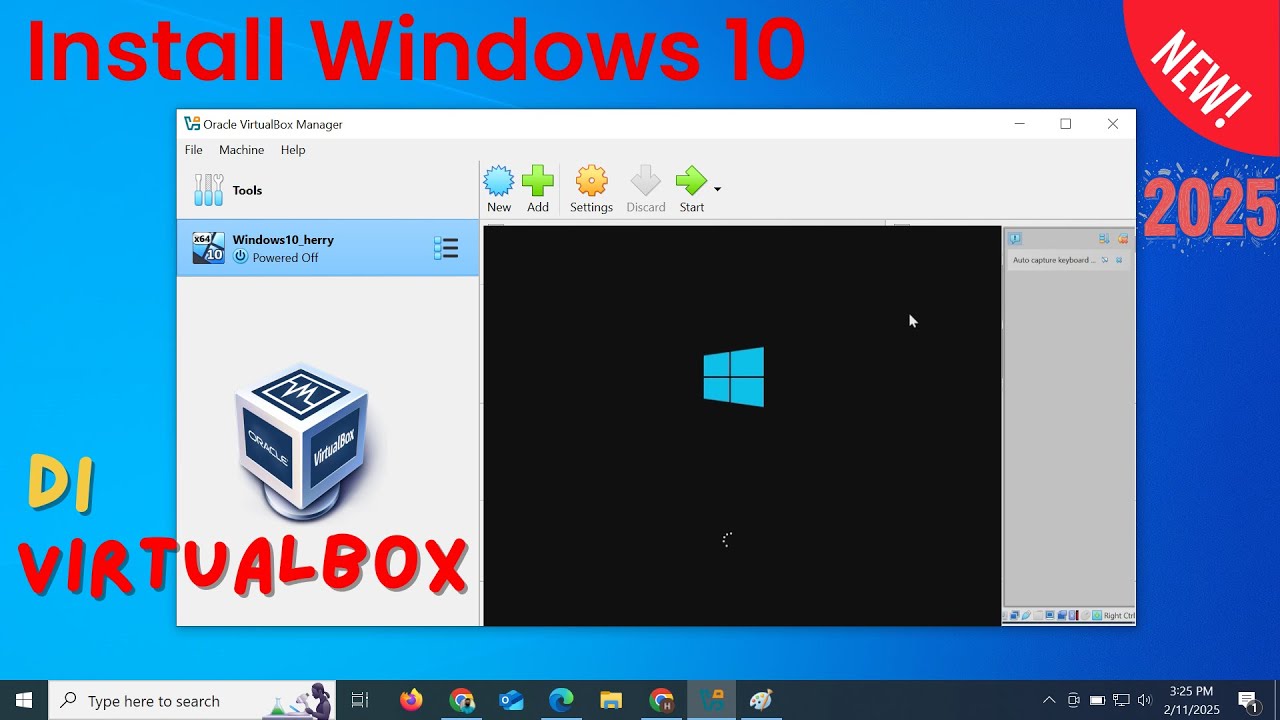
Install Windows 10 di VirtualBox 2025 | Mudah Sekali

🔧Cara Menggunakan VPN Secara Gratis Pada PC & Laptop ✅ Wajib Kalian Ketahui | 2024! (Updated)

Extreme Windows | The Future of Gaming
5.0 / 5 (0 votes)
