How to use the Analysis Inspector Tool
Summary
TLDRDans cette vidéo, l'utilisateur apprend à analyser et réparer un modèle 3D dans Meshmixer en utilisant les outils d'analyse et d'inspection. Le tutoriel explique comment identifier et corriger des problèmes tels que les trous et les flottaisons grâce à différentes méthodes de remplissage. Il montre également comment nettoyer les bords du modèle, ajouter une base à l'aide de l'extrusion, puis exporter le modèle réparé au format STL. Enfin, l'utilisateur peut personnaliser la couleur de l'arrière-plan de la scène 3D pour une expérience de travail plus agréable.
Takeaways
- 😀 Importez votre modèle dans MeshMixer en le faisant glisser directement dans la fenêtre 3D.
- 😀 Utilisez l'outil d'analyse et l'inspecteur pour localiser les problèmes comme les trous et les flottants dans le modèle.
- 😀 Trois modes de remplissage de trous sont disponibles : Remplissage minimal, Remplissage plat, et Remplissage lisse.
- 😀 L'option 'Réparation automatique' tente de patcher automatiquement les trous avec le mode de remplissage sélectionné.
- 😀 Vous pouvez utiliser l'outil Sélection pour peindre les zones à supprimer et les effacer ensuite avec l'option Discard.
- 😀 Après avoir nettoyé le modèle, utilisez l'outil 'Extruder' dans le menu Édition pour ajouter une base à votre modèle.
- 😀 Ajustez l'offset à une valeur négative pour créer une base plate pour le modèle.
- 😀 Vérifiez toujours le modèle après l'ajout de la base pour vous assurer qu'il est étanche à l'eau (watertight).
- 😀 Exportez le modèle nettoyé en format STL binaire pour l'impression 3D après l'avoir vérifié et corrigé.
- 😀 Pour les modèles volumineux, réduisez la taille pour simplifier le processus de conception et d'exportation.
- 😀 Vous pouvez personnaliser l'arrière-plan de la fenêtre 3D en utilisant la barre d'espace et en choisissant une couleur à partir de l'option 'Couleurs personnalisées'.
Q & A
Quel est le premier outil utilisé pour analyser et réparer le modèle dans MeshMixer ?
-L'outil utilisé est l'outil d'analyse, suivi de l'inspecteur. Cet outil permet d'afficher des sphères colorées pointant vers les trous, les bords ouverts ou les 'floaters'.
Quelles sont les trois options disponibles pour remplir les trous dans un modèle avec l'inspecteur ?
-Les trois options de remplissage sont : 'Minimal Fill', qui remplit le trou avec un nombre minimal de triangles, 'Flat Fill', qui crée une surface plane, et 'Smooth Fill', qui tente de fondre le remplissage avec les surfaces environnantes.
Que fait l'option 'Auto Repair All' dans MeshMixer ?
-L'option 'Auto Repair All' tente de réparer tous les trous automatiquement en utilisant le mode de remplissage sélectionné, mais peut parfois donner des résultats mitigés, notamment pour des bords ouverts très grands ou irréguliers.
Que faut-il faire en cas de bords ouverts très irréguliers ou de défauts importants dans le modèle ?
-Il est conseillé de nettoyer le modèle en supprimant les portions irrégulières et en ajoutant une base sous le modèle. Cela peut être fait à l'aide de l'outil de sélection et de la méthode de lissage des bords.
Comment corriger les floaters dans MeshMixer ?
-Les floaters peuvent être supprimés en utilisant l'outil inspecteur pour les identifier, puis en cliquant dessus pour les supprimer ou en utilisant l'outil de sélection et l'option 'discard' pour les effacer manuellement.
Comment ajouter une base à un modèle dans MeshMixer ?
-Pour ajouter une base, il faut sélectionner le modèle, utiliser l'outil 'Extrude' avec un décalage négatif pour orienter la base vers le bas, et sélectionner le type de fin 'Flat'.
Que faire si le modèle présente des trous et des floaters après avoir ajouté une base ?
-Il faut vérifier à nouveau le modèle avec l'outil inspecteur, puis réparer les trous en utilisant le mode de remplissage 'Smooth Fill' et supprimer les floaters restants.
Comment nettoyer les bords d'un modèle pour le rendre plus précis ?
-Il est possible de nettoyer les bords du modèle en utilisant l'outil de sélection et la méthode 'Fence', puis de lisser les bords avec l'option 'Smooth Boundary'.
Pourquoi est-il important de s'assurer que le modèle est étanche avant de l'exporter ?
-Un modèle étanche est crucial pour s'assurer qu'il n'y a pas de trous ou d'irrégularités qui pourraient nuire à son utilisation dans des applications comme l'impression 3D.
Comment changer la couleur de fond dans la fenêtre de scène 3D de MeshMixer ?
-Pour changer la couleur de fond, il faut appuyer sur la barre d'espace pour ouvrir le menu de la scène, cliquer sur le carré gris et choisir une couleur, puis l'appliquer en cliquant sur 'OK'.
Outlines

Dieser Bereich ist nur für Premium-Benutzer verfügbar. Bitte führen Sie ein Upgrade durch, um auf diesen Abschnitt zuzugreifen.
Upgrade durchführenMindmap

Dieser Bereich ist nur für Premium-Benutzer verfügbar. Bitte führen Sie ein Upgrade durch, um auf diesen Abschnitt zuzugreifen.
Upgrade durchführenKeywords

Dieser Bereich ist nur für Premium-Benutzer verfügbar. Bitte führen Sie ein Upgrade durch, um auf diesen Abschnitt zuzugreifen.
Upgrade durchführenHighlights

Dieser Bereich ist nur für Premium-Benutzer verfügbar. Bitte führen Sie ein Upgrade durch, um auf diesen Abschnitt zuzugreifen.
Upgrade durchführenTranscripts

Dieser Bereich ist nur für Premium-Benutzer verfügbar. Bitte führen Sie ein Upgrade durch, um auf diesen Abschnitt zuzugreifen.
Upgrade durchführenWeitere ähnliche Videos ansehen

EXCEL - CRÉER DES LISTES DÉROULANTES EN CASCADE (Liste dépendante d'une autre liste)
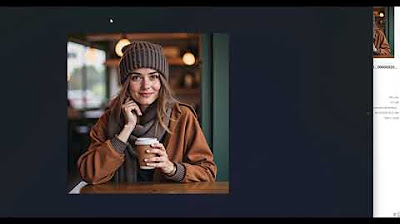
Finetuning Flux Dev on a 3090! (Local LoRA Training)

The Best Workout Tracker Template for Notion

Introduction of Vue js Folder Structure - Materio Vue js Admin Template 🚀 | ThemeSelection.

11- Statistiques descriptives dans Excel

ROPE - Stylised Or Realistic, A Simple Technique In Zbrush
5.0 / 5 (0 votes)
