Crear un formulario con Google Drive
Summary
TLDREn este video tutorial, se explica cómo crear un cuestionario utilizando la herramienta Google Drive. Primero, inicia sesión con tu usuario y contraseña en Google y selecciona 'Drive' en las aplicaciones. Una vez en el entorno de Google Drive, haz clic en 'Nuevo' y luego en 'Más' para elegir 'Crear un formulario'. Asigna un nombre a tu formulario y comienza a añadir preguntas, eligiendo el tipo de pregunta deseado, como selección múltiple. Escribe las opciones de respuesta y utiliza el botón '+' para agregar más preguntas de diferentes estilos. Al finalizar, envía el formulario y obtén un enlace para compartirlo y recibir respuestas. El video ofrece una guía sencilla y efectiva para crear cuestionarios en línea.
Takeaways
- 😀 Se inicia sesión en Google Drive con usuario y contraseña.
- 📁 Se selecciona la opción de 'Drive' en la casilla de aplicaciones de Google.
- 🔧 Se entra en el entorno de Google Drive para comenzar a crear el cuestionario.
- 📝 Se hace clic en 'Nuevo' y luego en 'Más' para seleccionar la opción de 'Crear un formulario'.
- 📌 Se asigna un nombre al formulario en el entorno de creación.
- 💬 Se comienza a añadir preguntas al formulario, eligiendo el tipo de pregunta deseado.
- 🔽 Se utiliza el menú desplegable para seleccionar el tipo de pregunta, como 'selección múltiple'.
- ✍️ Se escriben las opciones de respuesta para la pregunta seleccionada múltiple.
- 🔄 Se añaden más preguntas presionando el botón '+' y eligiendo distintos tipos de respuestas.
- ✅ Al finalizar, se envía el formulario para su uso.
- 🔗 Se proporciona un enlace para el formulario, el cual se puede acortar para facilitar su uso.
Q & A
¿Qué herramienta se utiliza para crear un cuestionario según el script del video?
-La herramienta utilizada para crear un cuestionario es Google Drive.
¿Cómo se inicia el proceso de crear un cuestionario en Google Drive?
-Se inicia identificándose con el usuario y contraseña de Google y seleccionando la opción 'Drive' en la casilla de aplicaciones.
¿Qué se hace después de ingresar en Google Drive para crear un formulario?
-Se presiona el botón 'Nuevo', se selecciona 'Más' y luego se crea un formulario.
¿Cuál es el primer paso al crear un formulario en Google Drive?
-El primer paso es colocar el nombre del formulario.
¿Qué tipo de preguntas se pueden crear en el formulario de Google Drive según el script?
-Se pueden crear preguntas de selección múltiple y respuesta corta, entre otros tipos.
¿Cómo se agregan las respuestas a una pregunta de selección múltiple en el formulario?
-Se escribe cada respuesta en el menú desplegable que aparece después de seleccionar el tipo de pregunta.
¿Cómo se añade una nueva pregunta al formulario después de haber creado una?
-Se presiona el botón '+' que aparece a la derecha para seguir añadiendo preguntas.
¿Cómo se envía el formulario una vez que se ha creado?
-Se hace clic en el botón que se encuentra arriba a la derecha.
¿Qué se puede hacer con el enlace del formulario antes de compartirlo?
-Se puede acortar la URL para que el enlace sea más corto y fácil de compartir.
¿Cómo se comparte el formulario con otras personas para que respondan?
-Se copia y pega la dirección del enlace acortado para que las personas puedan responder el formulario.
Outlines

Dieser Bereich ist nur für Premium-Benutzer verfügbar. Bitte führen Sie ein Upgrade durch, um auf diesen Abschnitt zuzugreifen.
Upgrade durchführenMindmap

Dieser Bereich ist nur für Premium-Benutzer verfügbar. Bitte führen Sie ein Upgrade durch, um auf diesen Abschnitt zuzugreifen.
Upgrade durchführenKeywords

Dieser Bereich ist nur für Premium-Benutzer verfügbar. Bitte führen Sie ein Upgrade durch, um auf diesen Abschnitt zuzugreifen.
Upgrade durchführenHighlights

Dieser Bereich ist nur für Premium-Benutzer verfügbar. Bitte führen Sie ein Upgrade durch, um auf diesen Abschnitt zuzugreifen.
Upgrade durchführenTranscripts

Dieser Bereich ist nur für Premium-Benutzer verfügbar. Bitte führen Sie ein Upgrade durch, um auf diesen Abschnitt zuzugreifen.
Upgrade durchführenWeitere ähnliche Videos ansehen
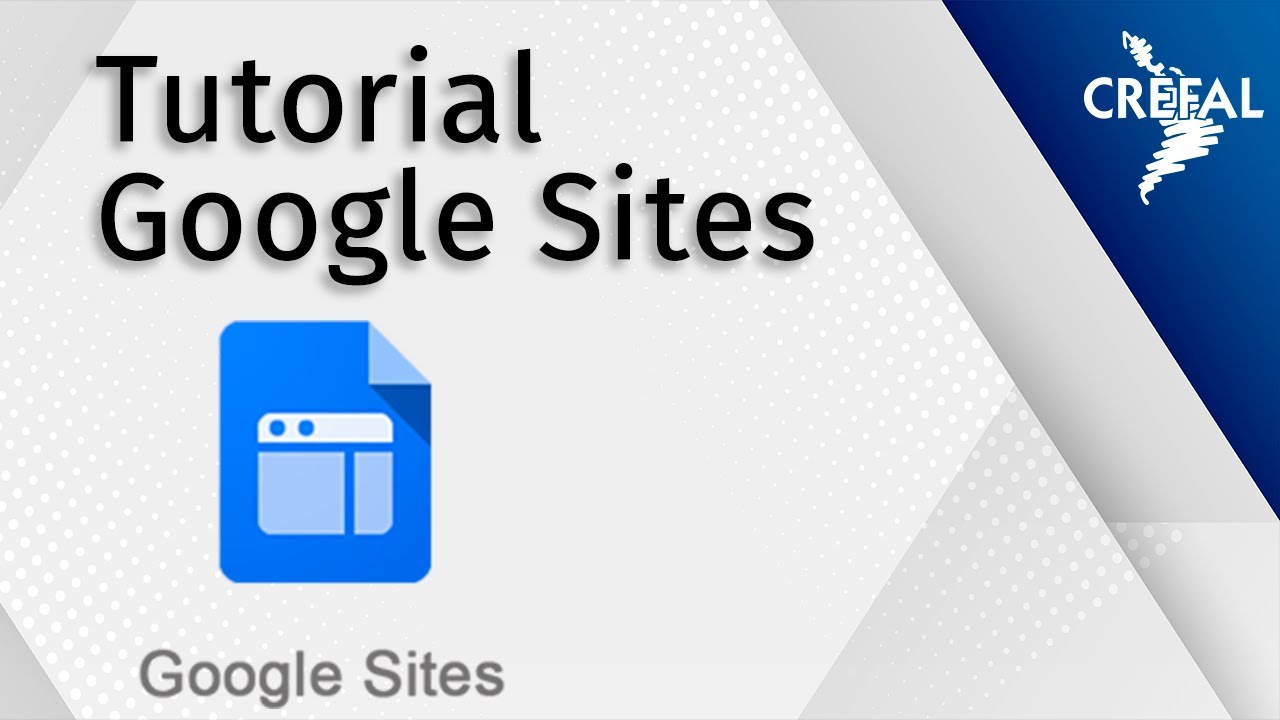
Tutorial sobre el uso de Google Sites
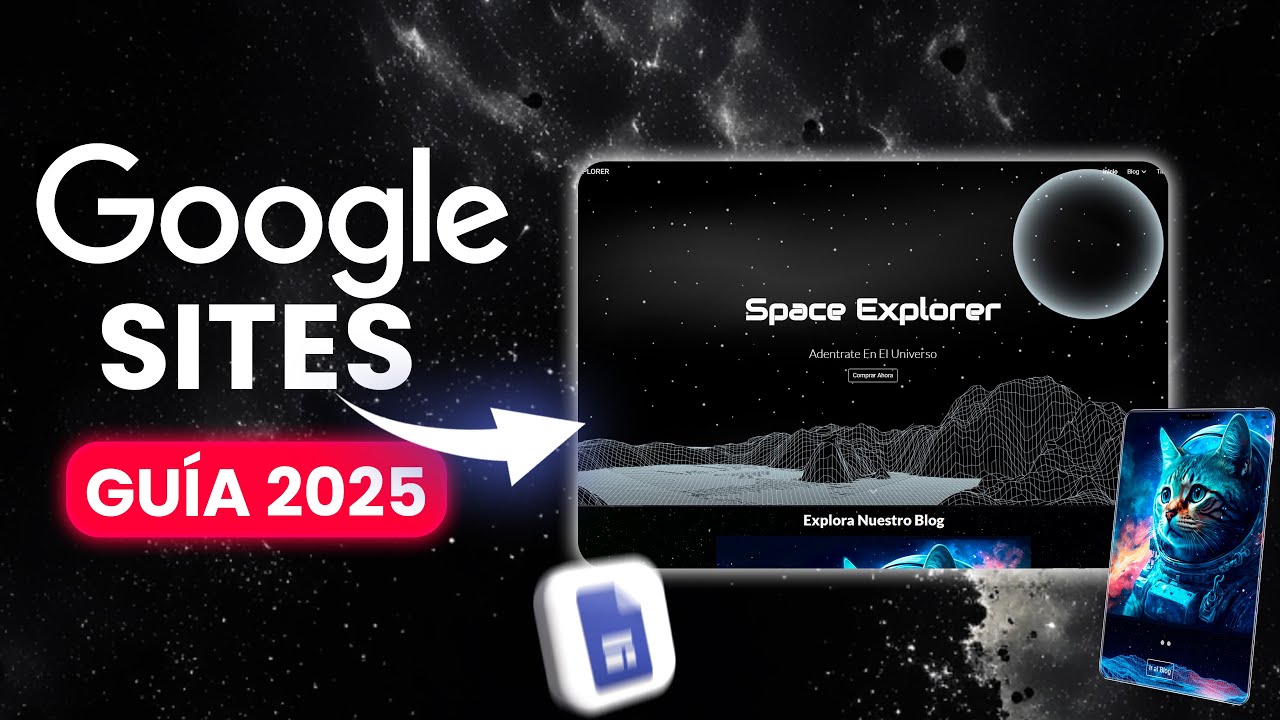
Cómo Crear una PÁGINA WEB con Google Sites GRATIS (2024) Guía Completa
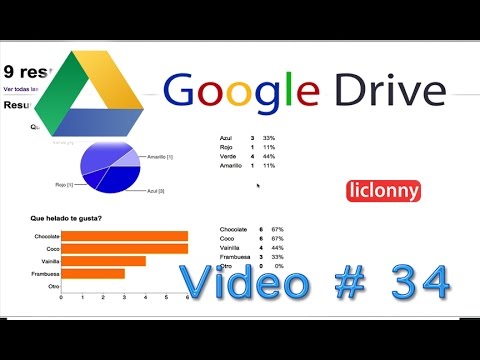
Google Drive. Tutorial 34. Formularios. ¿Cómo Visualizar el Análisis de Resultados?. liclonny
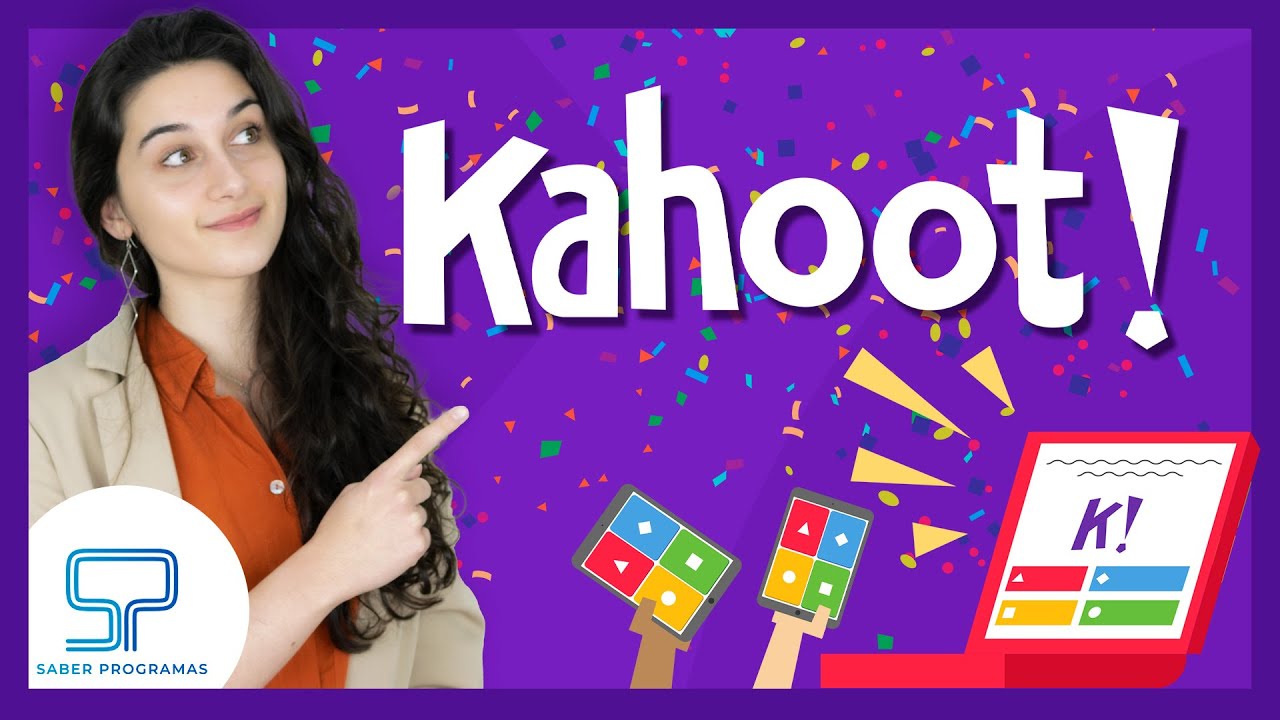
Descubre cómo crear un KAHOOT 👉 crea QUIZS interactivos

Guía De MOVIMIENTO (Muy Sencillo) Adobe Animate

Como crear un Blog en Blogger GRATIS ✅ Paso a paso, fácil y BONITO 😊 🔥 Tutorial español 2022
5.0 / 5 (0 votes)
