MIT App Inventor #1-Interfaz
Summary
TLDREste tutorial de MIT App Inventor explica paso a paso cómo crear aplicaciones móviles. Comienza con el inicio de sesión usando una cuenta de Google, seguida de la navegación por la interfaz de la plataforma, que incluye herramientas para agregar y personalizar componentes (botones, campos de texto, imágenes, etc.). Se enseña cómo gestionar múltiples pantallas y agregar lógica a través de bloques de programación. También se cubren opciones para probar la aplicación en el teléfono, generar un archivo APK y exportar el proyecto. Es una guía práctica para desarrollar y probar aplicaciones móviles de manera efectiva.
Takeaways
- 😀 Inicia sesión en MIT App Inventor con una cuenta de Google, ya sea personal o institucional.
- 😀 El panel izquierdo de la interfaz contiene la paleta de componentes, como botones, etiquetas y campos de texto, que se usan para crear la interfaz de usuario.
- 😀 La paleta de disposición permite organizar los elementos en la pantalla de manera vertical, horizontal o tabular.
- 😀 El panel de medios permite integrar funcionalidades como cámara, grabación de sonidos y reconocimiento de voz.
- 😀 Los componentes del diseño pueden modificarse en el panel de propiedades, donde puedes cambiar texto, tamaño, tipo de letra, entre otros.
- 😀 Puedes crear varias pantallas en tu aplicación, que puedes nombrar y gestionar desde el menú de proyectos.
- 😀 El menú de proyectos te permite guardar, exportar, importar y gestionar los proyectos guardados en la nube.
- 😀 Para probar la aplicación en tu teléfono, utiliza la app MIT AI2 Companion, que permite conectar tu proyecto con el teléfono mediante un código QR o clave.
- 😀 Después de diseñar la interfaz y agregar la lógica con bloques, puedes generar un archivo APK para instalar la app en tu dispositivo.
- 😀 El panel de bloques permite crear la lógica del proyecto, como definir qué ocurre cuando se hace clic en un botón o se interactúa con otro elemento.
- 😀 El proyecto se guarda automáticamente en la nube, pero también puedes descargarlo a tu computadora para tener una copia local.
Q & A
¿Cómo iniciar sesión en la página de MIT App Inventor?
-Para iniciar sesión en MIT App Inventor, debes acceder al enlace de la página, hacer clic en el botón naranja que dice 'Create Apps', y luego elegir la opción de iniciar sesión con una cuenta de Google, ya sea personal o institucional.
¿Qué tipo de elementos se pueden agregar en la interfaz de usuario de MIT App Inventor?
-En la interfaz de usuario de MIT App Inventor, se pueden agregar elementos como botones, casillas de verificación, imágenes, etiquetas, campos de texto, entre otros. Además, se pueden incluir medios como cámaras, grabaciones de audio, reconocimiento de voz, y opciones de disposición para organizar estos elementos.
¿Qué función cumple el panel de 'Componentes' en MIT App Inventor?
-El panel de 'Componentes' muestra una lista de todos los elementos que se han insertado en la interfaz de la aplicación, como botones y campos de texto. También permite ver y modificar las propiedades de cada componente, como el texto, tamaño y estilo.
¿Cómo se personalizan las propiedades de los elementos en la interfaz?
-Para personalizar las propiedades de un elemento, como un botón o una etiqueta, se selecciona el componente y luego se pueden modificar propiedades como el tamaño de la fuente, el estilo (negrita o cursiva), el texto que aparece en el componente, y las dimensiones del mismo.
¿Qué opciones ofrece el menú de 'Proyectos' en MIT App Inventor?
-El menú de 'Proyectos' permite acceder a proyectos previamente creados, comenzar un nuevo proyecto, importar proyectos desde la computadora o la nube, y también ofrece opciones para guardar, exportar y eliminar proyectos.
¿Cómo se realiza una prueba de la aplicación diseñada en MIT App Inventor?
-Para realizar una prueba, es necesario descargar la aplicación 'MIT AI2 Companion' en el teléfono, luego conectar el proyecto a través de un código QR o una clave. Esto permitirá ver cómo funciona la aplicación directamente en el teléfono móvil.
¿Cuál es la función del botón 'Generar' en MIT App Inventor?
-El botón 'Generar' se utiliza para crear una versión APK de la aplicación cuando está lista. Esta APK es el archivo instalable que se puede transferir al teléfono para instalar la aplicación como una app final.
¿Qué opciones de disposición se pueden utilizar en la interfaz?
-Las opciones de disposición permiten organizar los elementos dentro de la pantalla de forma horizontal, vertical o tabular, según el diseño deseado. Estas opciones ayudan a estructurar la interfaz de manera ordenada y funcional.
¿Qué se puede hacer al agregar una nueva ventana en MIT App Inventor?
-Al agregar una nueva ventana, se crea una nueva pantalla dentro de la aplicación que puede contener diferentes elementos de interfaz. Es posible cambiar el nombre de la ventana y agregarle componentes y bloques de lógica según sea necesario.
¿Cómo se trabaja con la lógica y los bloques en MIT App Inventor?
-En MIT App Inventor, después de diseñar la interfaz, se utiliza el panel de 'Bloques' para agregar la lógica a la aplicación. Los bloques son piezas de código visual que se conectan para definir el comportamiento de los elementos, como ejecutar acciones cuando se presionan botones o se ingresan datos.
Outlines

Dieser Bereich ist nur für Premium-Benutzer verfügbar. Bitte führen Sie ein Upgrade durch, um auf diesen Abschnitt zuzugreifen.
Upgrade durchführenMindmap

Dieser Bereich ist nur für Premium-Benutzer verfügbar. Bitte führen Sie ein Upgrade durch, um auf diesen Abschnitt zuzugreifen.
Upgrade durchführenKeywords

Dieser Bereich ist nur für Premium-Benutzer verfügbar. Bitte führen Sie ein Upgrade durch, um auf diesen Abschnitt zuzugreifen.
Upgrade durchführenHighlights

Dieser Bereich ist nur für Premium-Benutzer verfügbar. Bitte führen Sie ein Upgrade durch, um auf diesen Abschnitt zuzugreifen.
Upgrade durchführenTranscripts

Dieser Bereich ist nur für Premium-Benutzer verfügbar. Bitte führen Sie ein Upgrade durch, um auf diesen Abschnitt zuzugreifen.
Upgrade durchführenWeitere ähnliche Videos ansehen
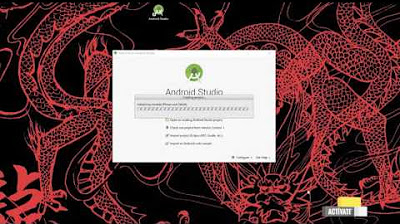
[MOOC] - Apps para dispositivos móviles (ed. 2016) - Android. Desarrollo de una App Android

Estructura FOR en Labview - Introducción (Parte 1)

Ionic | Generar Apk de Android con Ionic
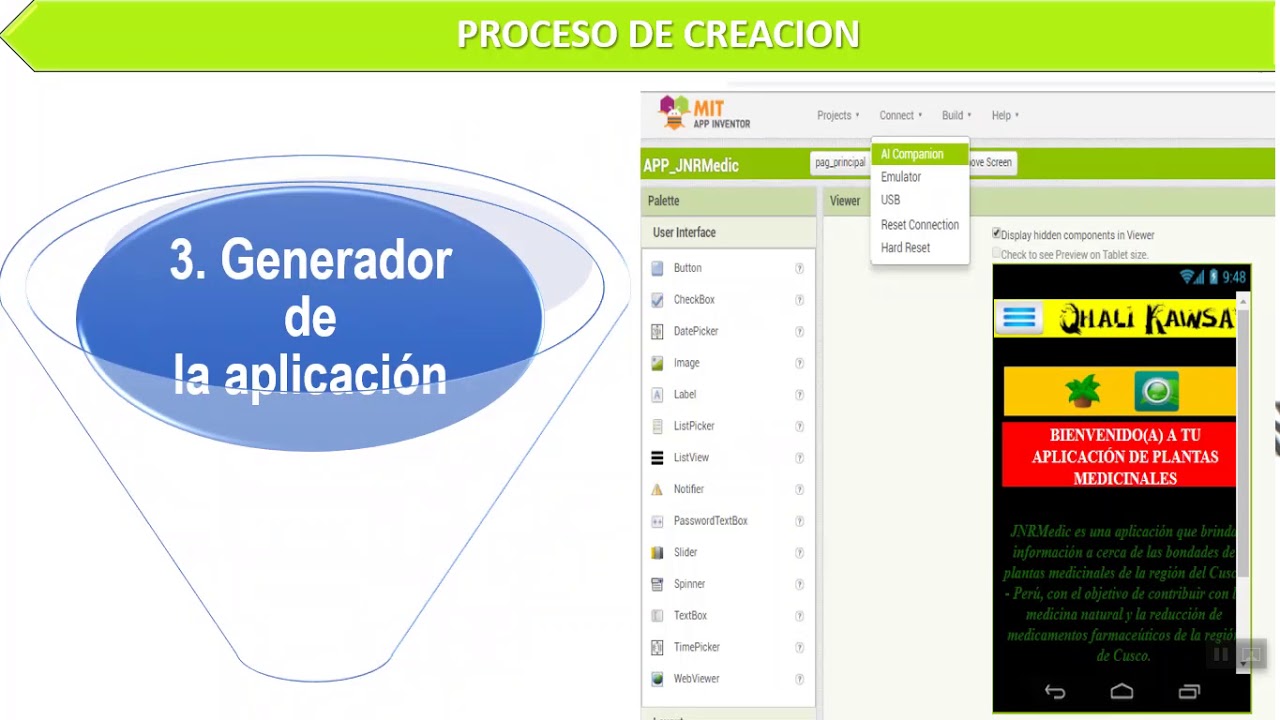
Qué es APP INVENTOR 2019

Como crear un FORMULARIO DE INGRESO DE DATOS en ACCESS en pocos minutos.

EJERCICIOS 5.69 BEER | Determinar Las Reacciones En Los Apoyos
5.0 / 5 (0 votes)
