Como desplazarse, Seleccionar datos y celdas en Excel
Summary
TLDREn este tutorial, se explica cómo desplazarse rápidamente por una hoja de cálculo de Excel y cómo seleccionar celdas de manera eficiente. Se destacan atajos como Control + Flechas de dirección para moverse rápidamente entre celdas, y Control + Shift + Flechas para seleccionar rangos de datos. Además, se muestra cómo usar la tecla de inicio y los bordes de las celdas para navegar por grandes hojas de trabajo. El objetivo es ayudar a los usuarios a trabajar de manera más ágil y sin depender excesivamente del ratón.
Takeaways
- 😀 Utiliza la tecla **Ctrl** junto con las flechas de dirección para moverte rápidamente dentro de una hoja de Excel.
- 😀 **Ctrl + Flecha derecha** te lleva al último extremo de la columna, mientras que **Ctrl + Flecha izquierda** te regresa al punto inicial.
- 😀 **Ctrl + Flecha abajo** te permite llegar rápidamente al final de los datos en una columna.
- 😀 Para volver a la celda **A1**, usa la combinación **Ctrl + Inicio**.
- 😀 Para seleccionar celdas de manera eficiente, combina **Ctrl + Shift + Flecha de dirección**.
- 😀 **Ctrl + Shift + Flecha derecha** selecciona toda la fila, y **Ctrl + Shift + Flecha abajo** selecciona toda la columna.
- 😀 El uso de **Ctrl + Shift + Flecha de dirección** es una forma rápida y precisa de seleccionar grandes rangos de datos.
- 😀 Para evitar el uso excesivo del mouse, las combinaciones de teclas permiten una navegación más fluida y rápida.
- 😀 Algunas versiones de Excel permiten desplazarte rápidamente al final de los datos al hacer doble clic en el borde de la celda.
- 😀 **Doble clic en el borde inferior o derecho de una celda** te lleva hasta la última celda con datos en esa fila o columna, sin necesidad de usar las flechas.
Q & A
¿Cuál es la tecla más importante para moverse rápidamente en Excel?
-La tecla más importante es la tecla 'Control', ya que combinada con las flechas de desplazamiento permite mover rápidamente dentro de Excel.
¿Qué sucede cuando se presiona 'Control' + 'Flecha derecha'?
-Al presionar 'Control' + 'Flecha derecha', te desplazas rápidamente hasta la última celda de la columna XFD en Excel.
¿Cómo se puede regresar a la posición inicial después de desplazarse?
-Para regresar a la posición inicial, solo se debe presionar 'Control' + 'Flecha izquierda', lo cual te lleva de vuelta al inicio.
¿Qué teclas combinadas permiten seleccionar celdas de manera eficiente?
-Para seleccionar celdas de forma eficiente, se combinan las teclas 'Control' + 'Shift' junto con las flechas de desplazamiento.
¿Cómo se selecciona toda una tabla en Excel con las teclas de desplazamiento?
-Para seleccionar toda una tabla, te posicionas en la celda A1 y presionas 'Control' + 'Shift' + 'Flecha derecha' y luego 'Flecha abajo'. Esto selecciona todas las celdas dentro de la tabla.
¿Qué función tiene la tecla 'Inicio' en Excel?
-La tecla 'Inicio' combinada con 'Control' ('Control' + 'Inicio') te lleva directamente a la celda A1, independientemente de la ubicación en la hoja.
¿Por qué es más eficiente usar las teclas de desplazamiento en lugar del mouse?
-Usar las teclas de desplazamiento es más eficiente porque permite moverse rápidamente y evitar el tiempo perdido desplazándose con el mouse, especialmente en hojas grandes con muchos datos.
¿Qué pasa si presionas doble clic en el borde de una celda?
-Al presionar doble clic en el borde de una celda, Excel te lleva al último dato en esa columna, hasta que encuentre una celda vacía.
¿En qué versiones de Excel funciona el doble clic en los bordes de las celdas?
-El doble clic en los bordes de las celdas funciona en muchas versiones de Excel, pero no es tan comúnmente utilizado como las combinaciones de teclas.
¿Cuál es el beneficio principal de dominar estas teclas de atajo en Excel?
-El beneficio principal es mejorar la productividad al reducir el tiempo de desplazamiento y selección de datos, haciendo el trabajo mucho más ágil y eficiente.
Outlines

Dieser Bereich ist nur für Premium-Benutzer verfügbar. Bitte führen Sie ein Upgrade durch, um auf diesen Abschnitt zuzugreifen.
Upgrade durchführenMindmap

Dieser Bereich ist nur für Premium-Benutzer verfügbar. Bitte führen Sie ein Upgrade durch, um auf diesen Abschnitt zuzugreifen.
Upgrade durchführenKeywords

Dieser Bereich ist nur für Premium-Benutzer verfügbar. Bitte führen Sie ein Upgrade durch, um auf diesen Abschnitt zuzugreifen.
Upgrade durchführenHighlights

Dieser Bereich ist nur für Premium-Benutzer verfügbar. Bitte führen Sie ein Upgrade durch, um auf diesen Abschnitt zuzugreifen.
Upgrade durchführenTranscripts

Dieser Bereich ist nur für Premium-Benutzer verfügbar. Bitte führen Sie ein Upgrade durch, um auf diesen Abschnitt zuzugreifen.
Upgrade durchführenWeitere ähnliche Videos ansehen

Curso Excel 2010 Básico. Video 3. Selecciones y datos I
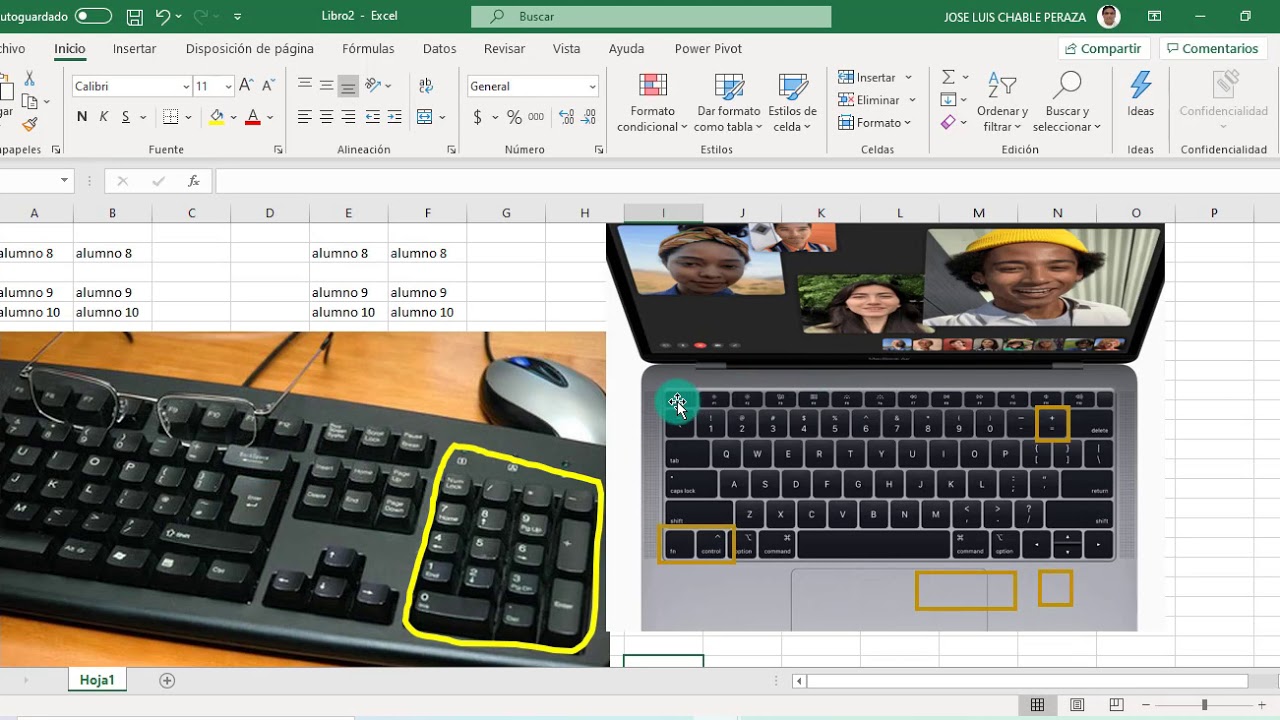
Excel insertar Filas, columnas, celdas y hojas
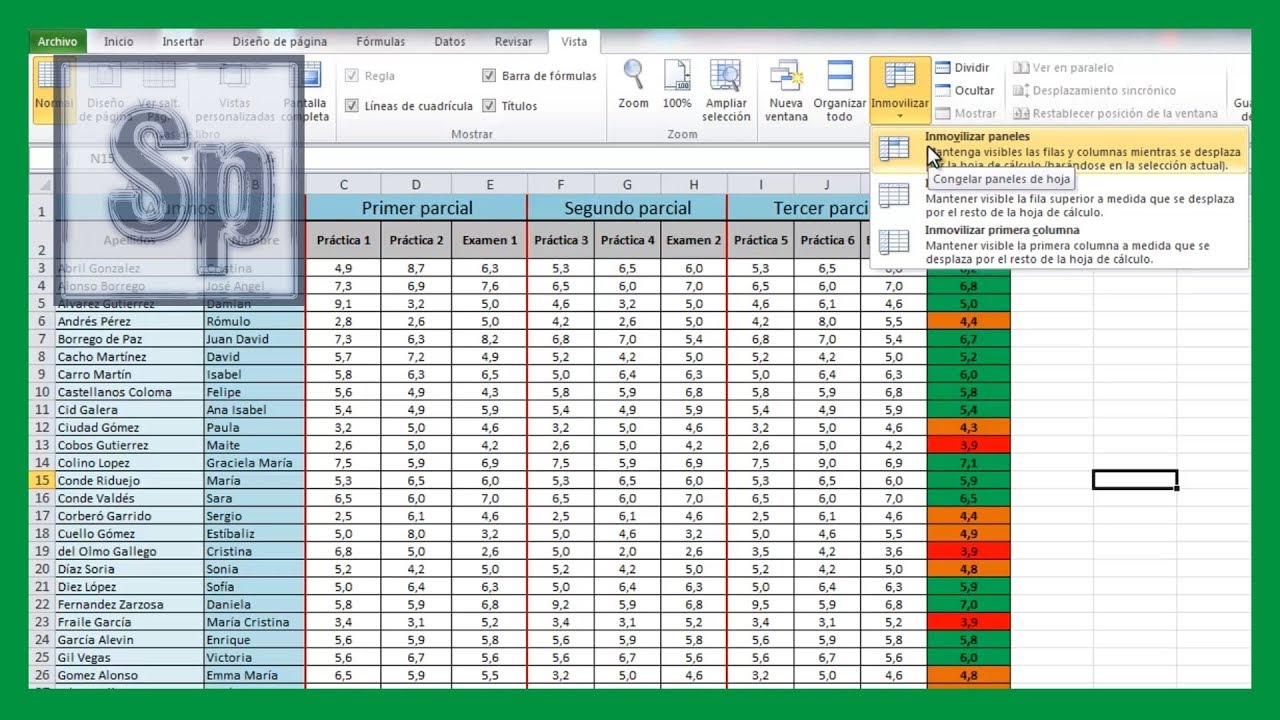
Excel - Fijar filas en la parte superior. Inmovilizar filas o columnas. Tutorial en español HD

7- Formato

Como guardar el historial de facturación en Excel con una macro sencilla | Microsoft Excel
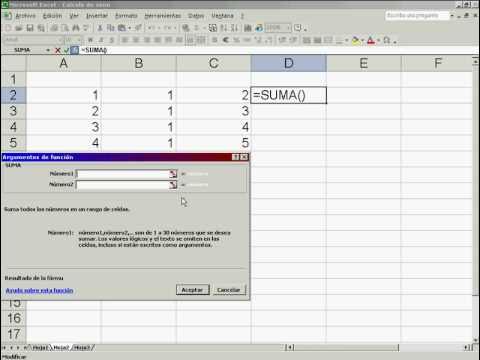
Como introducir fórmulas básicas en Excel
5.0 / 5 (0 votes)
