How to Share a Document with SharePoint Online
Summary
TLDRIn diesem Video erklärt Matt, wie man Dokumente in OneDrive teilt. Der Benutzer wählt eine Datei aus, klickt auf 'Teilen' oder 'Link kopieren', um einen freigegebenen Link zu erstellen. Es gibt vier Hauptberechtigungsoptionen: 'Jeder', 'Personen in Contoso', 'Personen mit bestehendem Zugriff' und 'Bestimmte Personen'. Jede Option bietet verschiedene Steuerungsmöglichkeiten, wie anonymen Zugriff, Bearbeitungsrechte und Ablaufdaten für Links. Die Verwaltung der freigegebenen Links und das Hinzufügen von Empfängern erfolgt ebenfalls über die 'Teilen'-Schaltfläche. Das Video bietet eine Schritt-für-Schritt-Anleitung zur effektiven Nutzung der Freigabefunktionen in OneDrive.
Takeaways
- 😀 Um ein Dokument zu teilen, müssen Sie es zuerst auswählen und dann auf die Schaltfläche 'Teilen' oder 'Link kopieren' im Ribbon klicken.
- 😀 Durch das Klicken auf 'Link kopieren' wird ein Link erstellt, der es dem Empfänger ermöglicht, auf das Dokument zuzugreifen.
- 😀 Der generierte Link kann per E-Mail, Nachricht oder einer anderen Methode an den Empfänger gesendet werden.
- 😀 In den Link-Einstellungen können Sie die Berechtigungen festlegen, z. B. ob der Empfänger das Dokument bearbeiten oder nur anzeigen kann.
- 😀 Es gibt vier Hauptoptionen für den Zugriff auf das Dokument: 'Jeder', 'Personen in der Organisation', 'Personen mit bestehendem Zugang' und 'Bestimmte Personen'.
- 😀 Mit der Option 'Jeder' kann jeder, der den Link hat, anonym auf das Dokument zugreifen, ohne sich einloggen zu müssen.
- 😀 Für die Option 'Personen in der Organisation' können nur Personen innerhalb Ihrer Organisation auf das Dokument zugreifen.
- 😀 Mit der Option 'Bestimmte Personen' können Sie spezifische Personen per E-Mail-Adresse einladen, auf das Dokument zuzugreifen.
- 😀 Es ist möglich, eine Ablaufzeit für den Link festzulegen, um den Zugriff nach einer bestimmten Zeit zu deaktivieren.
- 😀 Über die Schaltfläche 'Zugriff verwalten' können Sie den Zugriff auf das Dokument überwachen, Links zurückziehen oder die Berechtigungen ändern.
- 😀 Wenn das Dokument geteilt wurde, wird dies in der Spalte 'Freigabe' angezeigt, und Sie können Links auch jederzeit bearbeiten oder entfernen.
Q & A
Wie kann man eine Datei in OneDrive teilen?
-Um eine Datei in OneDrive zu teilen, müssen Sie die Datei auswählen und dann auf die Schaltflächen 'Teilen' oder 'Link kopieren' in der Menüleiste klicken. Diese Optionen ermöglichen es, einen Link zu erstellen, den Sie dann mit anderen teilen können.
Was ist der Unterschied zwischen den Schaltflächen 'Teilen' und 'Link kopieren'?
-Die Schaltfläche 'Teilen' ermöglicht es, die Datei direkt mit bestimmten Personen zu teilen, während 'Link kopieren' einen URL-Link erstellt, der an beliebige Empfänger geschickt werden kann, um ihnen Zugriff auf die Datei zu gewähren.
Was passiert, wenn man den 'Link kopieren'-Button verwendet?
-Wenn Sie auf 'Link kopieren' klicken, wird ein Link erstellt, der die Berechtigungen und den Speicherort der Datei enthält. Dieser Link kann dann in eine E-Mail oder Nachricht eingefügt und verschickt werden.
Welche Berechtigungseinstellungen gibt es für freigegebene Links in OneDrive?
-Es gibt vier Hauptberechtigungseinstellungen: 1. 'Jeder': Ermöglicht anonymen Zugriff, mit der Option zur Bearbeitung und Festlegung eines Ablaufdatums. 2. 'Personen in Contoso': Nur Mitglieder Ihrer Organisation können auf die Datei zugreifen. 3. 'Personen mit bestehendem Zugriff': Nur Personen, die bereits Zugriff auf die Datei haben, können sie öffnen. 4. 'Bestimmte Personen': Nur die ausgewählten Personen, die man manuell hinzufügt, haben Zugriff.
Was bedeutet 'Jeder' in den Freigabeoptionen?
-'Jeder' bedeutet, dass jeder, der den Link hat, auf die Datei zugreifen kann, auch ohne sich anzumelden. Es ist eine sehr offene Einstellung, die es ermöglicht, den Zugriff anonym zu gewähren.
Wie kann man die Bearbeitungsrechte für einen freigegebenen Link ändern?
-Die Bearbeitungsrechte können angepasst werden, indem das Kontrollkästchen 'Bearbeitung zulassen' in den Link-Einstellungen aktiviert oder deaktiviert wird. So kann man festlegen, ob Empfänger die Datei bearbeiten dürfen oder nur lesen können.
Was passiert, wenn man ein Ablaufdatum für einen freigegebenen Link festlegt?
-Wenn ein Ablaufdatum für einen Link festgelegt wird, wird dieser Link nach dem angegebenen Datum nicht mehr funktionstüchtig sein. Dies ermöglicht eine zeitlich begrenzte Freigabe der Datei.
Was ist der Unterschied zwischen den Optionen 'Personen in Contoso' und 'Bestimmte Personen'?
-'Personen in Contoso' ermöglicht den Zugriff auf alle Mitglieder Ihrer Organisation, während 'Bestimmte Personen' es ermöglicht, den Zugriff auf spezifische Personen zu beschränken, die man manuell hinzufügt.
Wie kann man den Zugriff auf eine freigegebene Datei in OneDrive widerrufen?
-Sie können den Zugriff auf eine Datei widerrufen, indem Sie auf die Schaltfläche 'Zugriff verwalten' klicken und dann die Option 'Freigabe stoppen' auswählen. Dadurch wird die Datei für alle freigegebenen Links oder Benutzer unzugänglich.
Was passiert, wenn ich den 'Teilen'-Button in OneDrive klicke?
-Der 'Teilen'-Button ermöglicht es, die Datei direkt mit bestimmten Personen zu teilen, indem Sie deren E-Mail-Adressen hinzufügen. Es wird eine Einladung mit einem Link zur Datei gesendet, und Sie können eine Nachricht hinzufügen, um den Empfängern zu erklären, was sie erwarten können.
Outlines

Dieser Bereich ist nur für Premium-Benutzer verfügbar. Bitte führen Sie ein Upgrade durch, um auf diesen Abschnitt zuzugreifen.
Upgrade durchführenMindmap

Dieser Bereich ist nur für Premium-Benutzer verfügbar. Bitte führen Sie ein Upgrade durch, um auf diesen Abschnitt zuzugreifen.
Upgrade durchführenKeywords

Dieser Bereich ist nur für Premium-Benutzer verfügbar. Bitte führen Sie ein Upgrade durch, um auf diesen Abschnitt zuzugreifen.
Upgrade durchführenHighlights

Dieser Bereich ist nur für Premium-Benutzer verfügbar. Bitte führen Sie ein Upgrade durch, um auf diesen Abschnitt zuzugreifen.
Upgrade durchführenTranscripts

Dieser Bereich ist nur für Premium-Benutzer verfügbar. Bitte führen Sie ein Upgrade durch, um auf diesen Abschnitt zuzugreifen.
Upgrade durchführenWeitere ähnliche Videos ansehen
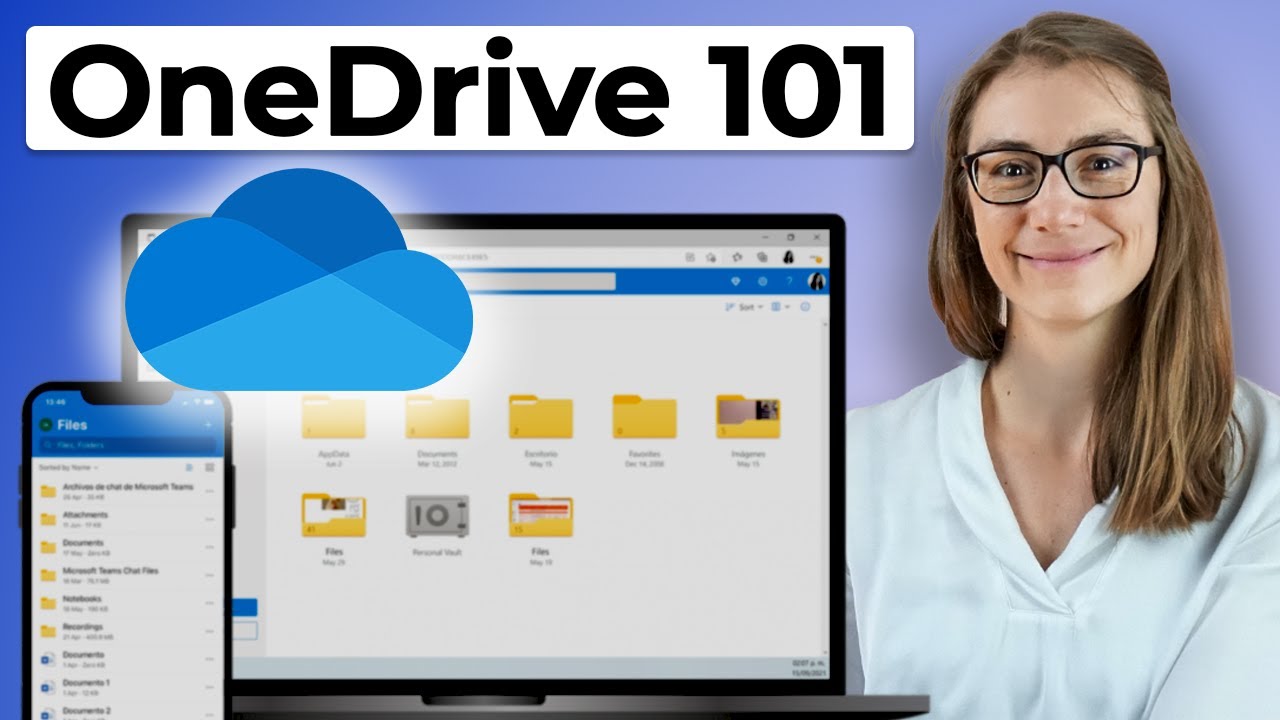
Microsoft OneDrive Tutorial: All You Need to Know

Für Beginner: Copilot in deinen Microsoft 365 Anwendungen #Copilot

Experience Letter aur Relieving Letter nahi hain to yeh karo | what if i don't have relieving letter

Emigrating made easy: How emigrants extend their driving licence, ID card and passport
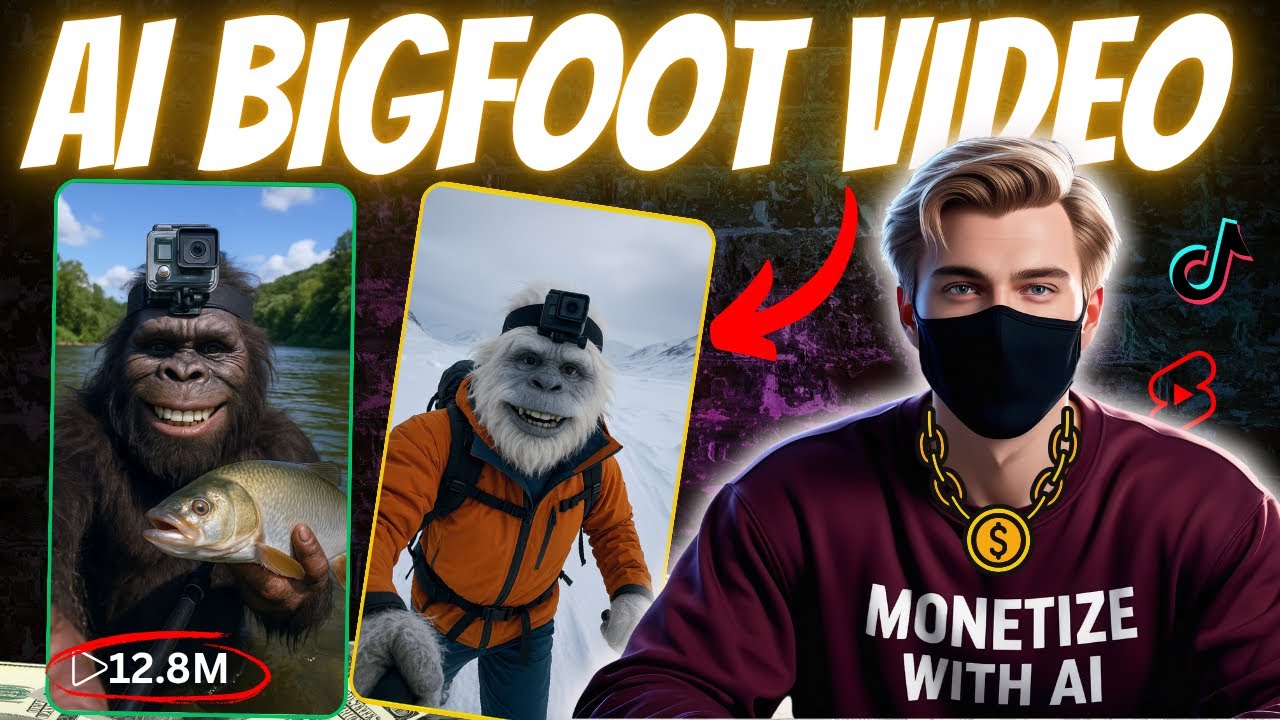
How to Make a Viral Bigfoot Yeti Vlog Video with AI (Using ChatGPT + Veo 3 + Gemini)

How To Optimize Images For Web Performance Without Losing Quality
5.0 / 5 (0 votes)