iCn3D Viewer Tutorial, Part 1
Summary
TLDREl video ofrece una introducción a Icing 3D, una herramienta que permite trabajar con diferentes tipos de datos moleculares. Se describen las opciones del menú 'Archivo', donde se pueden recuperar datos de diversas fuentes como NCPI, MyCSB y OPM, además de cargar archivos locales. En el menú 'Análisis', se muestra cómo visualizar secuencias, diagramas 2D y seleccionar partes de la estructura molecular. El menú 'Seleccionar' permite elegir átomos o cadenas específicas y se destaca cómo la selección afecta la visualización en 1D, 2D y 3D. El menú 'Ver' permite enfocarse solo en la selección hecha, mientras que el menú 'Estilo' permite elegir diferentes representaciones de la proteína o molécula. El menú 'Color' ofrece opciones para colorear según la estructura secundaria, carga o hidrofobicidad. Finalmente, se explica cómo guardar una vista personalizada, crear una galería combinando múltiples archivos HTML y compartir la visualización a través de un enlace corto.
Takeaways
- 📂 El menú de archivo en IC3D permite acceder a diferentes fuentes de datos y recuperar información mediante identificadores específicos.
- 📈 El menú de análisis ofrece múltiples opciones para visualizar secuencias, diagramas 2D y conjuntos definidos de una estructura.
- 🔍 En el menú de selección, es posible elegir una parte específica de la estructura para que las acciones posteriores se apliquen solo a esa selección.
- 🎨 El menú de estilo permite elegir la representación visual de la proteína o el compuesto, como mostrador la secuencia, las esferas o la superficie molecular.
- 🖌 En el menú de color, se pueden aplicar colores según la estructura secundaria, la carga, la hidrofobicidad o aplicar un color único a todo.
- 📑 Al guardar una vista personalizada, se pueden guardar como archivos PNG e HTML, lo que permite compartir y visualizar la vista personalizada.
- 🔗 Se pueden compartir vistas personalizadas a través de enlaces cortos, facilitando la colaboración y el intercambio de información.
- 📝 Se pueden agregar títulos y notas a las vistas personalizadas, lo que ayuda a identificar y documentar la información mostrada.
- 🖥 El menú de visualización permite mostrar solo la selección o la estructura completa según sea necesario.
- 🔄 La opción de reproducir cada paso muestra el proceso desde el inicio hasta la vista final, lo que es útil para la presentación y la comprensión del análisis.
- 📁 Los archivos locales como PDB, MSF, SDF y otros pueden ser cargados en IC3D para su análisis y visualización.
Q & A
¿Qué es Icing 3D y qué partes tiene la presentación?
-Icing 3D es una herramienta para trabajar con datos biomoleculares y la presentación se divide en dos partes. La primera parte cubre los menús y opciones disponibles en la herramienta.
¿Cuáles son las diferentes fuentes de datos que se pueden utilizar en el menú de archivo de Icing 3D?
-Las fuentes de datos incluyen NCPI, MyCSB, OPM y también se pueden cargar archivos locales como PDB, MSF, SDF e imágenes PNG.
¿Qué opciones de visualización se ofrecen en el menú de análisis de Icing 3D?
-El menú de análisis ofrece opciones para mostrar secuencias, diagramas 2D y definir conjuntos. También permite seleccionar subconjuntos de la estructura para el análisis.
¿Cómo se realiza una selección en la estructura 3D en Icing 3D?
-Para seleccionar una parte de la estructura 3D, se hace clic en el botón Alt y luego se hace clic en la parte deseada. Esta selección también se refleja en el diagrama 2D y la secuencia 1D.
¿Qué sucede cuando se hace una selección en Icing 3D?
-Una vez que se realiza una selección, el estilo y el color del menú cambian a naranja, lo que indica que todas las acciones subsiguientes se aplicarán solo a la selección.
¿Cómo se puede visualizar solo la selección hecha en Icing 3D?
-Para visualizar solo la selección, se puede ir al menú Ver y seleccionar la opción 'Only Selection', lo que mostrará la selección en 3D, resaltará en 1D y también se mostrará en el diagrama 2D.
¿Qué estilos de visualización están disponibles en el menú de estilo de Icing 3D?
-Los estilos disponibles incluyen Ribbon, Schematic, Sticks, C averages, Molecular Surface y Electron Density Map (EM map).
¿Cómo se pueden aplicar colores personalizados a una selección en Icing 3D?
-En el menú de color, se pueden elegir opciones como colorear por estructura secundaria, carga, hidrofobicidad o aplicar un color único a todo. El color seleccionado se aplicará solo a la selección actual.
¿Cómo se pueden guardar y compartir las vistas personalizadas en Icing 3D?
-Para guardar una vista personalizada, se puede ir a 'Save File' y se guardarán dos archivos: una imagen PNG y un archivo HTML con un enlace a la imagen. Estos archivos se pueden compartir a través de un URL corto proporcionado por la herramienta.
¿Qué es la función 'Replay Each Steps' en Icing 3D?
-La función 'Replay Each Steps' permite mostrar paso a paso, desde el inicio hasta el final de la vista personalizada, facilitando la comprensión del proceso de análisis.
¿Cómo se pueden concatenar varios archivos HTML para crear una galería personalizada en Icing 3D?
-Se pueden abrir los archivos HTML en un editor de texto y concatenarlos para crear una galería personalizada. Esta galería se puede visualizar en Icing 3D al abrir los archivos correspondientes.
¿Qué es un URL corto y cómo se utiliza en el contexto de compartir datos en Icing 3D?
-Un URL corto es una versión abreviada de una dirección web que se utiliza para compartir contenido de manera más conveniente. En Icing 3D, los datos y las vistas personalizadas se guardan en un URL corto para que puedan compartirse fácilmente con colegas.
Outlines

Dieser Bereich ist nur für Premium-Benutzer verfügbar. Bitte führen Sie ein Upgrade durch, um auf diesen Abschnitt zuzugreifen.
Upgrade durchführenMindmap

Dieser Bereich ist nur für Premium-Benutzer verfügbar. Bitte führen Sie ein Upgrade durch, um auf diesen Abschnitt zuzugreifen.
Upgrade durchführenKeywords

Dieser Bereich ist nur für Premium-Benutzer verfügbar. Bitte führen Sie ein Upgrade durch, um auf diesen Abschnitt zuzugreifen.
Upgrade durchführenHighlights

Dieser Bereich ist nur für Premium-Benutzer verfügbar. Bitte führen Sie ein Upgrade durch, um auf diesen Abschnitt zuzugreifen.
Upgrade durchführenTranscripts

Dieser Bereich ist nur für Premium-Benutzer verfügbar. Bitte führen Sie ein Upgrade durch, um auf diesen Abschnitt zuzugreifen.
Upgrade durchführenWeitere ähnliche Videos ansehen
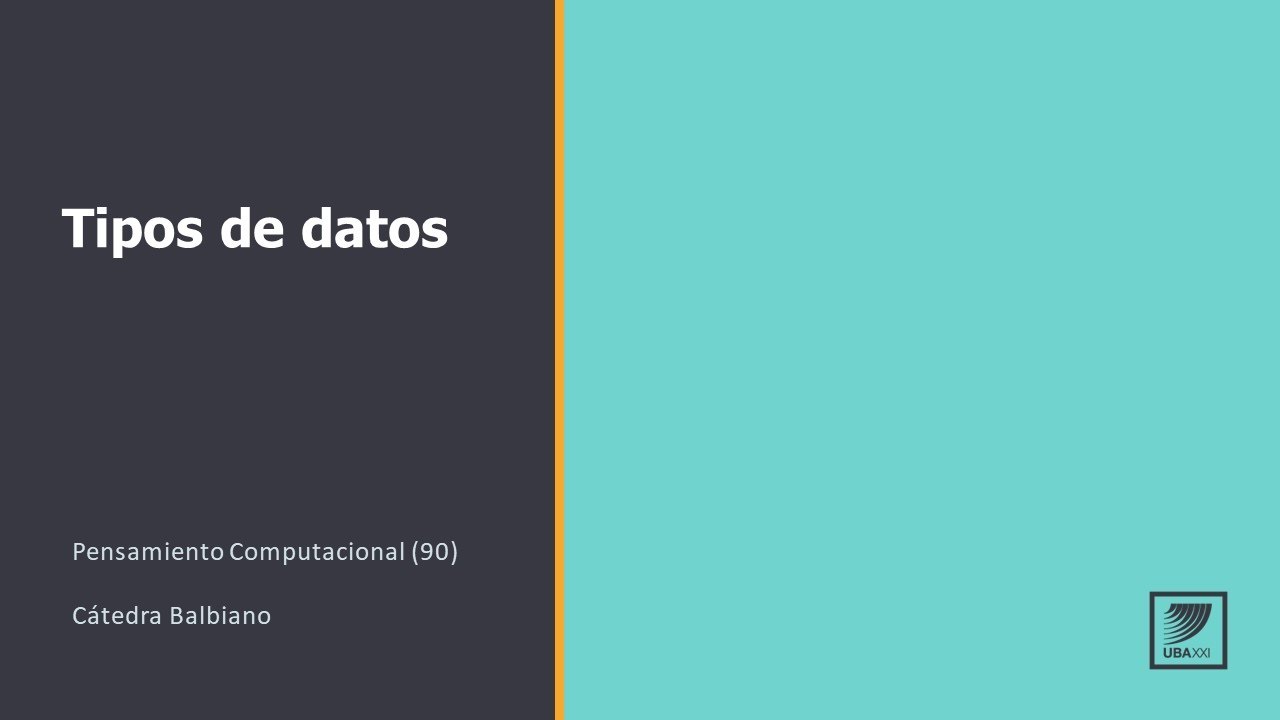
Pensamiento computacional: Tipos de datos

Aula 01 - Iniciando o projeto em SAP 2000 V21 - BIM CURSOS

Microsoft Fabric y Power BI: El dúo perfecto

📀 DATOS PRIMITIVOS JAVA | DECLARACIÓN, INICIALIZACIÓN y ASIGNACIÓN Variables ◀️
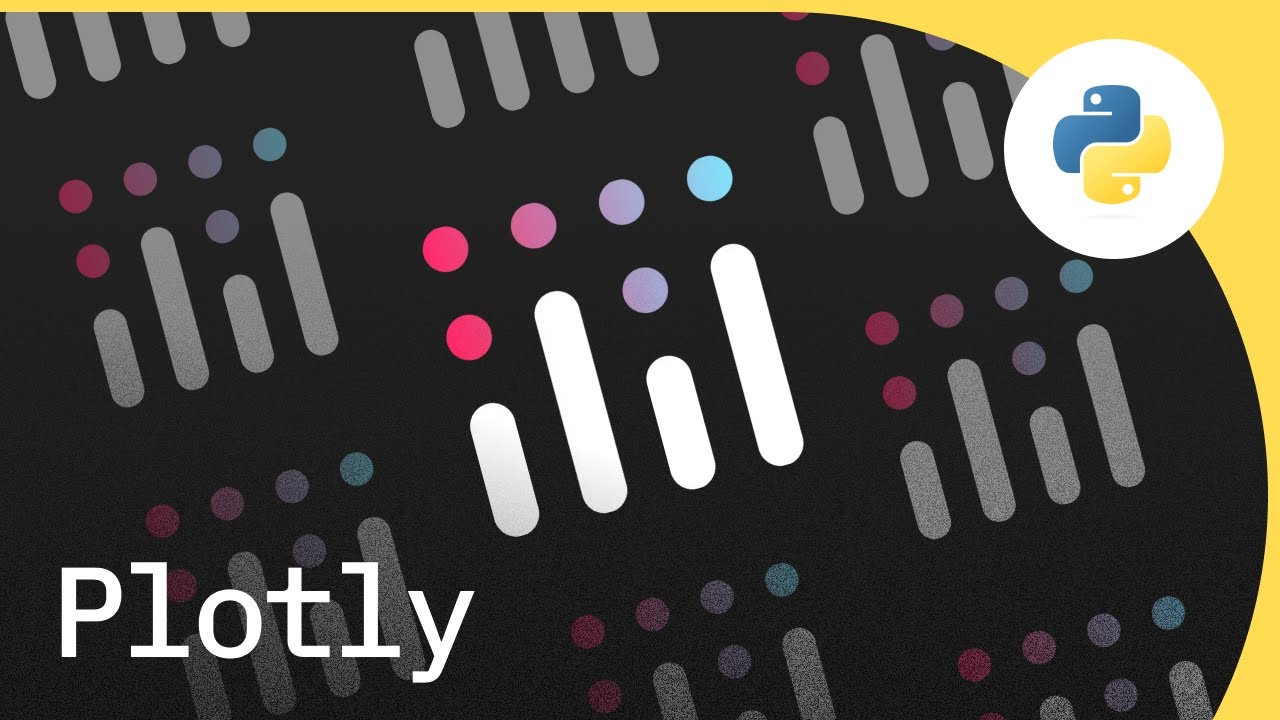
Plotly: visualización de datos sencilla y muy potente

Introducción a Matlab - Curso Básico de MATLAB #DesdeCero
5.0 / 5 (0 votes)
