Cómo usar vistas de filtro en hojas de cálculo de Google Sheets
Summary
TLDREn este video, Alex presenta las vistas de filtro en Google Sheets, una herramienta útil para gestionar datos sin modificar la hoja original. A diferencia de los filtros normales, las vistas de filtro permiten a los usuarios crear y nombrar filtros temporales que no afectan a otros colaboradores. Alex explica cómo configurar estas vistas, desde la creación hasta la renombración para facilitar su uso. Además, destaca la importancia de compartir la URL de la hoja con el filtro activado para mejorar la colaboración en equipo. Finalmente, invita a los usuarios a adoptar esta nueva forma de utilizar los filtros para optimizar el trabajo en conjunto.
Takeaways
- 😀 Las hojas de cálculo de Google y Excel permiten filtrar datos para facilitar su visualización.
- 📊 Para crear un filtro, puedes ir a 'Datos' y seleccionar 'Crear un filtro'.
- 🔍 Los filtros normales editan la hoja de cálculo y afectan a todos los usuarios que la ven simultáneamente.
- 🛡️ Las vistas de filtro son temporales y nombradas, lo que permite ver datos ordenados sin modificar la hoja original.
- ⚙️ Para hacer una vista de filtro, selecciona 'Datos' y luego 'Crear una nueva vista de filtro'.
- 📝 Es recomendable cambiar el nombre de la vista de filtro para que sea más fácil de identificar.
- 🔄 Puedes acceder a tus vistas de filtro en cualquier momento desde el menú 'Datos'.
- 📩 Puedes compartir el enlace de la hoja de cálculo con la vista de filtro activada para facilitar el acceso a otros.
- 🤝 Utilizar vistas de filtro mejora la colaboración en documentos compartidos sin alterar el formato original.
- 👍 Se sugiere enseñar a tu equipo a usar las vistas de filtro para optimizar el trabajo en conjunto.
Q & A
¿Qué son las vistas de filtro en Google Sheets?
-Las vistas de filtro son vistas temporales y nombradas que permiten filtrar datos sin modificar la información original, facilitando la colaboración entre usuarios.
¿Cómo se accede a la opción de crear un filtro en Google Sheets?
-Se puede acceder a la opción de crear un filtro desde el menú 'Datos', seleccionando 'Crear un filtro' o presionando el ícono de filtro.
¿Cuál es la principal diferencia entre los filtros normales y las vistas de filtro?
-Los filtros normales editan la hoja y afectan a todos los usuarios, mientras que las vistas de filtro no modifican los datos originales y son individuales para cada usuario.
¿Qué pasos se deben seguir para crear una vista de filtro?
-Primero, accede al menú 'Datos' y selecciona 'Crear filtros'. Luego, ve al menú 'Vistas de filtro' y selecciona 'Crear una nueva vista de filtro'.
¿Es posible nombrar una vista de filtro y cómo se hace?
-Sí, es posible nombrar una vista de filtro. Puedes hacerlo haciendo clic en el área que dice 'Filtro 1' y escribiendo el nuevo nombre que desees.
¿Qué sucede si dos personas están usando la misma hoja de cálculo con un filtro aplicado?
-Si dos personas están viendo la hoja con un filtro aplicado, se estorbarían entre sí, ya que el filtro se aplica de manera universal a todos los usuarios.
¿Cómo se puede salir de una vista de filtro?
-Para salir de una vista de filtro, solo debes ir al menú 'Datos', seleccionar 'Vistas de filtro' y elegir la opción 'Nada'.
¿Se pueden compartir las vistas de filtro con otros usuarios?
-Sí, se puede compartir la dirección web de la hoja de cálculo con la vista de filtro activada para que otros usuarios accedan directamente a esa vista.
¿Qué beneficios ofrece el uso de vistas de filtro en comparación con los filtros básicos?
-Las vistas de filtro mantienen el formato de los datos originales intacto, lo que mejora la colaboración y evita conflictos entre usuarios.
¿Qué recomienda Alex sobre el uso de vistas de filtro en equipos?
-Alex recomienda que se utilicen las vistas de filtro y que se enseñe a los equipos a usarlas, especialmente cuando se comparten hojas de cálculo con varios usuarios.
Outlines

Dieser Bereich ist nur für Premium-Benutzer verfügbar. Bitte führen Sie ein Upgrade durch, um auf diesen Abschnitt zuzugreifen.
Upgrade durchführenMindmap

Dieser Bereich ist nur für Premium-Benutzer verfügbar. Bitte führen Sie ein Upgrade durch, um auf diesen Abschnitt zuzugreifen.
Upgrade durchführenKeywords

Dieser Bereich ist nur für Premium-Benutzer verfügbar. Bitte führen Sie ein Upgrade durch, um auf diesen Abschnitt zuzugreifen.
Upgrade durchführenHighlights

Dieser Bereich ist nur für Premium-Benutzer verfügbar. Bitte führen Sie ein Upgrade durch, um auf diesen Abschnitt zuzugreifen.
Upgrade durchführenTranscripts

Dieser Bereich ist nur für Premium-Benutzer verfügbar. Bitte führen Sie ein Upgrade durch, um auf diesen Abschnitt zuzugreifen.
Upgrade durchführenWeitere ähnliche Videos ansehen

📊 Tablas Dinámicas en GOOGLE SHEETS ¿Es más fácil que en Excel? 📈

Tutorial LibreOffice Calc - 23/34 Manejando Datos. Filtrar.

¿Como realizar una Base de Datos en Google Sheets? Base de datos en la nube Gratis
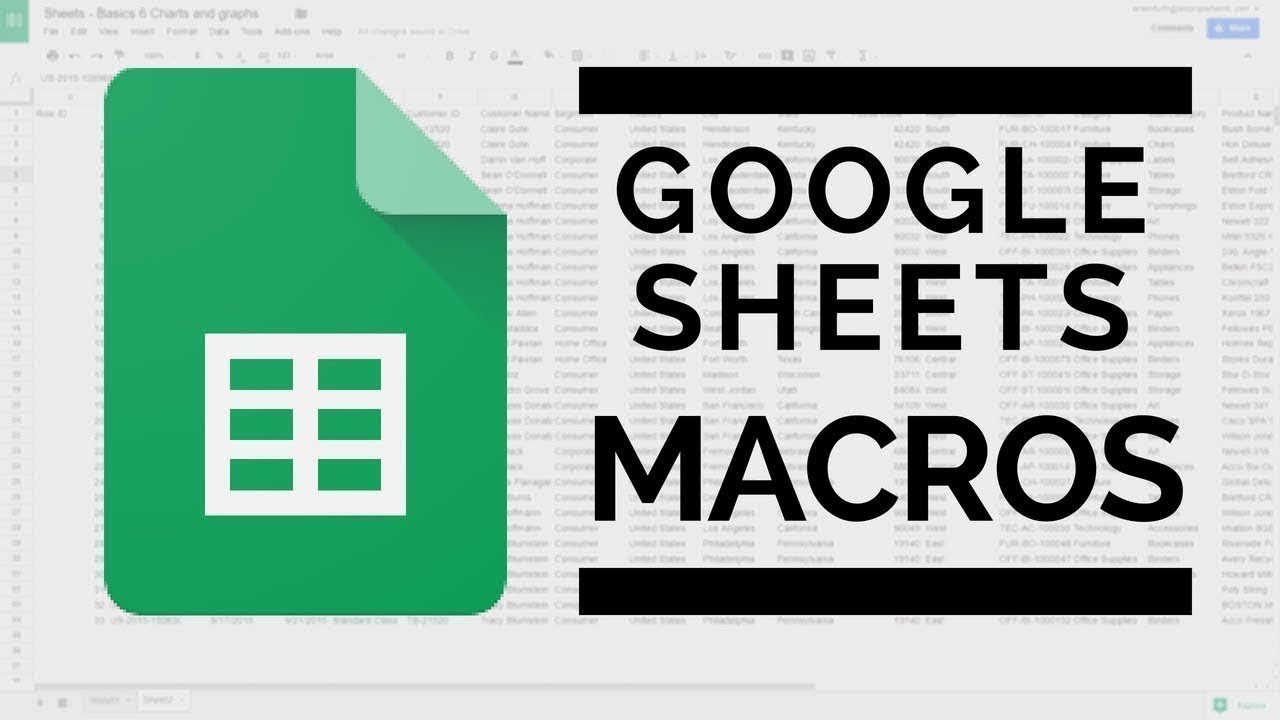
Google Sheets - Macro Tutorial with Examples

7- Formato

✅ Cómo conectar tu ESP32 a EXCEL en Google Drive y monitorear SENSORES en tiempo real
5.0 / 5 (0 votes)
