Como hacer gráficos en Excel
Summary
TLDREste tutorial de Excel enseña a insertar y editar gráficos para visualizar datos de manera efectiva. Se muestra cómo seleccionar datos, elegir el tipo de gráfico adecuado, y personalizar elementos como colores, títulos y etiquetas. Además, se abordan gráficos combinados para representar diferentes tipos de datos en un solo gráfico y se destaca la importancia de utilizar tablas de Excel para actualizar automáticamente los gráficos a medida que se añaden nuevos datos. Al final, se invita a los espectadores a interactuar y suscribirse para más contenido educativo.
Takeaways
- 📊 Los gráficos son herramientas útiles para representar visualmente la información y facilitar su comprensión.
- 🖱️ Para insertar un gráfico en Excel, selecciona la información que deseas representar junto con los encabezados desde la pestaña 'Insertar'.
- 🔍 Excel ofrece una opción de 'Gráficos recomendados' que sugiere el tipo de gráfico más adecuado para tus datos.
- 🎨 Puedes personalizar los gráficos mediante la pestaña 'Diseño de gráfico', donde puedes elegir estilos y colores diferentes.
- ✏️ Los elementos del gráfico, como el título y las líneas de cuadrícula, se pueden modificar individualmente para mejorar la claridad visual.
- 📈 Al añadir etiquetas de datos, puedes mostrar valores específicos en el gráfico para facilitar la interpretación de los resultados.
- 🔄 Para representar dos tipos diferentes de datos en un solo gráfico, puedes crear un gráfico combinado con un eje secundario.
- 📉 Los gráficos de barras apiladas son efectivos para mostrar cómo diferentes categorías contribuyen a un total.
- 🔗 Al usar tablas en Excel, puedes asegurarte de que tus gráficos se actualicen automáticamente con la nueva información sin necesidad de ajustar manualmente el rango de datos.
- 🛎️ Para mantenerte al día con nuevos tutoriales y consejos, recuerda suscribirte a canales de aprendizaje y activar las notificaciones.
Q & A
¿Por qué son útiles los gráficos en Excel?
-Los gráficos permiten visualizar datos de manera que sean más fáciles de entender y comparar en lugar de ver solo números en una tabla.
¿Cuál es la forma más sencilla de insertar un gráfico en Excel?
-La forma más sencilla es seleccionar la información junto con los encabezados y usar la pestaña 'Insertar' para elegir el tipo de gráfico deseado.
¿Qué opciones ofrece Excel para personalizar un gráfico después de insertarlo?
-Excel permite modificar el diseño, los colores, los elementos del gráfico, y agregar etiquetas de datos, entre otras opciones a través de las pestañas de 'Diseño de gráfico' y 'Formato'.
¿Qué tipo de gráfico se recomienda para comparar valores de diferentes aplicaciones?
-Se recomienda usar un gráfico de columnas agrupadas, ya que es útil para comparar los valores de descargas entre diferentes aplicaciones.
¿Cómo se pueden añadir etiquetas de datos a un gráfico?
-Se pueden añadir seleccionando el gráfico, haciendo clic en el símbolo '+' que aparece al lado, y marcando la opción 'Etiquetas de datos' para que muestren los valores.
¿Qué se debe hacer si un gráfico tiene un eje vertical que está muy cerca del valor máximo?
-Se puede cambiar el límite del eje vertical seleccionando el eje, usando el atajo 'Control + 1' y ajustando los valores máximos y mínimos para mejorar la visualización.
¿Qué tipo de gráfico es ideal para representar proporciones?
-Para representar proporciones, es ideal utilizar un gráfico circular, que muestra cómo se dividen los datos en partes de un todo.
¿Cómo se puede crear un gráfico combinado en Excel?
-Se seleccionan todos los datos, y en las opciones de gráficos, se elige 'Gráfico combinado', donde se pueden asignar diferentes tipos de gráficos a los datos seleccionados.
¿Qué se debe hacer para que un gráfico se actualice automáticamente al añadir nuevos datos?
-Para que el gráfico se actualice automáticamente, se debe convertir el rango de datos en una tabla de Excel. Esto se hace seleccionando los datos, y luego eligiendo 'Tabla' en la pestaña 'Insertar'.
¿Qué consejo se ofrece al final del tutorial?
-El tutorial invita a los espectadores a darle 'me gusta', suscribirse al canal y activar la campanilla para recibir notificaciones sobre nuevos vídeos.
Outlines

Dieser Bereich ist nur für Premium-Benutzer verfügbar. Bitte führen Sie ein Upgrade durch, um auf diesen Abschnitt zuzugreifen.
Upgrade durchführenMindmap

Dieser Bereich ist nur für Premium-Benutzer verfügbar. Bitte führen Sie ein Upgrade durch, um auf diesen Abschnitt zuzugreifen.
Upgrade durchführenKeywords

Dieser Bereich ist nur für Premium-Benutzer verfügbar. Bitte führen Sie ein Upgrade durch, um auf diesen Abschnitt zuzugreifen.
Upgrade durchführenHighlights

Dieser Bereich ist nur für Premium-Benutzer verfügbar. Bitte führen Sie ein Upgrade durch, um auf diesen Abschnitt zuzugreifen.
Upgrade durchführenTranscripts

Dieser Bereich ist nur für Premium-Benutzer verfügbar. Bitte führen Sie ein Upgrade durch, um auf diesen Abschnitt zuzugreifen.
Upgrade durchführenWeitere ähnliche Videos ansehen
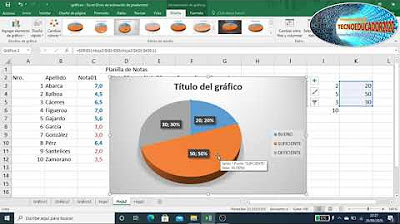
Ms Excel GRÁFICOS

Deja de perderte en el manejo de datos, comienza a dominar KPI desde cero en Excel.
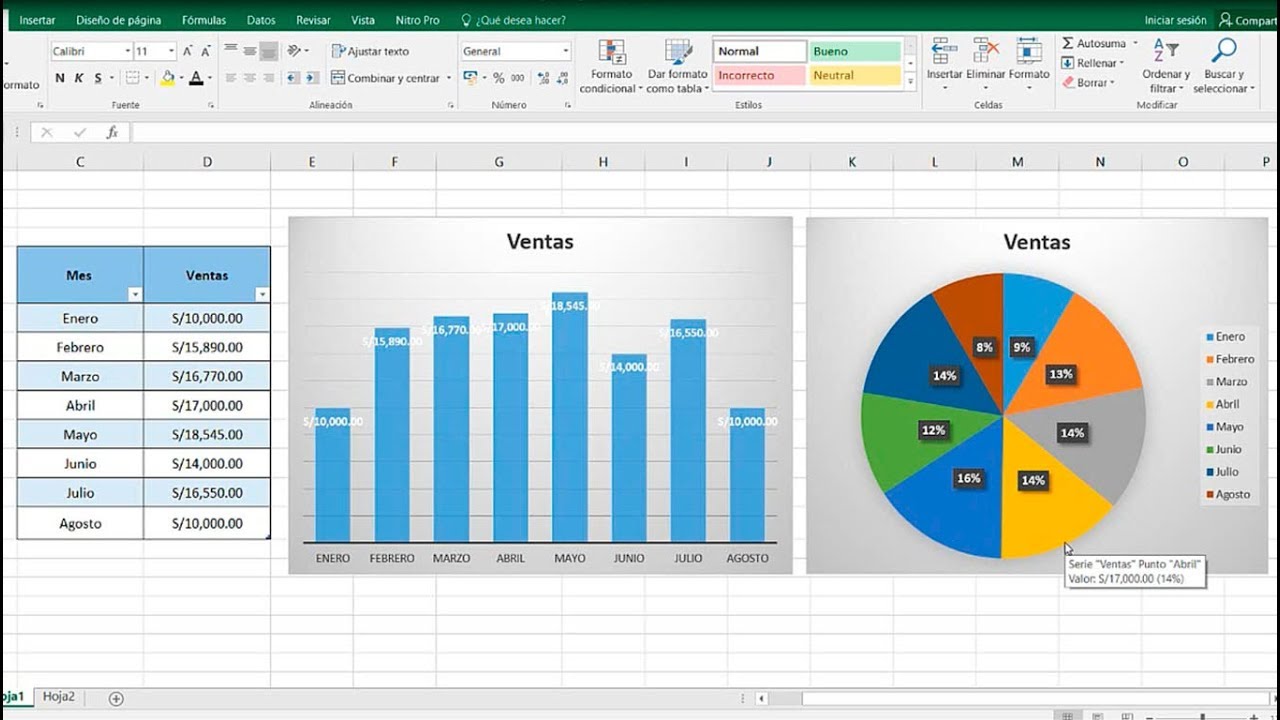
How to create auto-updating charts in excel

⭐ TABLAS DINAMICAS en EXCEL⭐ de CERO a EXPERTO
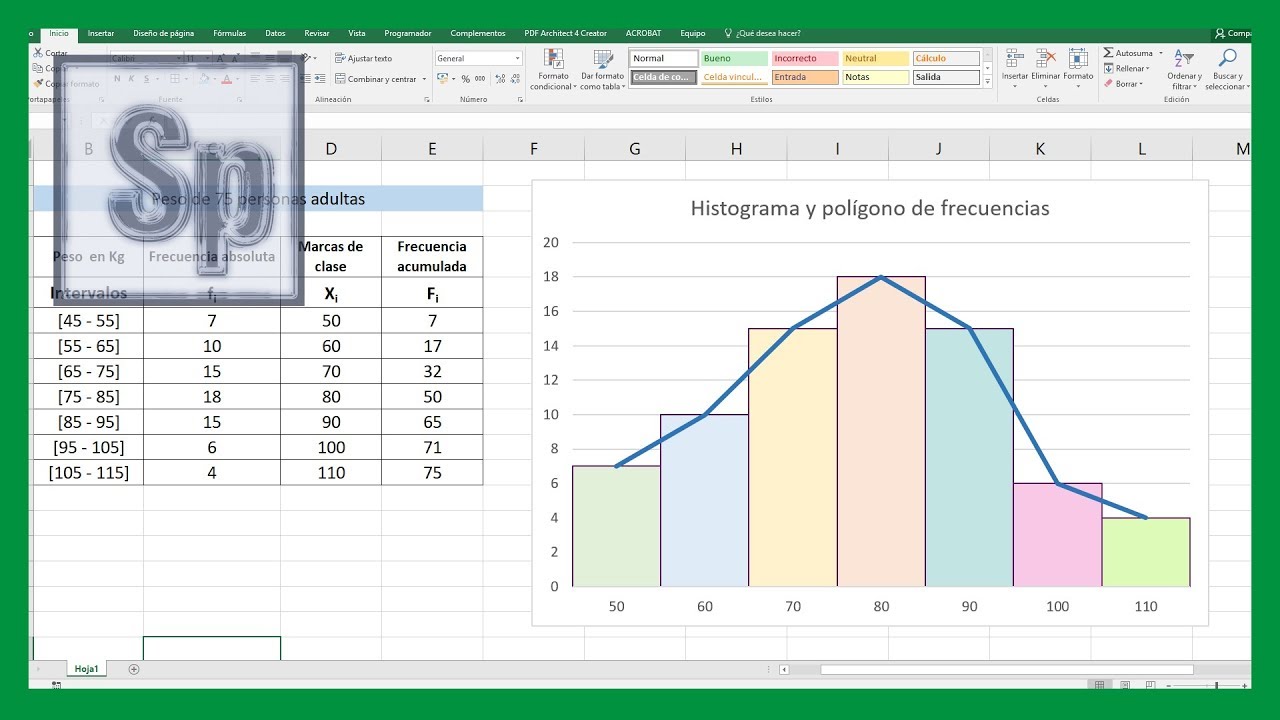
Excel - Crear histograma y polígono de frecuencias en Excel. Tutorial en español HD
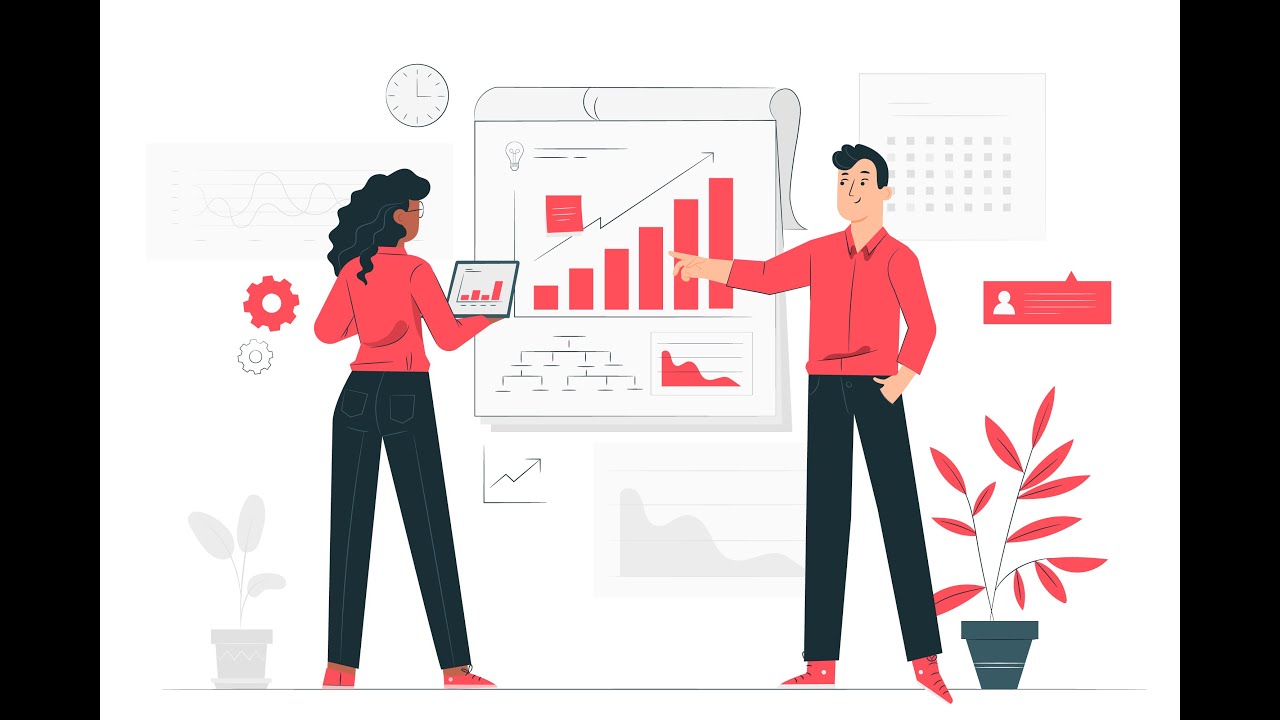
Tabla y gráficos para Variables Categóricas
5.0 / 5 (0 votes)
