2.1 Añadir y editar texto
Summary
TLDREn esta sección, se explica cómo editar y dar formato a un documento en Google Docs. El presentador demuestra cómo agregar un título y ajustar el formato del texto, incluyendo cursivas, alineación, viñetas y cambios en el tamaño de fuente. También se menciona que los cambios se guardan automáticamente, eliminando la necesidad de guardar manualmente. A lo largo del video, se destacan las herramientas y opciones disponibles para personalizar documentos, facilitando así el proceso de creación y edición de textos en Google Docs.
Takeaways
- 😀 Se introducen las herramientas para editar y formatear documentos en Google Docs.
- ✏️ Se puede añadir un título al documento de forma sencilla.
- 🖋️ El formato del texto se puede modificar usando opciones como cursiva y subrayado.
- 🔍 Se menciona la posibilidad de alinear el texto y aplicar sangrías.
- 📋 Se pueden insertar viñetas y encabezados en el documento.
- 📏 Es posible ajustar el tamaño de la fuente, como ponerla en número 36.
- 💾 Los cambios se guardan automáticamente sin necesidad de pulsar el botón de guardar.
- 📝 Se pueden agregar notas y otros textos en el documento fácilmente.
- 🔄 Los usuarios pueden cambiar el tipo de letra según sus preferencias.
- 📊 La edición de tablas también es parte de las funcionalidades disponibles en Google Docs.
Q & A
¿Qué tema se aborda en esta sección del video?
-En esta sección se aborda cómo editar y dar formato a un documento en Google Docs, incluyendo la adición y edición de texto.
¿Qué tipo de documento se está utilizando en el tutorial?
-Se está trabajando sobre un archivo importado que ya tiene contenido, incluyendo texto y una tabla.
¿Cómo se añade un título al documento?
-Para añadir un título, el usuario debe situarse en el lugar deseado, presionar 'Enter' para crear un nuevo espacio, y luego escribir el nuevo título.
¿Qué opciones de formato se mencionan para el texto?
-Se pueden aplicar formatos como cursiva, subrayado, alineación, sangrías, viñetas y encabezados, así como cambiar el tipo y tamaño de la fuente.
¿Cuál es el tamaño de fuente que se elige en el video?
-Se establece el tamaño de la fuente en 36 puntos.
¿Cómo se guarda el documento mientras se editan los cambios?
-El documento se guarda automáticamente cada vez que se realiza un cambio, por lo que no es necesario pulsar el botón de guardar a menos que se quiera hacer una copia.
¿Qué es lo que se puede añadir después del título en el documento?
-Se puede añadir texto adicional, como una descripción o un estudio de necesidades insatisfechas identificadas en el grupo.
¿Qué funcionalidades adicionales se pueden utilizar en el menú de formato?
-Además de aplicar estilos de texto, se pueden agregar encabezados, números de página y borrar el formato.
¿Qué se menciona sobre la simplicidad de editar texto en Google Docs?
-Se destaca que editar texto en Google Docs es sencillo y accesible, permitiendo realizar cambios de manera intuitiva.
¿Qué debe hacerse si se desea crear una copia del documento?
-Si se quiere hacer una copia del archivo, es necesario pulsar el botón de guardar manualmente, ya que los cambios se guardan automáticamente.
Outlines

Dieser Bereich ist nur für Premium-Benutzer verfügbar. Bitte führen Sie ein Upgrade durch, um auf diesen Abschnitt zuzugreifen.
Upgrade durchführenMindmap

Dieser Bereich ist nur für Premium-Benutzer verfügbar. Bitte führen Sie ein Upgrade durch, um auf diesen Abschnitt zuzugreifen.
Upgrade durchführenKeywords

Dieser Bereich ist nur für Premium-Benutzer verfügbar. Bitte führen Sie ein Upgrade durch, um auf diesen Abschnitt zuzugreifen.
Upgrade durchführenHighlights

Dieser Bereich ist nur für Premium-Benutzer verfügbar. Bitte führen Sie ein Upgrade durch, um auf diesen Abschnitt zuzugreifen.
Upgrade durchführenTranscripts

Dieser Bereich ist nur für Premium-Benutzer verfügbar. Bitte führen Sie ein Upgrade durch, um auf diesen Abschnitt zuzugreifen.
Upgrade durchführenWeitere ähnliche Videos ansehen
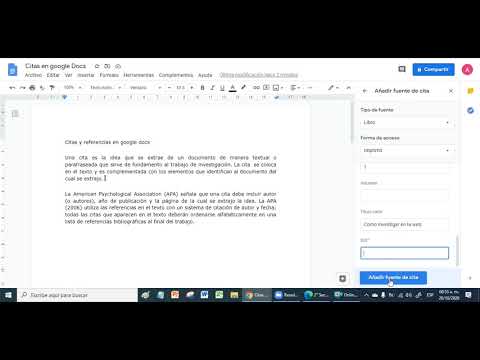
Citar en formato APA en google docs | Citas y referencias en google docs 2021
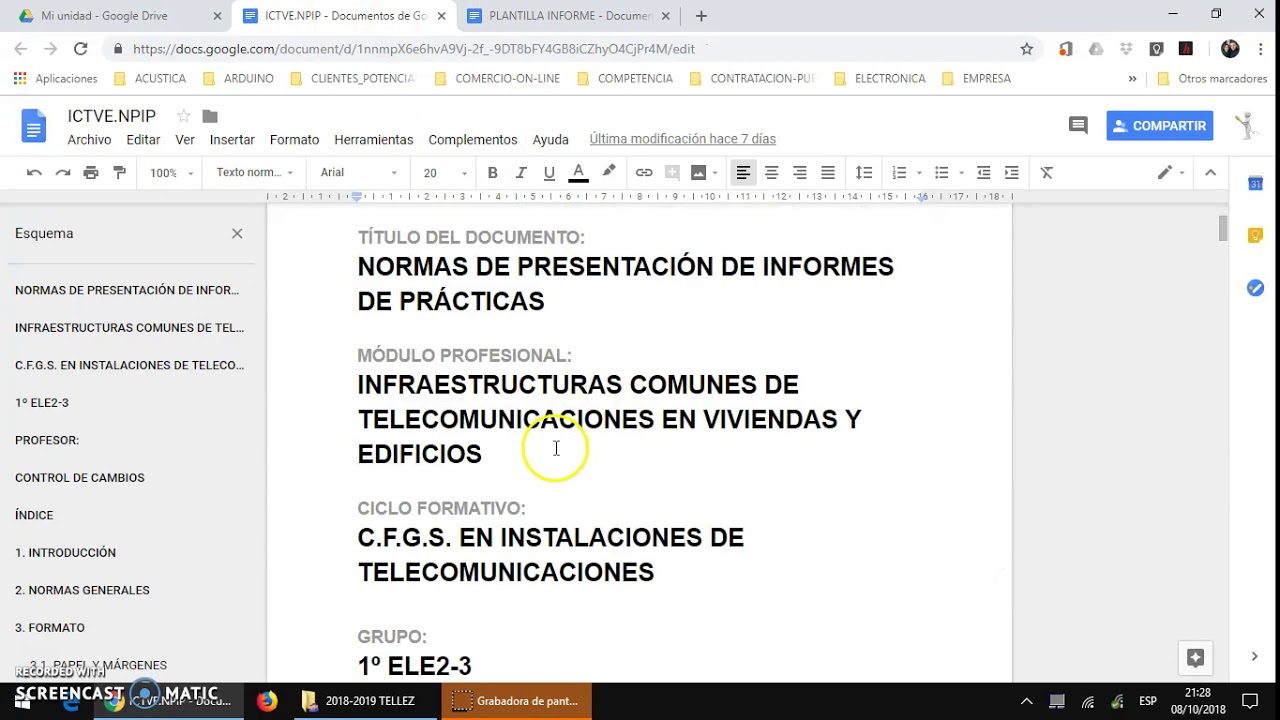
Plantilla de informe de prácticas con Google Docs

Cómo trabajar en grupo y compartir documentos en Google Drive

¿Cómo generar una cita MLA en Google Docs?

📝 Curso Google Docs ✅ Formato de párrafo
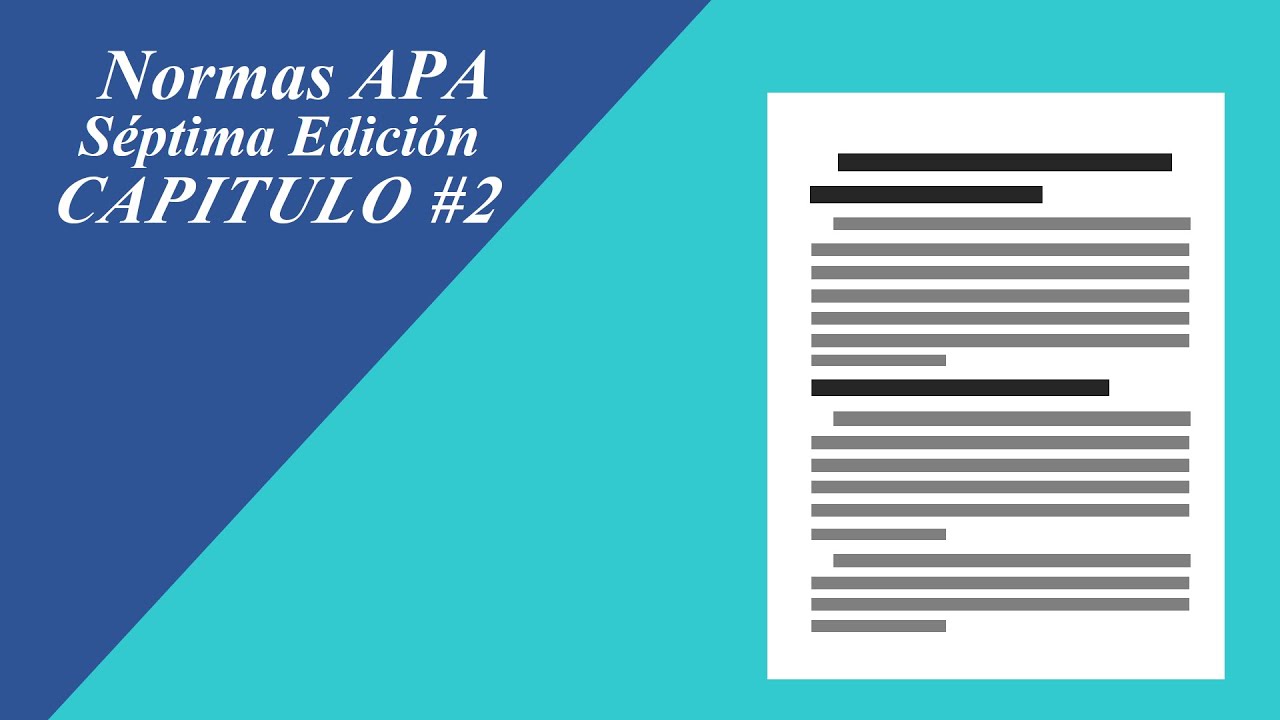
📃 Normas APA Séptima Edición Capitulo #2 | Sangría, Interlineado, Alineación y Fuente |📌Google Docs|
5.0 / 5 (0 votes)
