CURSO WORD 2016 TUTORIAL 3. PROTEGER DOCUMENTO
Summary
TLDREn este tutorial se explica cómo proteger un documento en Microsoft Word 2016. Se muestra cómo cifrar el documento con una contraseña para restringir el acceso y cómo usar la función de 'restringir edición' para controlar qué acciones pueden realizar otros usuarios, como permitir solo comentarios o la modificación de formularios. Además, se destaca cómo aplicar restricciones de formato y gestionar el acceso de diferentes grupos de usuarios. Es una guía práctica y sencilla para asegurar documentos en Word de manera eficaz.
Takeaways
- 🔒 El tutorial muestra cómo proteger un documento en Microsoft Word 2016.
- 📂 Se debe ir a la pestaña 'Archivo' y luego a 'Información' para empezar.
- 🔐 La opción 'Proteger documento' permite cifrar el archivo con una contraseña.
- 📝 Al elegir 'Cifrar con contraseña', aparece un cuadro de diálogo para ingresar la contraseña.
- ✅ Para confirmar, se debe ingresar la contraseña nuevamente, y el documento quedará protegido.
- ✍️ Además de la contraseña, se puede restringir la edición del documento.
- ⚙️ La opción 'Restringir edición' permite establecer tres tipos de restricciones de formato.
- 📑 Los estilos de formato pueden limitarse según las opciones seleccionadas en la configuración.
- 👀 Es posible restringir el documento para solo lectura, formularios, comentarios o revisión.
- 👥 También se pueden aplicar restricciones a diferentes usuarios o grupos, protegiendo el acceso.
Q & A
¿Cómo se puede proteger un documento en Microsoft Word 2016 con contraseña?
-Para proteger un documento con contraseña, debes ir a la pestaña 'Archivo', seleccionar 'Información', hacer clic en 'Proteger documento' y luego elegir la opción 'Cifrar con contraseña'. Después de ingresar la contraseña, el documento quedará protegido.
¿Qué pasa después de que introduces la contraseña para proteger el documento?
-Una vez que introduces la contraseña y confirmas, el documento queda protegido, y cada vez que alguien quiera abrirlo, deberá ingresar esa contraseña.
Además de proteger un documento con contraseña, ¿qué otra forma de restricción ofrece Word 2016?
-Word 2016 permite restringir la edición del documento a través de la opción 'Restringir edición'. Esta función permite limitar la modificación del documento, estableciendo restricciones como sólo lectura o la capacidad de agregar comentarios o marcas de revisión.
¿Qué tipos de restricciones de edición ofrece Word 2016?
-Word 2016 ofrece varias restricciones de edición, como permitir sólo lectura, permitir la introducción de datos en formularios, permitir sólo comentarios o permitir solo la realización de marcas de revisión.
¿Cómo se puede restringir el formato de un documento?
-Para restringir el formato de un documento, debes ir a la opción 'Restringir edición', seleccionar 'Restricciones de formato', y luego elegir los estilos permitidos para el documento en la configuración de restricciones.
¿Es posible seleccionar qué usuarios pueden editar un documento protegido?
-Sí, en la opción de 'Restringir edición', puedes seleccionar qué grupos o usuarios específicos pueden tener acceso a las funciones permitidas, como edición o comentarios.
¿Qué sucede si quieres proteger el documento pero permitir que otros usuarios lo visualicen?
-Puedes aplicar la opción de sólo lectura al documento. De esta forma, los usuarios podrán visualizarlo, pero no podrán hacer modificaciones a menos que se les dé permiso para ello.
¿Qué debes hacer si quieres que las restricciones de edición tengan contraseña?
-Después de establecer las restricciones de edición, puedes optar por proteger el documento con una contraseña adicional al hacer clic en 'Aplicar protección' y luego ingresar una contraseña.
¿Qué tipos de acciones pueden realizar los usuarios cuando se aplica una restricción de edición?
-Dependiendo de las restricciones aplicadas, los usuarios podrán hacer solo ciertas acciones como añadir comentarios, rellenar formularios o hacer marcas de revisión. El texto original no podrá ser editado.
¿Qué sucede si necesitas compartir el documento con varios grupos de usuarios?
-Si necesitas compartir el documento con varios grupos de usuarios, puedes buscarlos en la opción de restricción de edición, seleccionarlos y aplicar las restricciones correspondientes para cada grupo.
Outlines

Dieser Bereich ist nur für Premium-Benutzer verfügbar. Bitte führen Sie ein Upgrade durch, um auf diesen Abschnitt zuzugreifen.
Upgrade durchführenMindmap

Dieser Bereich ist nur für Premium-Benutzer verfügbar. Bitte führen Sie ein Upgrade durch, um auf diesen Abschnitt zuzugreifen.
Upgrade durchführenKeywords

Dieser Bereich ist nur für Premium-Benutzer verfügbar. Bitte führen Sie ein Upgrade durch, um auf diesen Abschnitt zuzugreifen.
Upgrade durchführenHighlights

Dieser Bereich ist nur für Premium-Benutzer verfügbar. Bitte führen Sie ein Upgrade durch, um auf diesen Abschnitt zuzugreifen.
Upgrade durchführenTranscripts

Dieser Bereich ist nur für Premium-Benutzer verfügbar. Bitte führen Sie ein Upgrade durch, um auf diesen Abschnitt zuzugreifen.
Upgrade durchführenWeitere ähnliche Videos ansehen
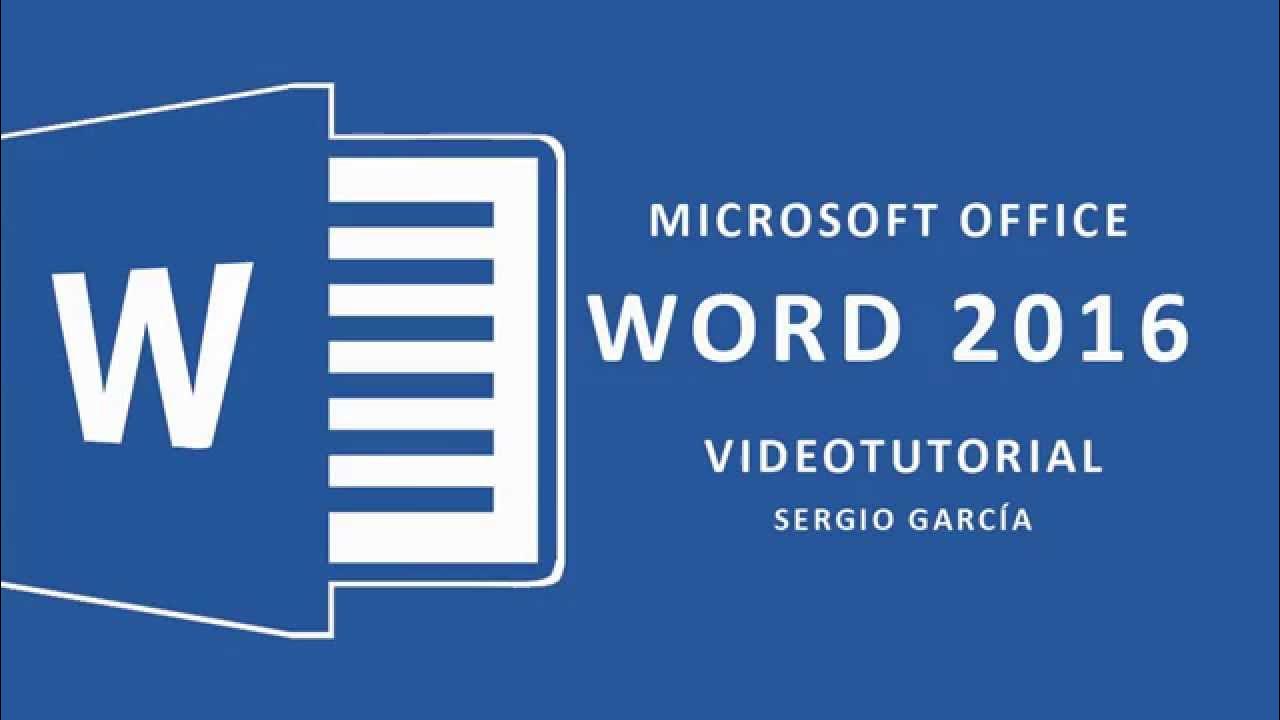
CURSO WORD 2016 TUTORIAL 2. ABRIR, GUARDAR, GENERAR PDF

Cómo insertar una bibliografía con normas APA | Curso Word 2016

Como hacer citas y Referencias Según NORMAS APA 7ma. Edición (Séptima)

►► Curso de MS Word 365 - 2023. 8.2. Encabezado y pie de página. Número de página. Fecha. Secciones

Create index or table of contents according to APA Standards 7th edition - Word

Cómo reemplazamos y corregimos las palabras
5.0 / 5 (0 votes)
