How to use Google Sites - Tutorial for Beginners
Summary
TLDRThis video provides a comprehensive guide to building a website using Google Sites. Scott Friesen walks viewers through the basic features and options, including creating a new site from scratch or using templates, adding and managing pages, inserting content like images and text, and customizing themes. He highlights how to preview the site on various devices and explains how to publish and share it. Friesen also touches on collaborative editing, navigation settings, and organizing pages to optimize website design and functionality.
Takeaways
- 😀 Google Sites can be accessed by typing sites.google.com into your browser's address bar.
- 🖼️ You can start a new website either from a blank page or by choosing a pre-made template to save time.
- 📑 The insert tab allows you to add different types of content, like images, text, and Google integrations (Calendar, Docs, YouTube).
- 📄 The pages tab helps you navigate and manage the pages on your website, allowing you to add, duplicate, or modify them easily.
- 🎨 The themes tab offers various customization options for your website's overall look, including fonts, colors, and layout styles.
- 👁️ You can preview your website in different views—desktop, tablet, and phone—to ensure it looks good on all devices.
- 🔗 The sharing option allows you to collaborate with others, granting them editing permissions similar to Google Drive's sharing functionality.
- 🔧 The settings menu gives you control over navigation styles, letting you choose between side navigation or top navigation.
- 🌐 To make your website public, you must hit the 'Publish' button and assign a web address, which can later be customized with a domain.
- 📂 You can easily manage the layout of your content, rearranging sections, resizing images, and adding links or external elements.
Q & A
Where do you go to access Google Sites?
-To access Google Sites, go to your browser's address bar and type in sites.google.com.
What are the two options available when starting a new website in Google Sites?
-You can either start with a completely blank page by clicking the plus button or choose from one of the available templates.
What is the purpose of the 'Insert' tab in Google Sites?
-The 'Insert' tab is used to add content to your website, such as images, text, Google Calendar, YouTube videos, and other elements from Google Drive.
How can you move elements around on your webpage in Google Sites?
-You can move elements by clicking and dragging them to different sections of the webpage. A blue line will show where the element will be placed when you release the mouse.
What is the purpose of the 'Pages' tab?
-The 'Pages' tab displays all the pages on your website. You can edit, duplicate, or rearrange pages from this tab.
How can you change the theme of your website?
-You can change the theme of your website by going to the 'Themes' tab, selecting a different theme, and adjusting the color or font to match your preferences.
What is the function of the preview button in Google Sites?
-The preview button allows you to see how your website will look to visitors. You can preview it on different devices, such as desktops, tablets, and phones.
How can you collaborate with others on a Google Site?
-You can collaborate with others by clicking the 'Share' button, where you can invite people to edit the website, similar to how you share Google Drive documents.
What is the 'Publish' button used for in Google Sites?
-The 'Publish' button makes your website live on the internet. None of the changes will be visible to others until you publish the site.
How can you create subpages in Google Sites?
-You can create subpages by dragging one page under another in the 'Pages' tab. This will nest the page and create a drop-down menu structure for navigation.
Outlines

Dieser Bereich ist nur für Premium-Benutzer verfügbar. Bitte führen Sie ein Upgrade durch, um auf diesen Abschnitt zuzugreifen.
Upgrade durchführenMindmap

Dieser Bereich ist nur für Premium-Benutzer verfügbar. Bitte führen Sie ein Upgrade durch, um auf diesen Abschnitt zuzugreifen.
Upgrade durchführenKeywords

Dieser Bereich ist nur für Premium-Benutzer verfügbar. Bitte führen Sie ein Upgrade durch, um auf diesen Abschnitt zuzugreifen.
Upgrade durchführenHighlights

Dieser Bereich ist nur für Premium-Benutzer verfügbar. Bitte führen Sie ein Upgrade durch, um auf diesen Abschnitt zuzugreifen.
Upgrade durchführenTranscripts

Dieser Bereich ist nur für Premium-Benutzer verfügbar. Bitte führen Sie ein Upgrade durch, um auf diesen Abschnitt zuzugreifen.
Upgrade durchführenWeitere ähnliche Videos ansehen
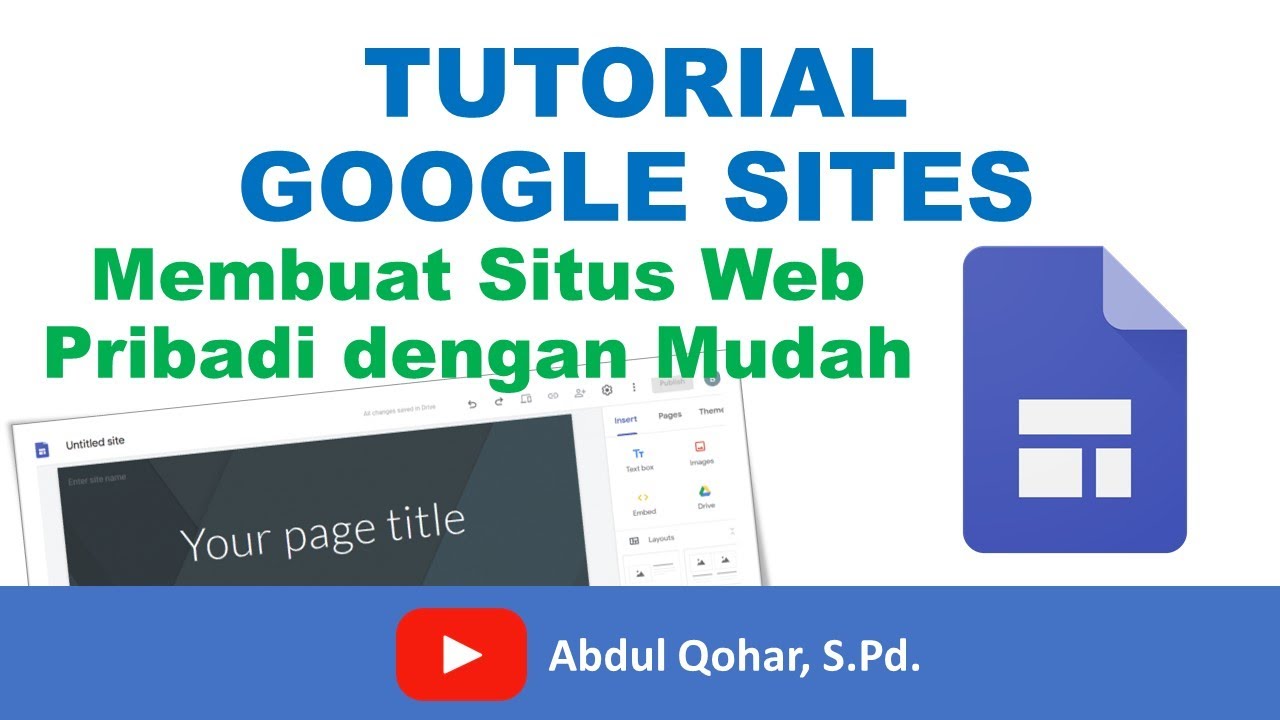
Tutorial Google Sites - Cara Membuat Situs Web Pribadi dengan Mudah

Complete SEO for Hotels & Resorts | 10x More Direct Bookings | Rank #1 on Google
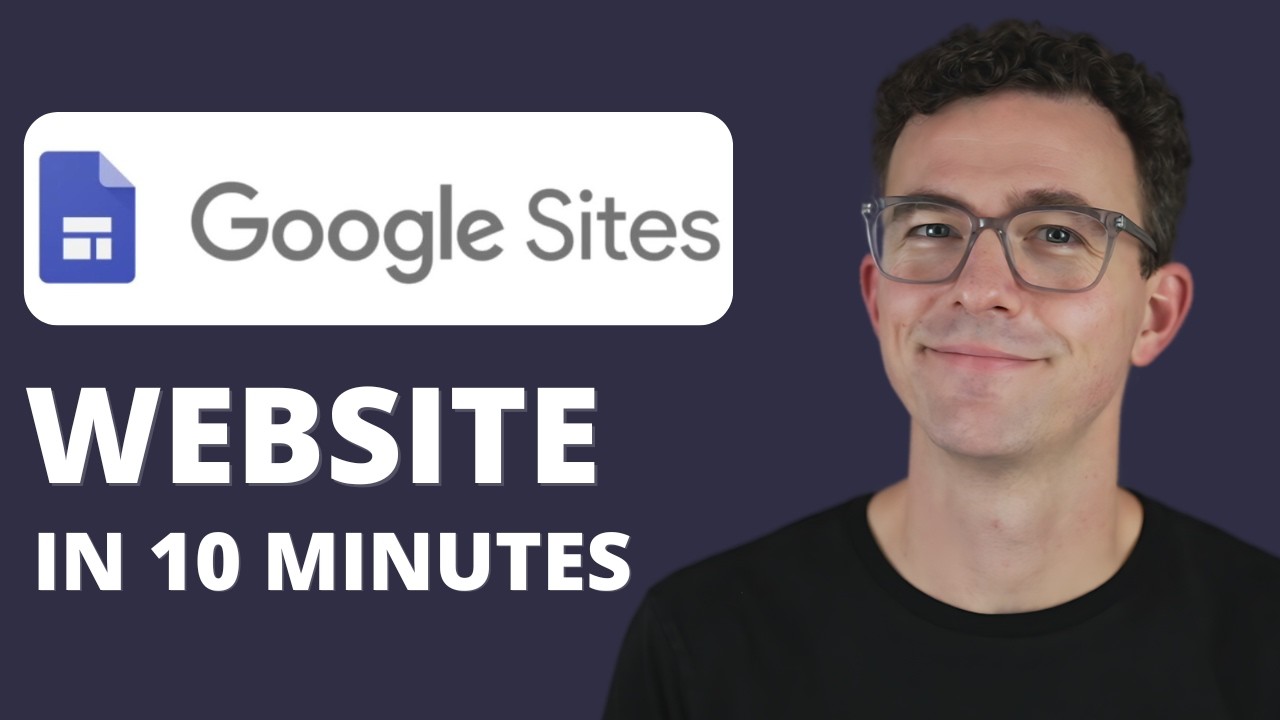
Google Sites Tutorial for Complete Beginners 2024
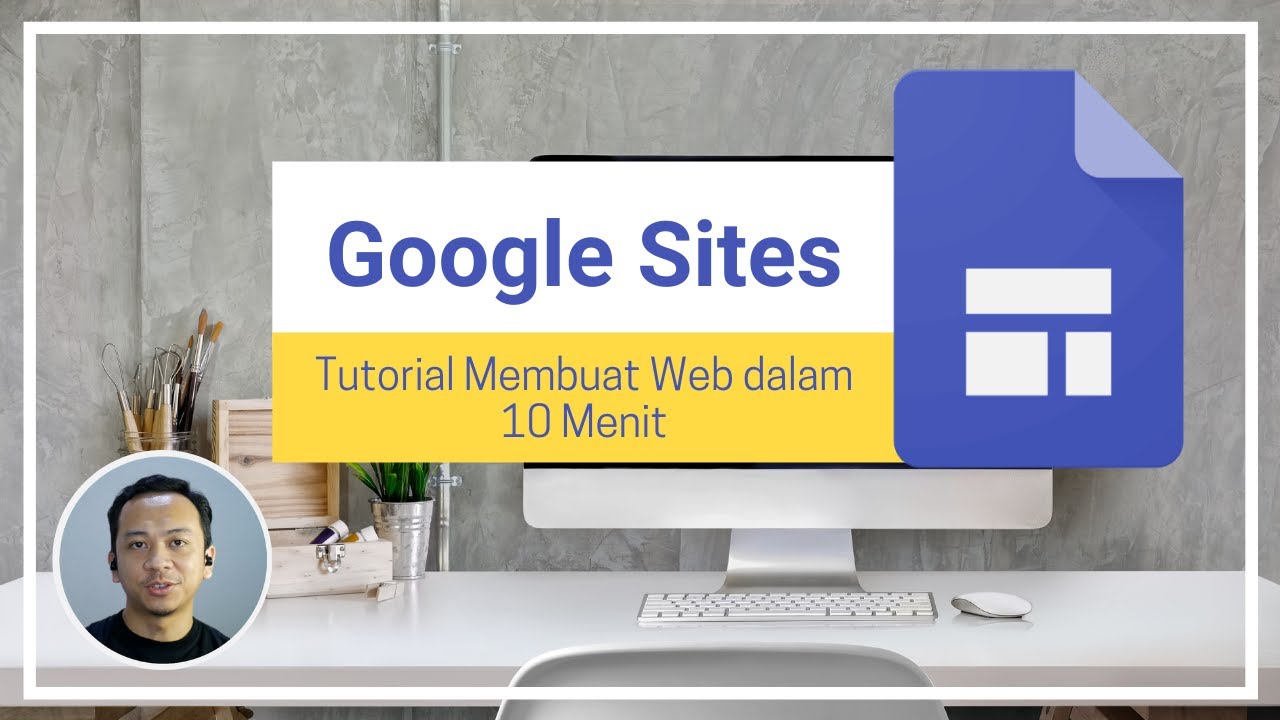
10 Menit Membangun Website Gratis dengan Google Sites
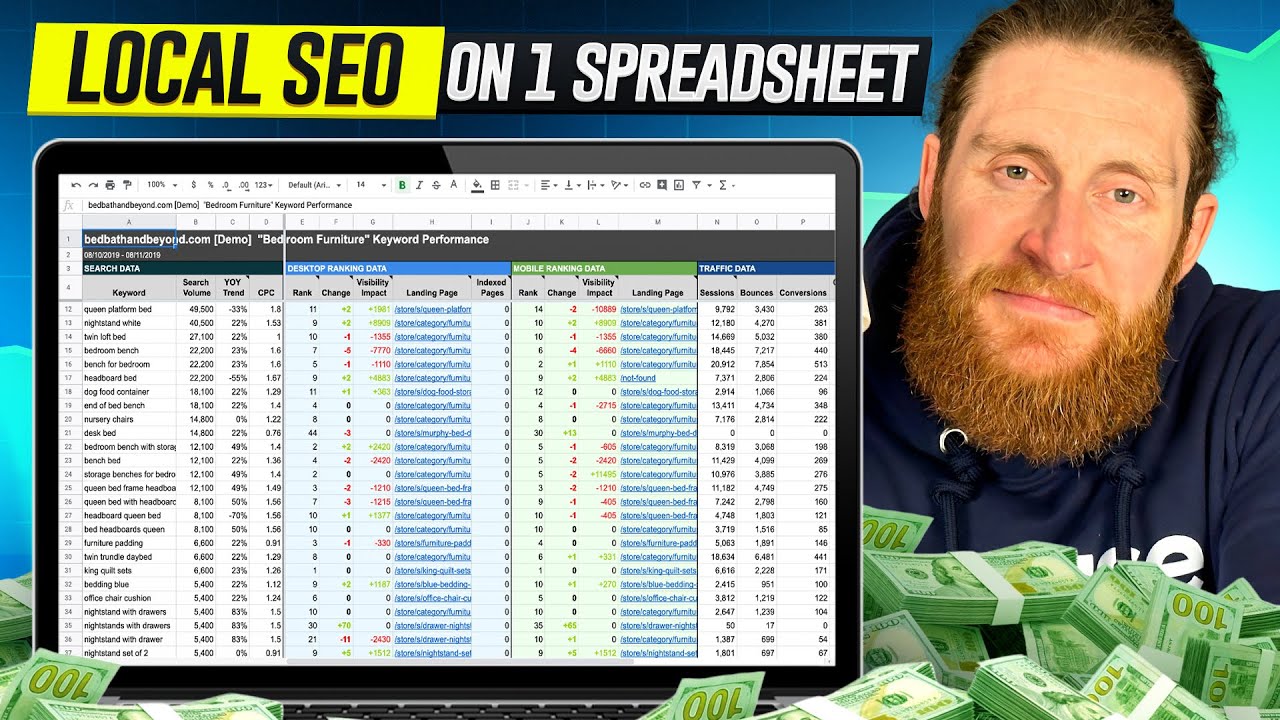
Local SEO Strategy - Rank #1 From One Spreadsheet
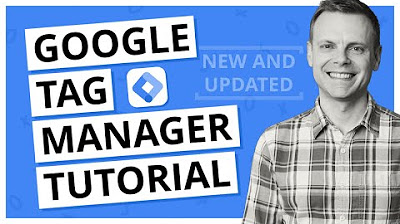
Google Tag Manager Tutorial - Getting Started (Plus The NEW Google Tag)
5.0 / 5 (0 votes)
