Partition Schemes Explained: MRB or GPT?
Summary
TLDRThe video discusses partition schemes and their importance in managing storage devices. It explains how partitions are like virtual compartments on a disk used to organize data. The two primary partition schemes, MBR and GPT, are compared, with MBR being older and limited to 2 TB and 4 primary partitions, while GPT supports larger disks and more partitions. The video also demonstrates how to check partition status on Windows and Linux, and how to convert between MBR and GPT using Diskpart and other third-party tools, emphasizing the need to back up data before conversion.
Takeaways
- 💾 Partition schemes are essential for organizing and managing storage devices.
- 🖥️ Older systems use MBR (Master Boot Record), which supports up to 4 primary partitions and has a 2TB disk size limit.
- 🔧 GPT (GUID Partition Table) is more modern, supporting up to 128 partitions and a disk size limit of 9.4 zettabytes.
- 🏠 Partitions can be thought of as compartments in a house, separating data into logical sections for better management.
- 📁 Active partitions can store operating system boot information, while logical partitions are used for regular data storage.
- 💽 File system types, such as NTFS, FAT32, and EX4, are stored in the partition table and determine how data is managed on each partition.
- ⚙️ Windows users can check partition status via Disk Management, while Linux users can use utilities like the disk app.
- 🖱️ For command-line access to partition information, tools like 'diskpart' allow listing and managing partitions.
- 🔄 MBR can be converted to GPT (and vice versa), but this often requires formatting the disk, so backing up data is essential.
- 🛠️ Some third-party apps, such as Mini Partition Wizard, allow conversion between MBR and GPT without formatting.
Q & A
What is a partition scheme?
-A partition scheme is a method of organizing and managing different partitions on a storage device. It helps in determining how data is stored and accessed on the device.
What are partitions in the context of a storage device?
-Partitions are logical or virtual compartments on a disk that serve different purposes, similar to rooms in a house. You can use them to store various types of data, such as operating systems or personal files.
What kind of information is stored in a partition table?
-The partition table contains important information like the partition type (active or logical), partition size, file system type (e.g., NTFS, FAT32, EX4), and the location of the partition on the disk.
What is the difference between an active and a logical partition?
-An active partition can store the operating system and boot information, while a logical partition is used solely for storing data and cannot be booted from.
What are the two main types of partition schemes?
-The two main partition schemes are MBR (Master Boot Record) and GPT (GUID Partition Table). MBR is older and supports up to four primary partitions, while GPT is more modern and supports larger disk sizes and more partitions.
What are the limitations of the MBR partition scheme?
-MBR supports only up to four primary partitions, and if you need more, you must use logical partitions, which cannot store boot information. It also has a disk size limit of 2 TB.
What are the advantages of the GPT partition scheme?
-GPT supports an unlimited number of partitions (up to 128 in most operating systems) and can handle disk sizes up to 9.4 zettabytes. It also includes a redundant partition table for recovery purposes.
How can you check the partition scheme of a storage device in Windows?
-You can check the partition scheme by accessing the Disk Management tool in Windows, selecting the desired disk, and viewing the partition style under the 'Volumes' tab in the properties.
How can you convert a disk from MBR to GPT or vice versa?
-You can use the 'diskpart' tool in Windows to convert between MBR and GPT, but you need to format the disk before conversion. Third-party tools like MiniTool Partition Wizard can help convert without formatting.
What steps can you take if you can't access your desktop due to operating system issues?
-If you can't access your desktop, you can boot into recovery mode, open the command prompt, and use the 'diskpart' tool to view the partition style of your disks. This can help troubleshoot storage issues.
Outlines

Dieser Bereich ist nur für Premium-Benutzer verfügbar. Bitte führen Sie ein Upgrade durch, um auf diesen Abschnitt zuzugreifen.
Upgrade durchführenMindmap

Dieser Bereich ist nur für Premium-Benutzer verfügbar. Bitte führen Sie ein Upgrade durch, um auf diesen Abschnitt zuzugreifen.
Upgrade durchführenKeywords

Dieser Bereich ist nur für Premium-Benutzer verfügbar. Bitte führen Sie ein Upgrade durch, um auf diesen Abschnitt zuzugreifen.
Upgrade durchführenHighlights

Dieser Bereich ist nur für Premium-Benutzer verfügbar. Bitte führen Sie ein Upgrade durch, um auf diesen Abschnitt zuzugreifen.
Upgrade durchführenTranscripts

Dieser Bereich ist nur für Premium-Benutzer verfügbar. Bitte führen Sie ein Upgrade durch, um auf diesen Abschnitt zuzugreifen.
Upgrade durchführenWeitere ähnliche Videos ansehen

Difference Between Legacy BIOS and UEFI BIOS | What is BIOS?
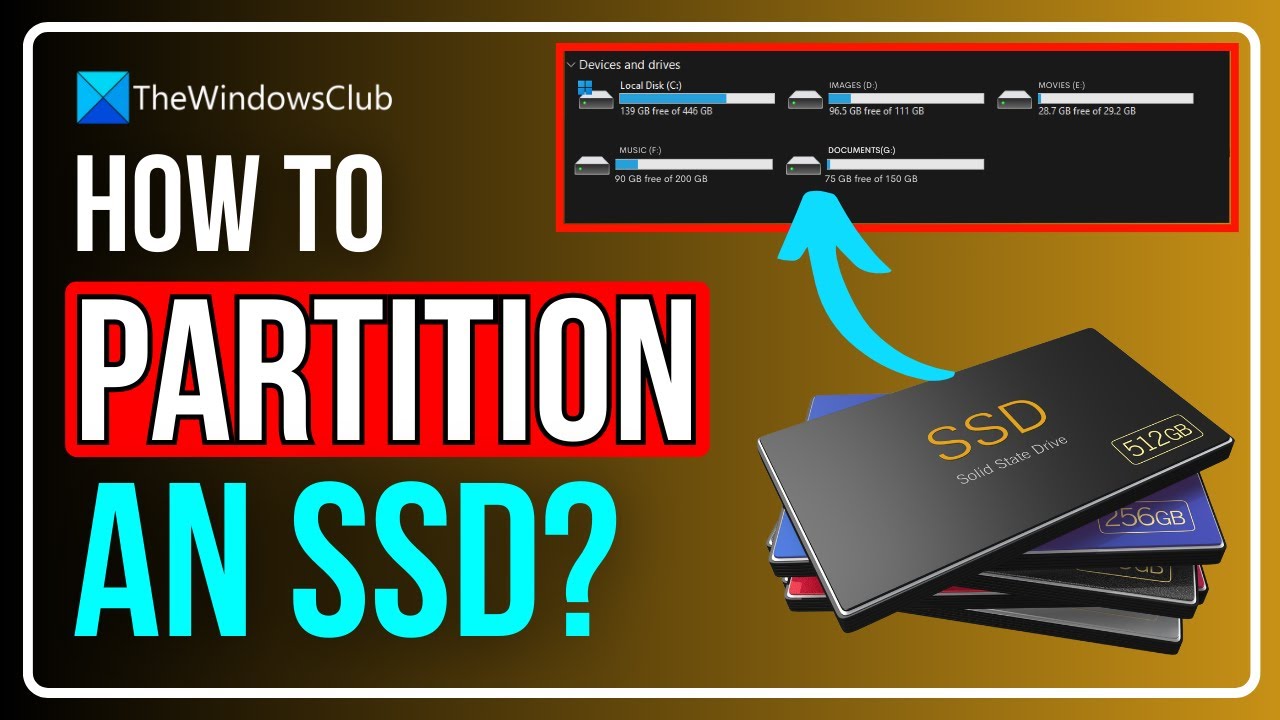
How to Partition an SSD in Windows 11/10? [ULTIMATE GUIDE]
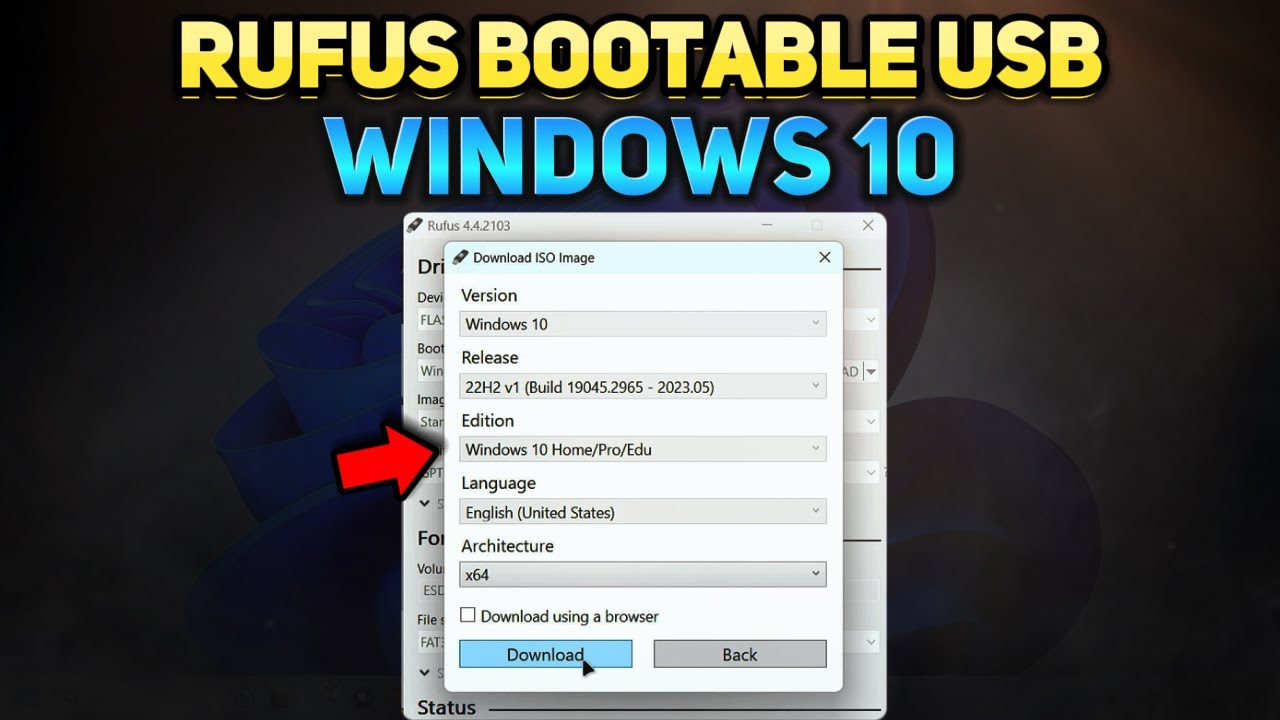
How to Create a Windows 10 Installation USB with Rufus (Tutorial)
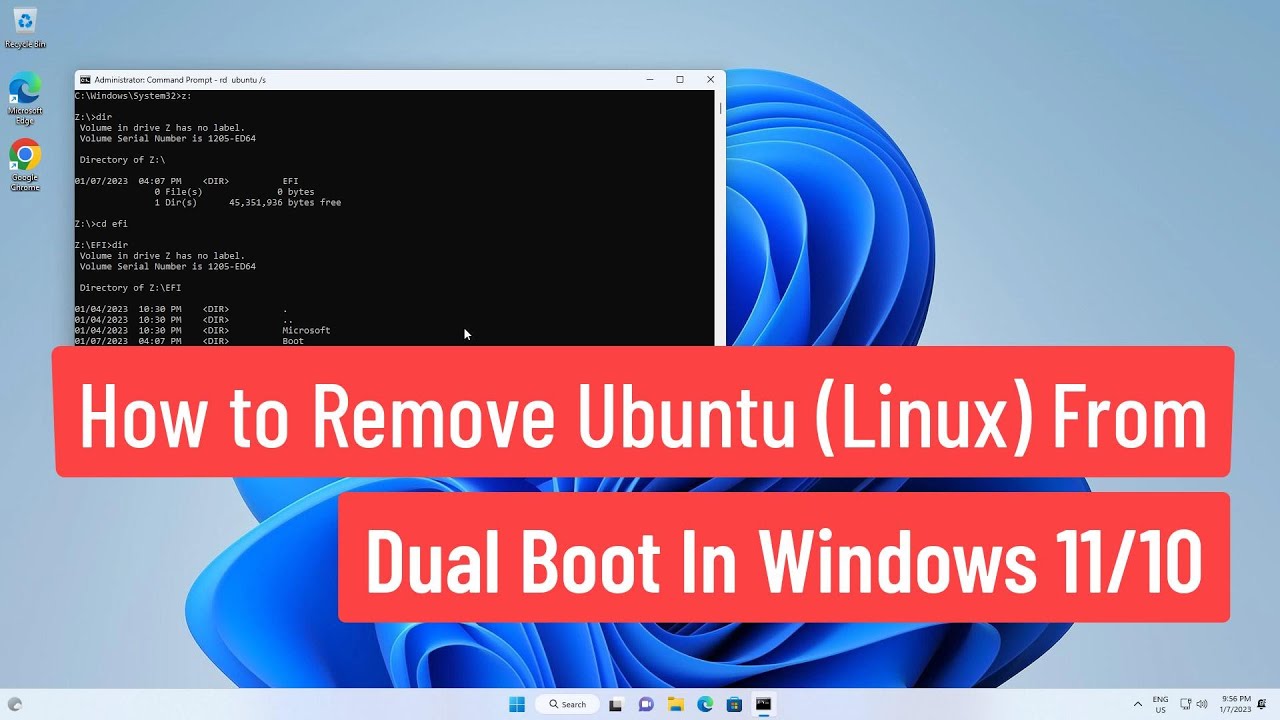
How to Remove Ubuntu(Linux) From Dual Boot In Windows 11/10
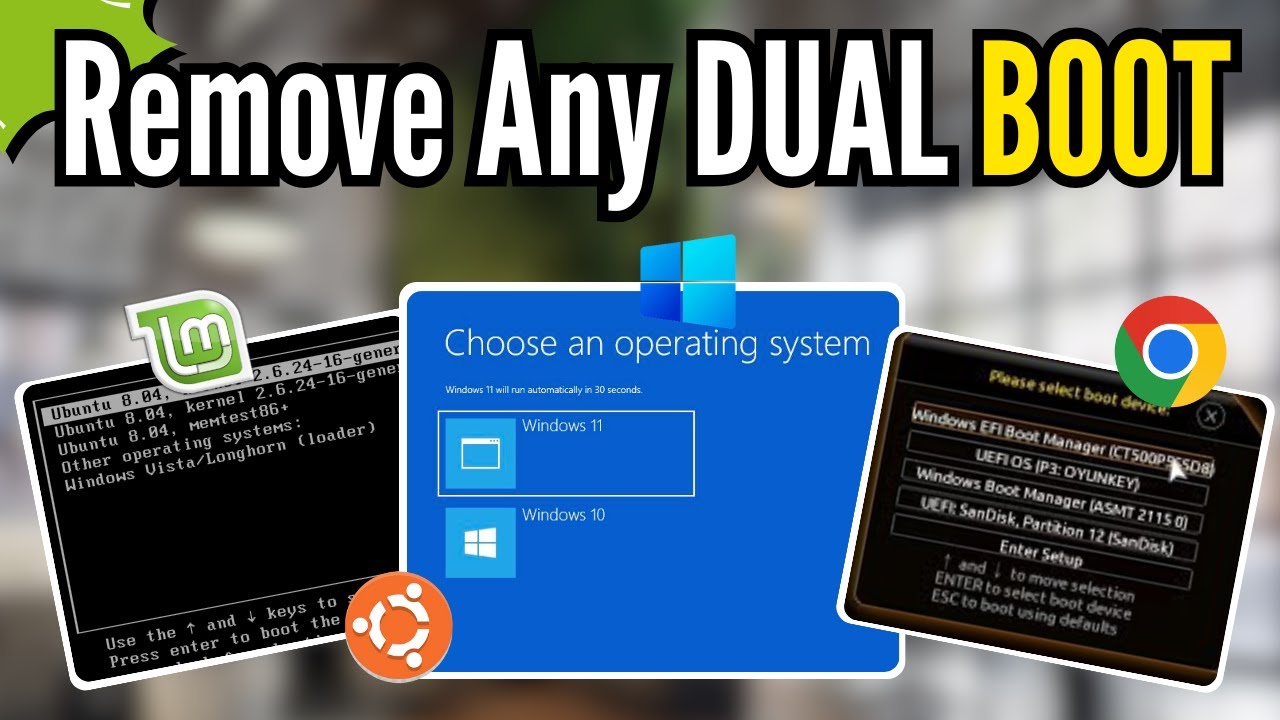
How to REMOVE Any DUALBoot Completely - Linux, Chrome or Windows (2024)

Bootable USB Flash Drive using Rufus (MBR/GPT, Legacy/UEFI)
5.0 / 5 (0 votes)
