ERPNext - Customers and Suppliers
Summary
TLDREste tutorial en video sobre ERPNext explica cómo gestionar clientes y proveedores en la plataforma. Los clientes pueden ser individuos o empresas, y se puede agregar un nuevo cliente desde la barra de búsqueda 'awesome'. Se muestra cómo ingresar datos clave como el nombre, tipo y grupo de clientes, y cómo configurar un sistema de identificación basado en series de nombres. Además, se detalla la gestión de direcciones, contactos y ajustes predeterminados para clientes y proveedores. También se ofrece una breve guía sobre la creación y administración de proveedores, con un enfoque similar al de los clientes.
Takeaways
- 😀 Un cliente en ERPNext puede ser una persona o una empresa que ha adquirido tu oferta.
- 📝 Para agregar un nuevo cliente, escribe 'nuevo cliente' en la barra de búsqueda, ingresa el nombre del cliente, selecciona el tipo, grupo y territorio, y luego guarda.
- 🔢 Al guardar el cliente, se generará automáticamente un ID único basado en su nombre, pero también puedes configurarlo según una serie de nombres.
- ⚙️ Para cambiar la configuración del nombre del cliente, ve a 'Configuraciones de ventas' y selecciona la serie de nombres.
- 🏠 Las direcciones y contactos de los clientes se guardan por separado y se pueden asociar al cliente.
- 📧 En el maestro del cliente, se pueden establecer valores predeterminados como la moneda, la lista de precios y una cuenta por cobrar personalizada.
- 📍 Al seleccionar un cliente en una transacción, su dirección y contacto se cargarán automáticamente.
- 📜 También puedes configurar detalles como el crédito y los impuestos para cada cliente.
- 📊 Si asignas un vendedor a cada cliente, puedes agregarlo en la tabla correspondiente; si no, deja el campo vacío.
- 🏷️ La creación y gestión de proveedores en ERPNext es similar a la de los clientes, con opciones para configurar ID de proveedor basados en series.
Q & A
¿Qué es un cliente en ERPNext?
-Un cliente en ERPNext puede ser una persona individual o una empresa que ha comprado tus productos o servicios.
¿Cómo se añade un nuevo cliente en ERPNext?
-Para añadir un nuevo cliente en ERPNext, escribe 'nuevo cliente' en la barra de búsqueda, ingresa el nombre del cliente, selecciona el tipo de cliente, grupo de clientes y territorio, luego guarda la información.
¿Qué se genera automáticamente al guardar un nuevo cliente en ERPNext?
-Al guardar un nuevo cliente, se genera automáticamente un ID único para ese cliente.
¿Cómo se puede cambiar la forma en que se genera el ID del cliente?
-Para cambiar la forma en que se genera el ID del cliente, ve a 'Configuraciones de ventas', en el campo 'Identificación del cliente por' selecciona 'Serie de nombres' y guarda la configuración.
¿Cómo se añaden direcciones y contactos a un cliente?
-Para añadir una dirección, selecciona 'Nueva dirección', ingresa los detalles de la dirección, selecciona si es de facturación o envío, y guarda. Para añadir un contacto, también se puede hacer desde el registro maestro del cliente.
¿Qué ocurre al seleccionar un cliente en una transacción en ERPNext?
-Al seleccionar un cliente en una transacción, la dirección y el contacto correspondientes se autocompletan automáticamente en esa transacción.
¿Qué configuraciones predeterminadas se pueden establecer en el registro maestro de un cliente?
-En el registro maestro de un cliente se pueden establecer predeterminados como moneda, lista de precios, cuenta por cobrar personalizada y detalles de impuestos.
¿Es necesario asignar un vendedor a cada cliente?
-No, no es necesario asignar un vendedor a cada cliente. Si no se asigna uno, se puede dejar la tabla de vendedores en blanco.
¿Cómo se gestiona un proveedor en ERPNext?
-Un proveedor en ERPNext es una entidad de la cual se compran bienes o servicios. Para añadir uno, escribe 'nuevo proveedor' en la barra de búsqueda, ingresa el nombre del proveedor, selecciona el tipo de proveedor y guarda.
¿Cómo se puede generar un ID de proveedor basado en una serie de nombres?
-Para generar un ID de proveedor basado en una serie de nombres, ve a 'Configuraciones de compras' y en el campo 'Identificación del proveedor por' selecciona 'Serie de nombres'.
Outlines

Dieser Bereich ist nur für Premium-Benutzer verfügbar. Bitte führen Sie ein Upgrade durch, um auf diesen Abschnitt zuzugreifen.
Upgrade durchführenMindmap

Dieser Bereich ist nur für Premium-Benutzer verfügbar. Bitte führen Sie ein Upgrade durch, um auf diesen Abschnitt zuzugreifen.
Upgrade durchführenKeywords

Dieser Bereich ist nur für Premium-Benutzer verfügbar. Bitte führen Sie ein Upgrade durch, um auf diesen Abschnitt zuzugreifen.
Upgrade durchführenHighlights

Dieser Bereich ist nur für Premium-Benutzer verfügbar. Bitte führen Sie ein Upgrade durch, um auf diesen Abschnitt zuzugreifen.
Upgrade durchführenTranscripts

Dieser Bereich ist nur für Premium-Benutzer verfügbar. Bitte führen Sie ein Upgrade durch, um auf diesen Abschnitt zuzugreifen.
Upgrade durchführenWeitere ähnliche Videos ansehen

ERPNext - Managing Items and prices
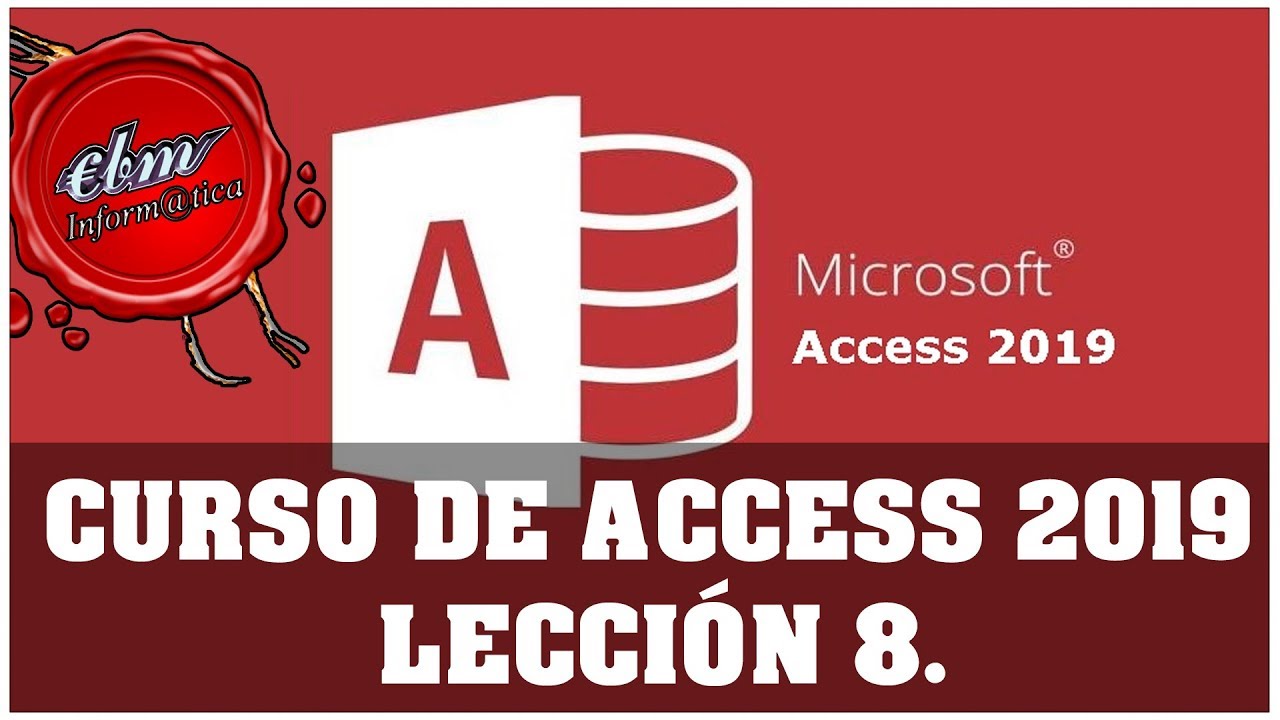
CURSO DE ACCESS 2019 - LECCIÓN 8 NUEVA BASE DE DATOS Y COMO CREAR RELACIONES

ADMINISTRA INVENTARIOS en tu Centro de Salud | Medilink, el software médico

¿Por qué es importante una base de datos para la empresa?
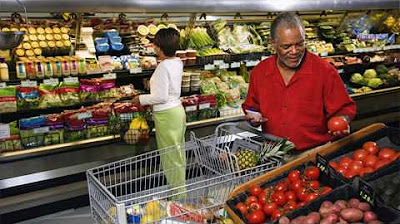
ERPNext - Purchase Cycle (Purchase Order, Purchase Receipt, Purchase Invoice, Payment)
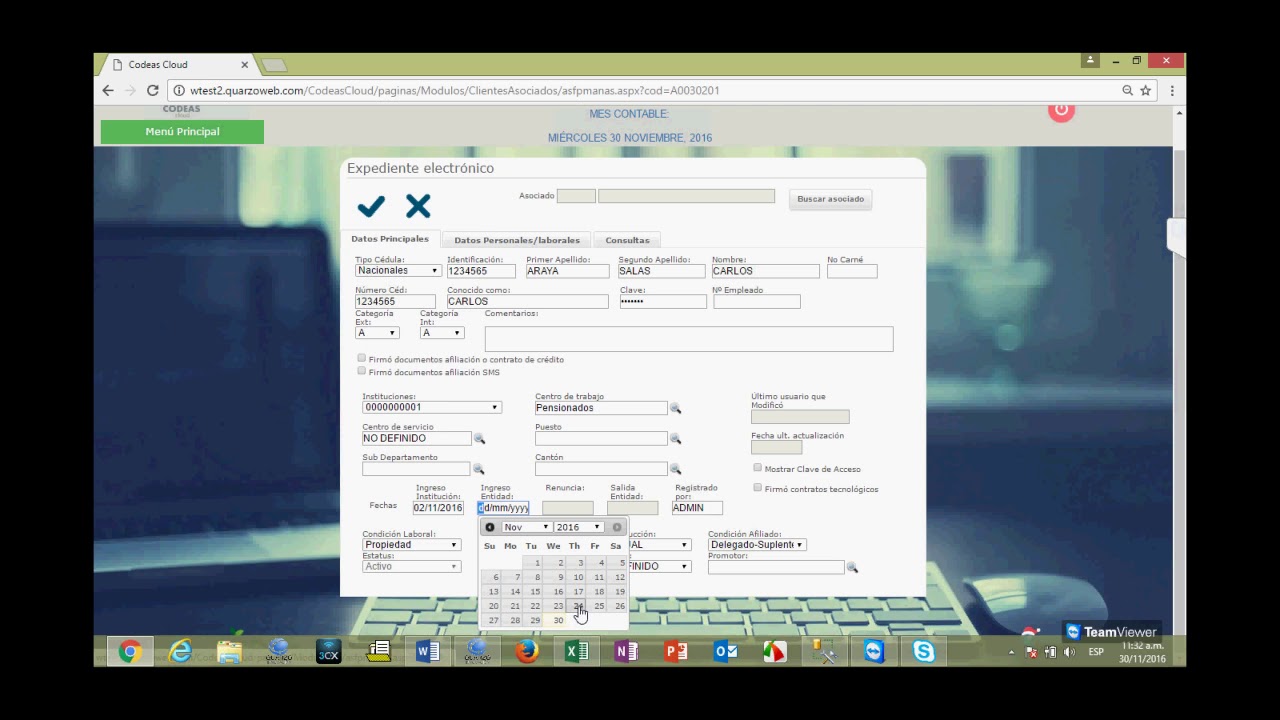
CODEAS CLOUD-Núcleo de Clientes-Mantenimientos: Maestro de Clientes
5.0 / 5 (0 votes)
