Unity 2D Scene Tutorial - Layers, lighting, post-processing, blur camera etc
Summary
TLDRThis video provides an in-depth devlog on building a game scene using the Universal Render Pipeline (URP). The creator walks through the process of layer management, lighting, and post-processing, offering practical tips for organizing assets, adding depth with lighting techniques, and creating effects like fog and blurred backgrounds. The video emphasizes the importance of maintaining control over each element, adjusting blur levels, and using post-processing tools to achieve a cinematic look. It's a helpful guide for solo developers looking to enhance their game scenes with visual effects and organization.
Takeaways
- 🎮 The video is a devlog explaining how the creator built their simulation game with details like layer management, lighting, and post-processing.
- 🛠️ The developer mentions that creating games as a solo dev is overwhelming, as they have to manage everything from story, scripting, and design to technical aspects.
- 💡 The first step was to set up a scene in Unity using the Universal Render Pipeline (URP), warning that transitioning to URP might break materials but is fixable.
- 📂 The developer organizes assets into three folders: foreground, mid-ground, and background, while adding multiple sorting layers for proper sprite management.
- 🎨 Blurred assets were used in the scene for depth, with closer objects having less blur and distant objects more, offering control over the depth effect.
- 🌟 Global lighting was created for different layers to manage the brightness and darkness of the scene, with special attention to foreground, mid-ground, and background lighting.
- 🔦 Shape lights and spotlights were utilized for more control over specific scene elements, enhancing the platforms and creating mood with colors.
- 🌫️ Fog sprites were added for depth and atmosphere, created in Photoshop and imported into Unity, with color and transparency adjustments.
- ✨ Sprite lights were applied to specific layers for additional lighting effects, requiring proper layer management to avoid conflicts with other elements.
- 📸 The developer used multiple cameras with different post-processing effects to blur the background, stacking them in Unity to achieve the desired sharpness and blur in specific scene layers.
Q & A
What is the main purpose of the video?
-The video aims to provide a detailed devlog on how the creator built a simulation game, covering aspects like layer management, lighting, and post-processing, among others.
Why does the creator emphasize the need for a detailed devlog?
-The creator explains that as a solo developer, they have to manage many areas of the game development process, making it easy to forget certain details after moving on to other tasks. The devlog serves as a reference for future work.
What is the first step in setting up a new scene in Unity using the URP pipeline?
-The first step is creating a new scene in Unity using the Universal Render Pipeline (URP) or converting an existing scene to URP, though this process might cause material issues that need to be fixed.
How does the creator manage layers and assets in the scene?
-The creator organizes the scene by creating three folders: foreground, mid-ground, and background. They also add sorting layers to manage how sprites are displayed relative to one another, assigning each sprite to its appropriate layer.
What technique does the creator use to add depth to the scene?
-The creator adds depth by blurring certain assets in Photoshop, with objects closer to the player having less blur and distant objects having more. They also use semi-transparent planes for additional layers.
How does the creator handle lighting in different layers of the scene?
-The creator uses multiple global lights, each affecting different layers like the foreground, mid-ground, and background. They start by making layers dark and then gradually adjust brightness using tools like shape lights and spotlights.
What is the purpose of using Sprite lights and how are they created?
-Sprite lights are used to add localized lighting effects. The creator makes them by painting white dots on a transparent background in Photoshop, blurring them, and exporting them as PNG files to be used in Unity.
How does the creator add fog effects to the scene?
-Fog effects are created by designing blurred white dots in Photoshop and importing them into Unity. The fog sprites' transparency is adjusted, and they are placed in the scene to add atmospheric depth.
What method does the creator use to blur the background of the scene?
-The background blur is achieved by duplicating the main camera and setting up one sharp camera and one blurred camera. Separate layers are assigned for background blur, and depth of field effects are applied only to the blurred camera.
What final touch does the creator add to improve the visual quality of the scene?
-The creator adds post-processing effects like Bloom, color curves, and Lift Gamma Gain to enhance the scene's lighting and colors, creating a more cinematic feel while being careful not to overdo the effects.
Outlines

Dieser Bereich ist nur für Premium-Benutzer verfügbar. Bitte führen Sie ein Upgrade durch, um auf diesen Abschnitt zuzugreifen.
Upgrade durchführenMindmap

Dieser Bereich ist nur für Premium-Benutzer verfügbar. Bitte führen Sie ein Upgrade durch, um auf diesen Abschnitt zuzugreifen.
Upgrade durchführenKeywords

Dieser Bereich ist nur für Premium-Benutzer verfügbar. Bitte führen Sie ein Upgrade durch, um auf diesen Abschnitt zuzugreifen.
Upgrade durchführenHighlights

Dieser Bereich ist nur für Premium-Benutzer verfügbar. Bitte führen Sie ein Upgrade durch, um auf diesen Abschnitt zuzugreifen.
Upgrade durchführenTranscripts

Dieser Bereich ist nur für Premium-Benutzer verfügbar. Bitte führen Sie ein Upgrade durch, um auf diesen Abschnitt zuzugreifen.
Upgrade durchführenWeitere ähnliche Videos ansehen
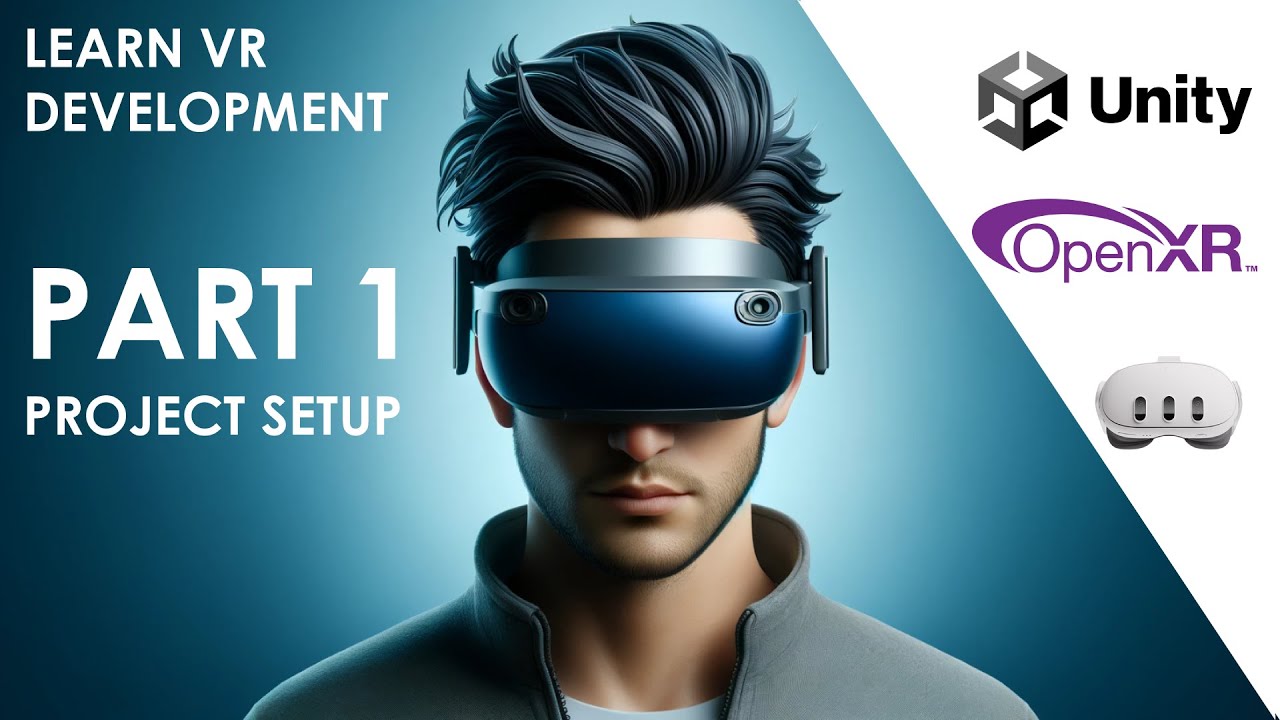
2024 Unity VR Tutorial (OpenXR and XR Interaction Toolkit) - PART 1 - Project Setup
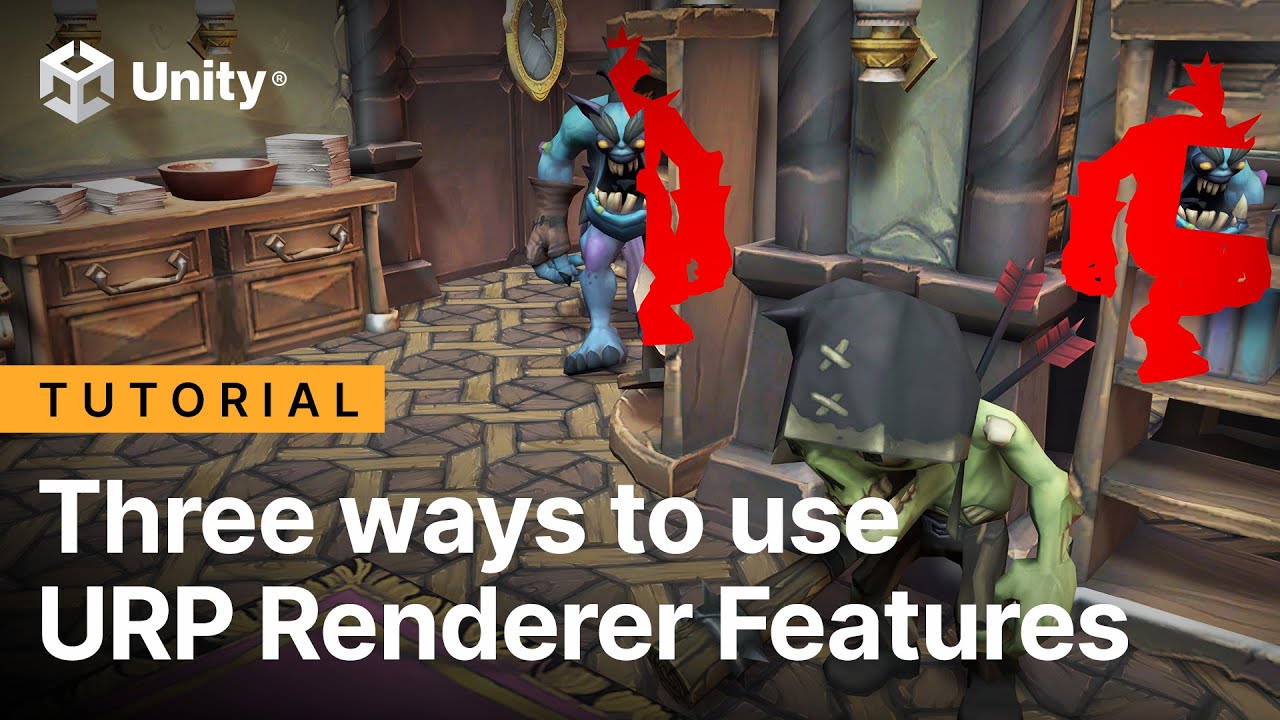
Three ways to use Universal Render Pipeline Renderer Features | Tutorial

How to Setup the XR Interaction Toolkit - 2023 Unity VR Basics
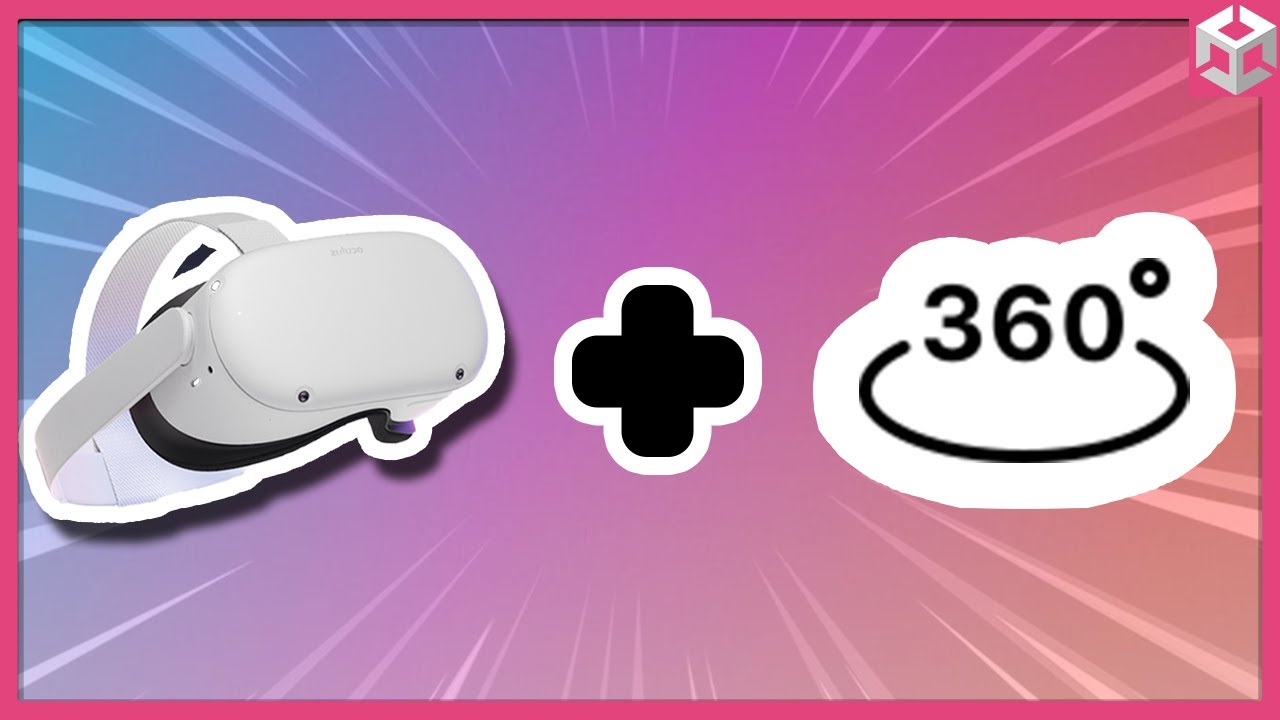
How To Make A 360 Video Player With Unity For VR

SimCity Buildit Mod Apk 1.59.2 Latest Version | 30, Des, 2024

Create a Nature Environment using Geometry Nodes | Blender Beginner Tutorial
5.0 / 5 (0 votes)
