Set up LiteSpeed Web Server on Plesk
Summary
TLDRIn diesem Video wird erklärt, wie man die Enterprise-Version des LiteSpeed Web Servers auf der Plesk Obsidian WebOps Hosting Plattform installiert. Voraussetzungen sind eine VPS-Cloud-Installation mit Plesk, Apache und einer voll qualifizierten Domain. Der Prozess umfasst das Deaktivieren des nginx-Reverse-Proxys, das Überprüfen der PHP-Handler-Konfiguration, das Erwerben einer LiteSpeed-Lizenz, die Installation und das Überprüfen der Funktionalität des LiteSpeed Web Servers. Es werden zwei Installationsmethoden angeboten: über die LiteSpeed-Erweiterung für Plesk oder die Kommandozeile. Zum Schluss gibt es Hinweise zur Verifizierung und Konfiguration des Servers.
Takeaways
- 🔧 Du benötigst einen VPS mit installiertem und konfiguriertem Plesk und Apache HTTP Server.
- 🌐 Eine vollqualifizierte Domain sollte auf den Plesk-Server zeigen.
- 🔒 Öffne die Ports 22, 7088, 80 und 443 für TCP sowie 443 für UDP in der Firewall.
- 🛑 Deaktiviere den Nginx-Reverse-Proxy, damit er nicht mit der LiteSpeed-Konfiguration interferiert.
- ⚙️ Überprüfe die PHP-Handler-Einstellungen und stelle sicher, dass FastCGI aktiviert ist.
- 🔑 Eine LiteSpeed Enterprise-Lizenz ist optional; du kannst mit einer 15-tägigen Testversion starten.
- 💻 LiteSpeed kann über das Plesk-Plugin oder über die Kommandozeile installiert werden.
- 🚪 Bei der Installation über das Plesk-Plugin kannst du LiteSpeed auf einem Port-Offset laufen lassen, um Apache parallel zu testen.
- ⚙️ Verifiziere, dass LiteSpeed nach der Installation läuft, indem du im Plesk-Prozess-Manager nach dem litespeed-Prozess suchst.
- 🎉 Nach erfolgreicher Konfiguration kannst du LiteSpeed als Standard-Webserver aktivieren.
Q & A
Was sind die Voraussetzungen für die Installation des LiteSpeed Web Servers auf Plesk?
-Für die Installation von LiteSpeed Web Server benötigen Sie einen Cloud-gehosteten VPS mit Plesk, eine funktionierende Apache HTTP-Server-Instanz und einen vollqualifizierten Domainnamen, der auf den Plesk-Server zeigt. Außerdem müssen die Ports 22 (SSH), 7088, 80 und 443 (für TCP und UDP) geöffnet sein.
Warum muss der nginx Reverse Proxy deaktiviert werden?
-Der nginx Reverse Proxy muss deaktiviert werden, weil er standardmäßig als Proxy zwischen Apache und dem Internet fungiert. Um zu verhindern, dass dies mit der LiteSpeed-Konfiguration in Konflikt gerät, sollte nginx ausgeschaltet werden, damit Apache allein läuft.
Wie überprüft man, ob Apache auf den richtigen Ports läuft?
-Nach der Deaktivierung des nginx Reverse Proxy kann man den Befehl 'lsof' ausführen, um sicherzustellen, dass Apache auf den HTTP- und HTTPS-Ports (80 und 443) lauscht.
Welche PHP-Handler müssen aktiviert sein, bevor LiteSpeed installiert wird?
-Es muss sichergestellt werden, dass FastCGI als PHP-Handler aktiviert ist, bevor LiteSpeed installiert wird. Dies kann im Plesk-Menü unter 'Tools & Einstellungen > PHP-Einstellungen' überprüft und konfiguriert werden.
Wie erhält man eine LiteSpeed Web Server Lizenz?
-Man kann entweder eine 15-tägige Testlizenz kostenlos verwenden oder eine Lizenz auf der Website von LiteSpeed kaufen. Der Kaufprozess beinhaltet die Auswahl eines Lizenztyps, eines Caching-Produkts und die Eingabe von Zahlungsinformationen. Nach dem Kauf wird die Lizenz per E-Mail gesendet.
Welche zwei Methoden gibt es zur Installation von LiteSpeed Web Server in einer Plesk-Umgebung?
-Es gibt zwei Methoden: Die erste ist die Verwendung der LiteSpeed-Plesk-Erweiterung, die direkt in Plesk heruntergeladen und installiert werden kann. Die zweite Methode ist die Installation über die Befehlszeile mit einem Skript.
Wie wird der LiteSpeed Web Server über die LiteSpeed-Plesk-Erweiterung installiert?
-Man lädt die LiteSpeed-Erweiterung in Plesk herunter, installiert sie und verwendet die Erweiterung, um LiteSpeed Web Server zu installieren. Der Benutzer gibt entweder eine gekaufte Lizenznummer ein oder fordert eine Testlizenz an.
Wie kann LiteSpeed parallel zu Apache betrieben werden?
-Man kann einen Port-Offset festlegen, sodass LiteSpeed auf den Ports 1080 (HTTP) und 1443 (HTTPS) läuft, während Apache weiterhin auf den Standard-Ports 80 und 443 aktiv ist. Dies ermöglicht es, beide Server gleichzeitig auszuführen.
Wie installiert man LiteSpeed über die Befehlszeile?
-Man verbindet sich per SSH mit der Plesk-Umgebung und führt das Skript 'get.litespeed.sh' aus. Der Benutzer wird nach einer Lizenznummer gefragt, und es werden einige Konfigurationen vorgenommen, z.B. das Aktivieren von PHP_SUEXEC und das Setzen eines Port-Offsets.
Wie kann überprüft werden, ob LiteSpeed nach der Installation läuft?
-In der Plesk-Oberfläche kann man unter 'Prozessliste' nachsehen, ob LiteSpeed läuft. Mindestens ein Eintrag für LiteSpeed sollte angezeigt werden, der Prozess-ID und Ressourcennutzungsstatistiken enthält.
Outlines

Dieser Bereich ist nur für Premium-Benutzer verfügbar. Bitte führen Sie ein Upgrade durch, um auf diesen Abschnitt zuzugreifen.
Upgrade durchführenMindmap

Dieser Bereich ist nur für Premium-Benutzer verfügbar. Bitte führen Sie ein Upgrade durch, um auf diesen Abschnitt zuzugreifen.
Upgrade durchführenKeywords

Dieser Bereich ist nur für Premium-Benutzer verfügbar. Bitte führen Sie ein Upgrade durch, um auf diesen Abschnitt zuzugreifen.
Upgrade durchführenHighlights

Dieser Bereich ist nur für Premium-Benutzer verfügbar. Bitte führen Sie ein Upgrade durch, um auf diesen Abschnitt zuzugreifen.
Upgrade durchführenTranscripts

Dieser Bereich ist nur für Premium-Benutzer verfügbar. Bitte führen Sie ein Upgrade durch, um auf diesen Abschnitt zuzugreifen.
Upgrade durchführenWeitere ähnliche Videos ansehen

Windows 11 24H2 offiziell ohne Systemanforderungen installieren ohne Tools auf altem PC

1. Installation und Einrichtung - IBP:18599

Getting started with Langflow in under 3 minutes

تثبيت ابونتو Ubuntu بجانب ويندوز 10 او 11 اقلاع dual boot
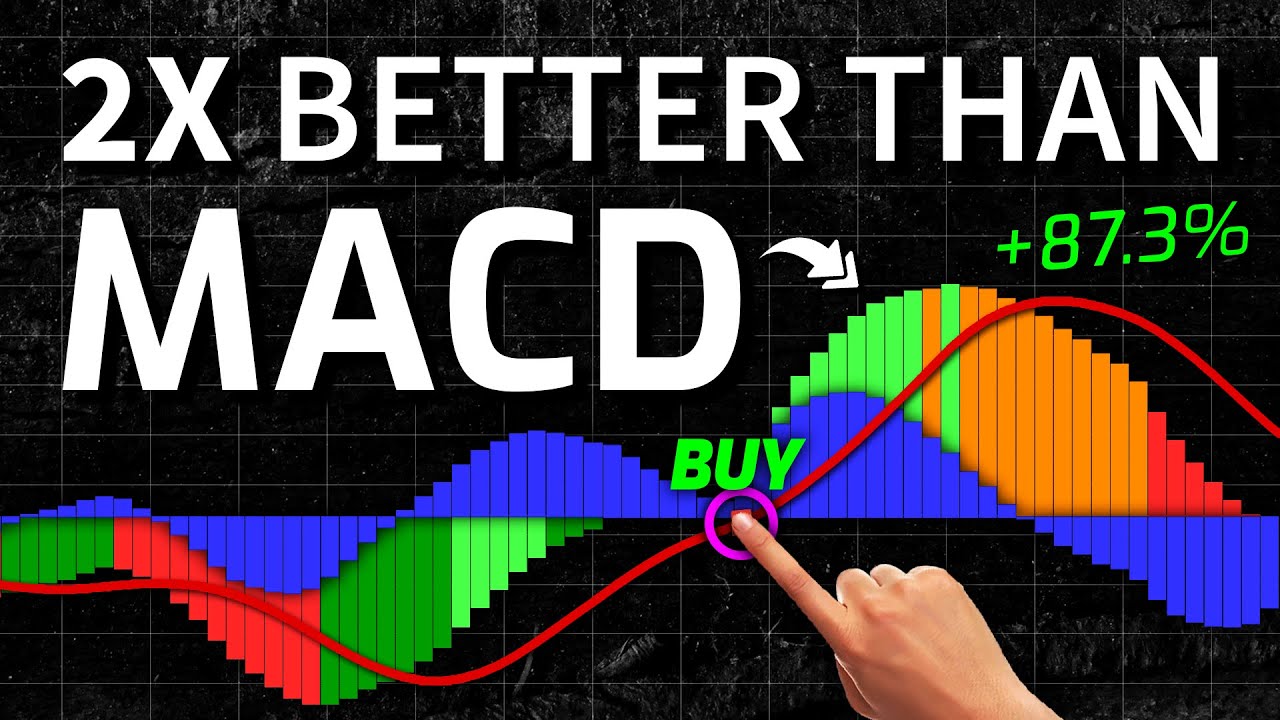
STOP Using The MACD! Try THIS Indicator Instead

apt, dpkg, git, Python PiP (Linux Package Management) // Linux for Hackers // EP 5
5.0 / 5 (0 votes)