Our ENTIRE YouTube Production Process REVEALED!
Summary
TLDRThis video offers an in-depth look at the YouTube production process, from ideation and scriptwriting to editing and publishing. Using tools like TASC for project management and Google Docs for collaborative writing, the team ensures a streamlined workflow. The video details the use of Premiere Pro for editing, including color grading and synchronizing audio, with tips from editors Rickard and Ja. It also covers music selection on musicbed.com, the importance of time management in editing, and the final steps of uploading to YouTube, utilizing SEO tools like vidIQ and Fire Cut for optimization.
Takeaways
- 📝 Use TASC for project planning and task assignment.
- 🔍 Google Docs is the go-to for collaborative script writing.
- 🎥 Filming workflows differ based on who wrote the script.
- 💾 Lucid link acts as a shared file space for media and project management.
- 🖥 Premiere Pro is the main editing software, with color grading templates applied for consistency.
- 🎨 Colorista from Magic Bullet Suite is used for color correction guidance.
- 🔗 Slack is used for communication when projects are ready for editing.
- ⏱️ Editing is approached non-destructively, with a focus on efficiency.
- 🎵 Musicbed.com is a resource for licensing music for video edits.
- 🔍 VidIQ is utilized for SEO optimization of video titles and tags.
Q & A
What tool does the speaker use for project planning and task assignment?
-The speaker uses a tool called TASC for project planning and task assignment, which allows them to itemize each project and assign it to different team members.
How does TASC help in managing the video production process?
-TASC helps in managing the video production process by allowing the speaker to assign tasks to team members, track the progress of each task, and see the due dates, thumbnails, and other details related to the project.
What is the reason behind using Google Docs for script writing?
-Google Docs is used for script writing because it's great for collaboration, allowing multiple people to work on the same document at the same time.
Why does the speaker write out the steps of the tutorial?
-The speaker writes out the steps of the tutorial to help commit them to memory, ensuring they maintain the desired flow during filming and to avoid disorganization, which can lead to editing difficulties.
What is the significance of using a shared file space like Lucid Link in the video production process?
-Using a shared file space like Lucid Link is significant because it allows the team to store and access media and project files online, ensuring that everything is backed up and easily accessible to everyone involved in the production.
How does the speaker streamline the video editing process in Premiere Pro?
-The speaker streamlines the video editing process by setting up a project with correct frame rates and resolutions, synchronizing audio and video clips, and applying a color grade template to save time for editors like Rickard.
What is the role of the color grade template in the editing process?
-The color grade template plays a role in maintaining consistency in the video's color and look. It contains adjustment layers with effects that are specific to the speaker's scene, as they are in the same setup every time.
Why does Rickard, the editor, prefer to edit from the end to the beginning?
-Rickard prefers to edit from the end to the beginning because he assumes that the last take of each segment is the best one, which allows him to quickly cut out unnecessary parts and save time.
What is the purpose of using labels and notes in the editing process?
-Labels and notes are used in the editing process to mark sections that need further editing or to be deleted. They serve as a guide for the editor and can be helpful if the editing process needs to be handed over to someone else.
How does Rickard determine the moments for zooming in during the video?
-Rickard determines the moments for zooming in by feeling and also by noticing breaths in the audio waveform. He uses a plugin called Film Impacts Motion Tween to create smooth and efficient zoom animations.
What is the significance of the color-coding system used in the editing process?
-The color-coding system used in the editing process helps Rickard to get an overall grasp of the video's structure, understand what is taking up the most space, and keep the editing process organized.
How does the speaker use VidIQ to optimize the video for search engines?
-The speaker uses VidIQ, a Google Chrome plugin, to get SEO scores for titles and suggestions for questions that might perform well. VidIQ also helps in generating tags with higher search volume, which aids in how the video ranks once it's live.
Outlines

Dieser Bereich ist nur für Premium-Benutzer verfügbar. Bitte führen Sie ein Upgrade durch, um auf diesen Abschnitt zuzugreifen.
Upgrade durchführenMindmap

Dieser Bereich ist nur für Premium-Benutzer verfügbar. Bitte führen Sie ein Upgrade durch, um auf diesen Abschnitt zuzugreifen.
Upgrade durchführenKeywords

Dieser Bereich ist nur für Premium-Benutzer verfügbar. Bitte führen Sie ein Upgrade durch, um auf diesen Abschnitt zuzugreifen.
Upgrade durchführenHighlights

Dieser Bereich ist nur für Premium-Benutzer verfügbar. Bitte führen Sie ein Upgrade durch, um auf diesen Abschnitt zuzugreifen.
Upgrade durchführenTranscripts

Dieser Bereich ist nur für Premium-Benutzer verfügbar. Bitte führen Sie ein Upgrade durch, um auf diesen Abschnitt zuzugreifen.
Upgrade durchführenWeitere ähnliche Videos ansehen

Belajar Bikin Video Pakai HP dari Nol (Step By Step)

BDK DENPASAR AI 3 1 Pembuatan Video Pembelajaran
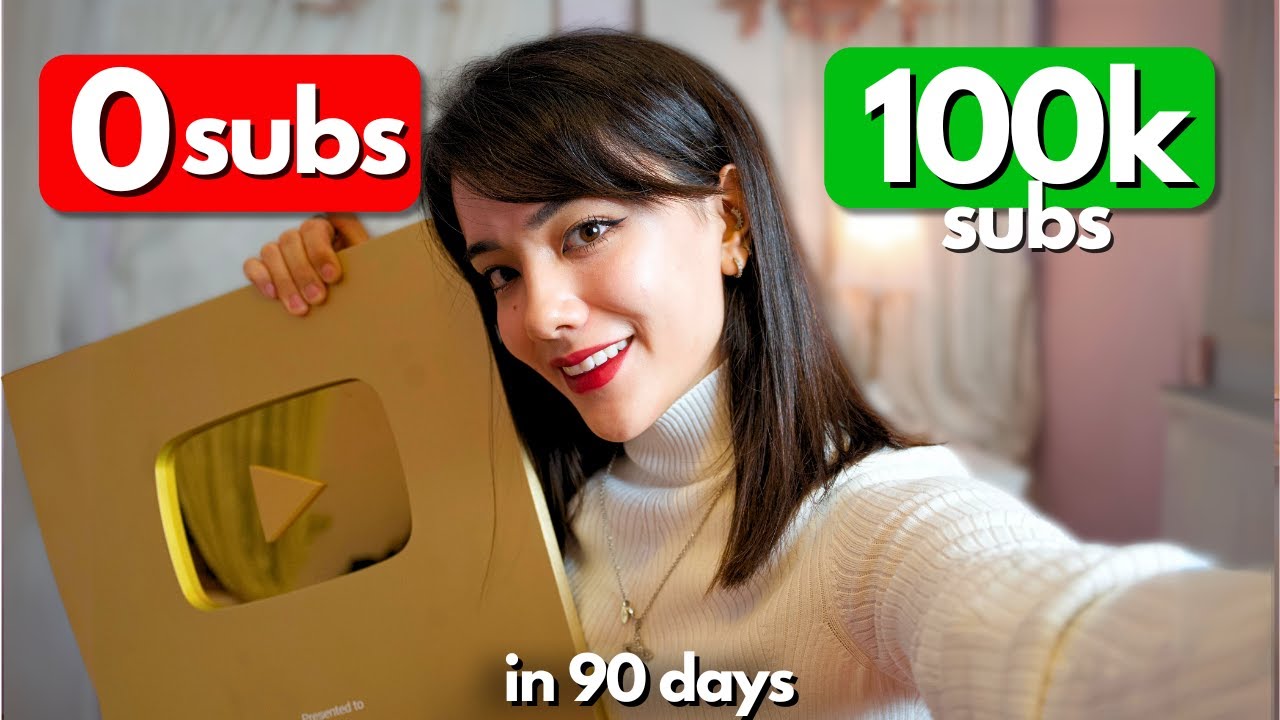
How to Make YouTube Videos People Actually Watch (Complete Guide)

$9.6M UGC Facebook Ad Creation Process Revealed

My YouTube Setup: How I Make Videos with an iPhone - Starting a YouTube Channel!

OBS Studio for Podcasting — The Ultimate Deep Dive Tutorial
5.0 / 5 (0 votes)
