After Effects Tutorial: Stroke Logo Reveal Outline Effect
Summary
TLDRIn this tutorial, Josh Noel teaches how to create a stroke logo reveal effect using Adobe After Effects. Starting with a PNG logo, he guides through auto-tracing to create an outline, then adds a stroke and animates it using trim paths for a dynamic reveal. Further, he enhances the animation by adjusting scale and opacity, and suggests experimenting with color transitions for visual interest. The video concludes with a quick render of the final effect and an invitation for feedback.
Takeaways
- 🎨 The tutorial focuses on creating a stroke logo reveal effect in Adobe After Effects.
- 📁 Ensure your logo file is in PNG format with a transparent background, or use a vector file like an Illustrator file for better control.
- 🖱️ If using a vector file, you can create shapes from the vector layer to simplify the process.
- 🧰 For PNG files, use 'Auto Trace' to generate an outline, ensuring the channel is set to Alpha and the tolerance is around 2-4.
- ✏️ Instead of using the 'Generate Stroke' effect, copying the mask path and pasting it into a shape layer gives more control over the stroke.
- 🔧 Add 'Trim Paths' to animate the stroke, setting keyframes for 'Start' and 'Offset' to control the stroke’s appearance.
- ⏱️ Use easy ease (F9) on keyframes to smooth out the animation, making transitions more fluid.
- 🔍 Adjust the scale of the shape layer to match the logo, ensuring everything aligns properly.
- 🎨 You can play around with color animations by adding keyframes for color and transitioning the stroke to different colors during the reveal.
- ✅ The final effect reveals the logo with a smooth stroke animation and color transitions, as demonstrated at the end of the tutorial.
Q & A
What is the main focus of the tutorial presented by Josh Noel?
-The tutorial focuses on creating a stroke logo reveal effect, which involves outlining a logo and then revealing the full logo.
What file formats are suitable for the logo in this tutorial?
-The tutorial suggests using PNG or JPEG files for the logo, ensuring the logo is on a transparent background.
How can vector files be utilized in the tutorial's process?
-If you have a vector file like an Illustrator file, you can right-click the logo and create shapes from the vector layer to save time.
What is the purpose of using 'Auto Trace' in the tutorial?
-Auto Trace is used to create an outline of the logo on a white solid, which is necessary for the stroke effect.
What settings are recommended for the 'Auto Trace' channel and tolerance?
-The channel should be set to Alpha, and the tolerance is recommended to be between two to four, with three being a good starting point.
Why is it better to convert the traced outline into a shape layer instead of using the 'Generate Stroke' effect?
-Converting the traced outline into a shape layer provides more control over the stroke properties compared to using the 'Generate Stroke' effect.
How does the tutorial suggest animating the stroke reveal?
-The tutorial suggests using the Trim Paths effect to animate the stroke reveal, starting at 100% and animating to 0% over time.
What additional animation technique is shown to make the reveal more interesting?
-The tutorial shows how to animate the offset of the Trim Paths effect to make the stroke rotate as it reveals.
How is the final reveal of the logo achieved in the animation?
-The final reveal of the logo is achieved by keyframing the opacity of the logo layer to go from 0% to 100% as the stroke animation completes.
What additional tip is given for enhancing the animation?
-The tutorial suggests playing with the color of the stroke to add more interest to the animation, such as transitioning the color to black towards the end.
What is the final step to ensure the logo scales correctly with the animation?
-The final step is to adjust the scale of the logo layer to match the size of the shape layer after the stroke animation.
Outlines

Dieser Bereich ist nur für Premium-Benutzer verfügbar. Bitte führen Sie ein Upgrade durch, um auf diesen Abschnitt zuzugreifen.
Upgrade durchführenMindmap

Dieser Bereich ist nur für Premium-Benutzer verfügbar. Bitte führen Sie ein Upgrade durch, um auf diesen Abschnitt zuzugreifen.
Upgrade durchführenKeywords

Dieser Bereich ist nur für Premium-Benutzer verfügbar. Bitte führen Sie ein Upgrade durch, um auf diesen Abschnitt zuzugreifen.
Upgrade durchführenHighlights

Dieser Bereich ist nur für Premium-Benutzer verfügbar. Bitte führen Sie ein Upgrade durch, um auf diesen Abschnitt zuzugreifen.
Upgrade durchführenTranscripts

Dieser Bereich ist nur für Premium-Benutzer verfügbar. Bitte führen Sie ein Upgrade durch, um auf diesen Abschnitt zuzugreifen.
Upgrade durchführenWeitere ähnliche Videos ansehen

Digital Logo & Text Reveal Animation Tutorial in After Effects | No Plugins | Pixel Scan Reveal

3 Kinetic Typography Techniques in After Effects
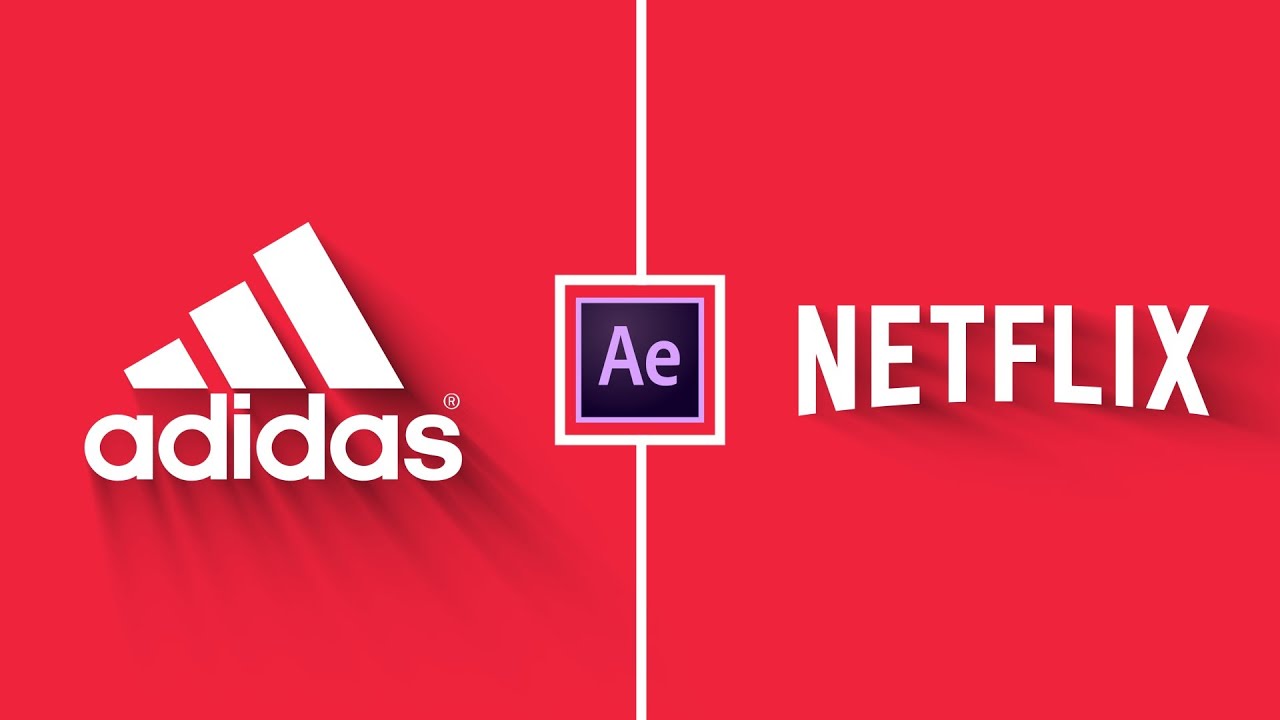
Trendy Logo Animation in After Effects - After Effects Tutorial - Simple Logo Animation

Trendy Logo Animation | After Effects Tutorials | 2025 | Simple Logo Animation in After Effects
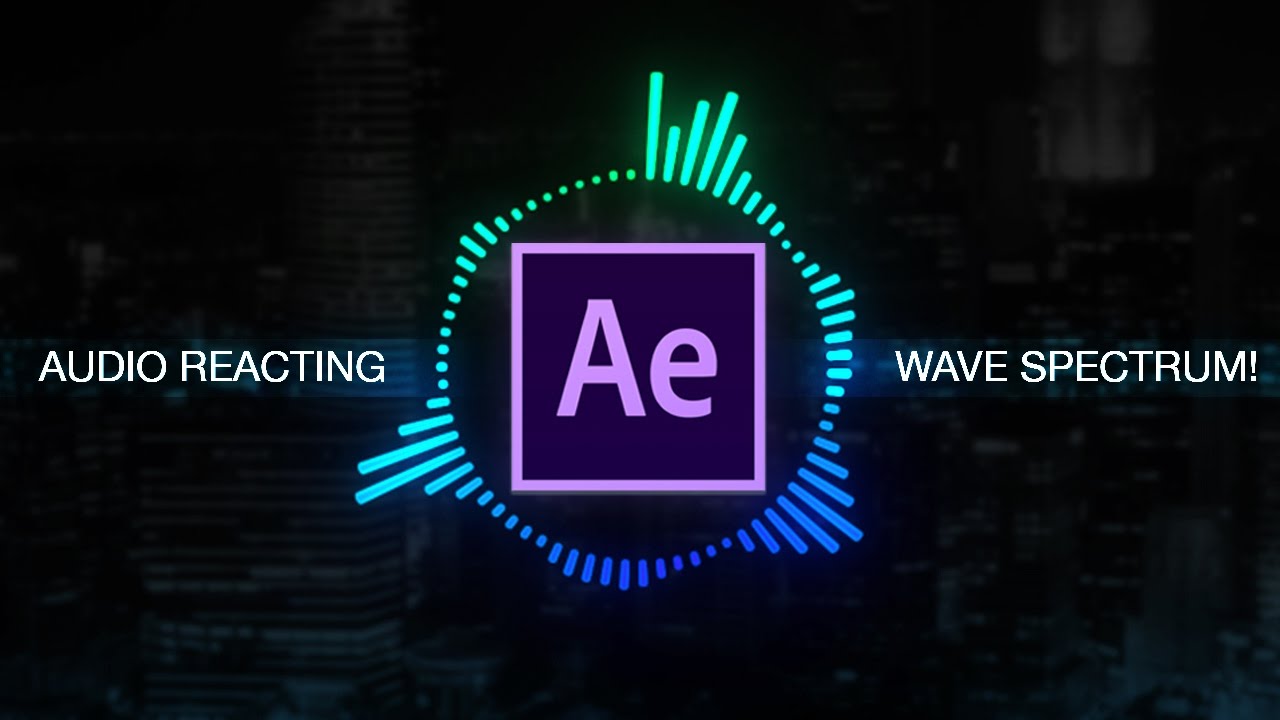
How to create Reactive Audio Spectrum Waveform Effects in Adobe After Effects (Tutorial)
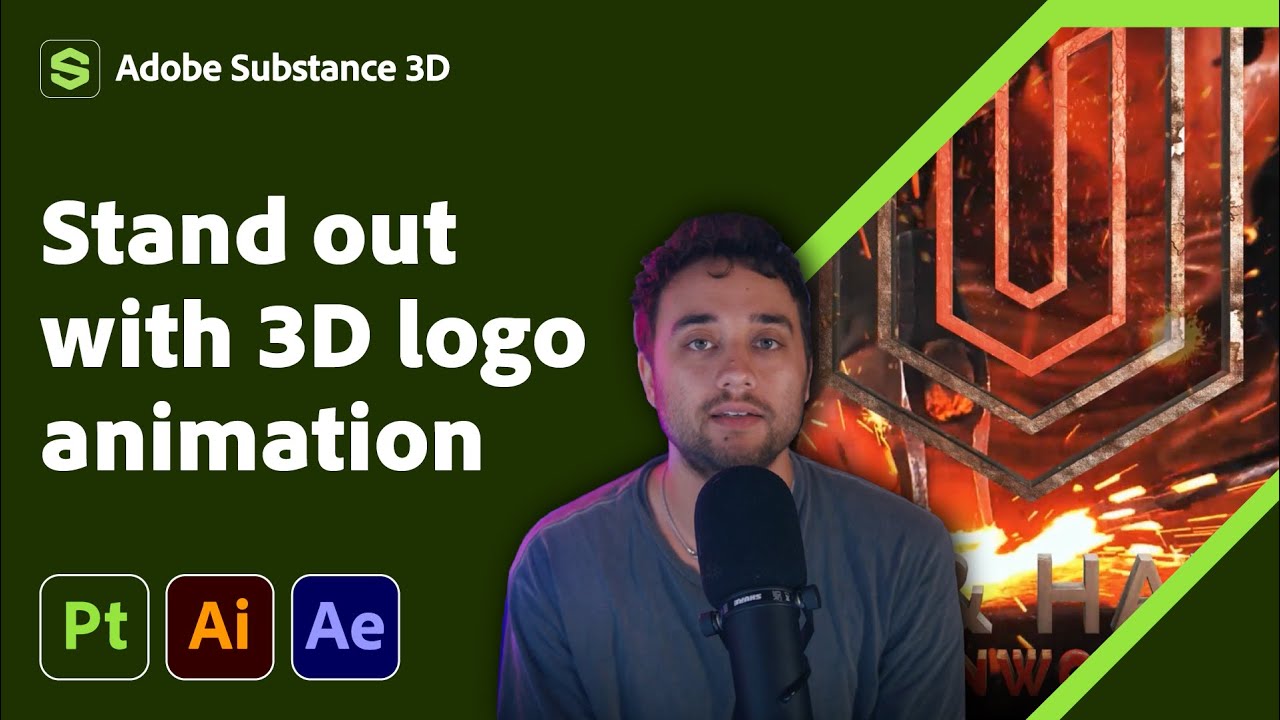
Transform Your 2D Logo into 3D in After Effects with Max Novak | Adobe Substance 3D
5.0 / 5 (0 votes)
