How to install and use AnyDesk for Windows | VPS Tutorial
Summary
TLDRThis tutorial offers a step-by-step guide on installing and using AnyDesk for Windows. It begins with downloading AnyDesk from its official website, ensuring compatibility with Windows. The video demonstrates how to run the program, install it for easy access, and configure settings including permissions and an access password. It then shows how to connect to a remote VPS or computer using the provided remote address and password, highlighting the use of AnyDesk's toolbar for actions like file transfer, restarting, and full-screen mode.
Takeaways
- 🌐 Start by visiting the AnyDesk website, which should automatically detect your operating system.
- 📥 Download AnyDesk from the website by clicking the download button.
- 🔍 Locate the downloaded file and initiate the installation process by double-clicking it.
- 💻 AnyDesk can run without installation, but installing it is recommended for easier access.
- ⚙️ Access the main menu and navigate to settings to configure permissions and set an access password.
- 🔗 Copy the remote address provided in the AnyDesk window for future use.
- 🖥️ Ensure AnyDesk is installed on the remote VPS or computer you wish to connect to.
- 🔓 Launch AnyDesk on your local computer and enter the remote address to establish a connection.
- 🔐 Enter the access password you set earlier to securely connect to the remote system.
- 🛠️ Use the AnyDesk toolbar tools for additional functionalities like file transfer, restarting the remote computer, or switching to full screen.
Q & A
What is the main topic of the video tutorial?
-The main topic of the video tutorial is how to install and use AnyDesk for Windows.
How does the website detect the user's operating system?
-The website should automatically detect that the user is using Windows, but if it doesn't, the user can manually select the Windows icon.
What should the user do after clicking the download button on the AnyDesk website?
-The user should locate the downloaded file and double-click on it to run the program.
Is it necessary to install AnyDesk on Windows?
-AnyDesk can run without being installed, but it is recommended to install it for easier access through the Start menu.
How can a user access the settings in AnyDesk?
-The user can access the settings by going to the main menu, clicking on 'Settings,' and then selecting 'Permission.'
What level of access should be selected in AnyDesk settings?
-The user should select 'Full Access' in the AnyDesk settings.
What is the purpose of setting an access password in AnyDesk?
-Setting an access password secures the connection and ensures that only authorized users can access the remote desktop.
What is the remote address used for in AnyDesk?
-The remote address is used to connect to the VPS or computer that has AnyDesk installed, allowing the user to remotely access and control it.
How does a user connect to a remote computer using AnyDesk?
-The user enters the remote address and the previously set password into the corresponding fields in AnyDesk on their computer.
What additional features are available through the AnyDesk toolbar?
-The AnyDesk toolbar offers tools for transferring files, restarting the remote computer, and switching to full screen mode.
Outlines

Dieser Bereich ist nur für Premium-Benutzer verfügbar. Bitte führen Sie ein Upgrade durch, um auf diesen Abschnitt zuzugreifen.
Upgrade durchführenMindmap

Dieser Bereich ist nur für Premium-Benutzer verfügbar. Bitte führen Sie ein Upgrade durch, um auf diesen Abschnitt zuzugreifen.
Upgrade durchführenKeywords

Dieser Bereich ist nur für Premium-Benutzer verfügbar. Bitte führen Sie ein Upgrade durch, um auf diesen Abschnitt zuzugreifen.
Upgrade durchführenHighlights

Dieser Bereich ist nur für Premium-Benutzer verfügbar. Bitte führen Sie ein Upgrade durch, um auf diesen Abschnitt zuzugreifen.
Upgrade durchführenTranscripts

Dieser Bereich ist nur für Premium-Benutzer verfügbar. Bitte führen Sie ein Upgrade durch, um auf diesen Abschnitt zuzugreifen.
Upgrade durchführenWeitere ähnliche Videos ansehen

How to Install AnyDesk on Mac | How to Download AnyDesk on a MacOS
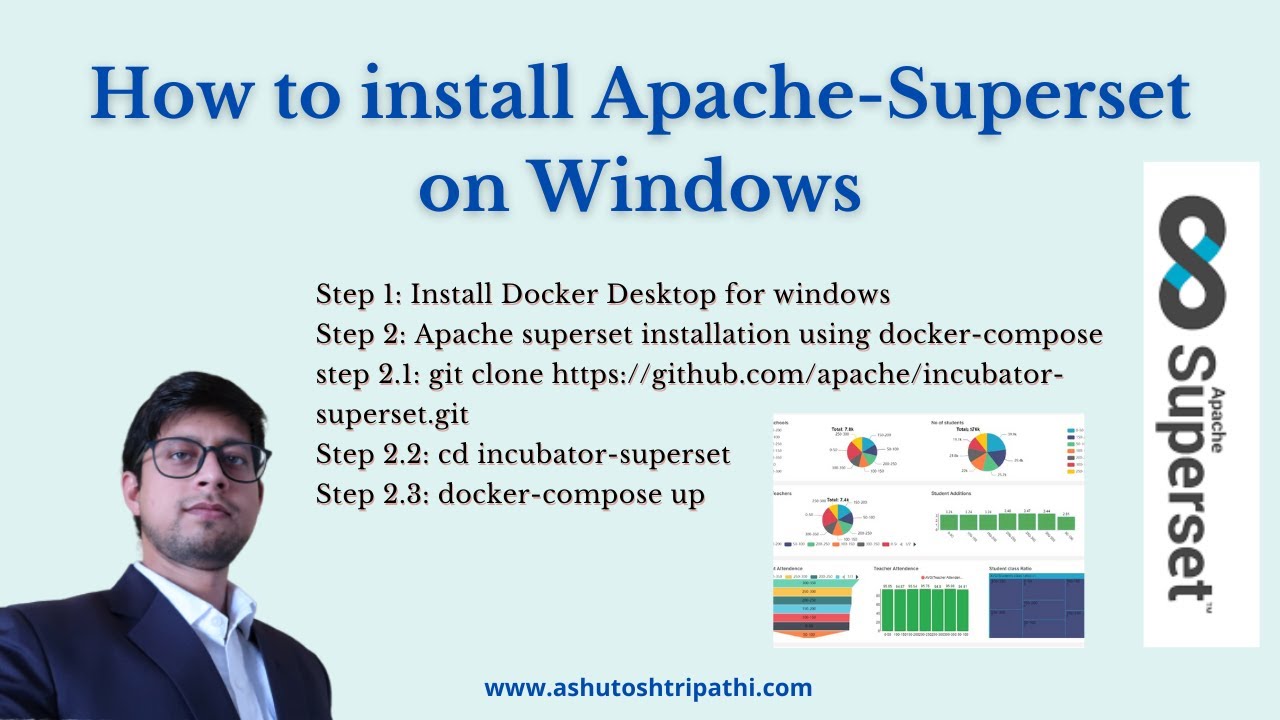
How to install apache-superset on windows | Dashboard building | Data Analytics | Ashutosh Tripathi

Cara Install Windows 10 Pro Terbaru 2020 - LENGKAP (Cara Download , Buat Bootable, Cara Install)

How to Install Windows 11 on a New PC - Complete Step-by-Step Guide

How to install Windows 10 in VirtualBox 2025

Cara Install Windows 10 Dengan Flashdisk Step by Step 2022 LENGKAP!
5.0 / 5 (0 votes)
