How to Screen Record with Internal Audio on QuickTime Player
Summary
TLDRThis video provides a step-by-step guide on how to record your screen using QuickTime Player on a Mac. It covers basic screen recording options, including how to record a full or selected portion of your screen. Additionally, it explains how to use external microphones for better audio quality and introduces an advanced method for capturing internal audio, such as gameplay or video sound, using a third-party plugin called Black Hole. The tutorial also includes tips for setting up audio sources and ensuring proper recording quality.
Takeaways
- 🎥 QuickTime Player is a simple and pre-installed tool on Mac for recording your screen.
- 🔧 To start a screen recording, open QuickTime Player, go to 'File' and select 'New Screen Recording'.
- 🖥️ You can record either your entire screen or just a selected portion based on your needs.
- 📁 You can choose where to save the recorded video, such as your desktop or any specific folder.
- 🎙️ By default, QuickTime uses the built-in microphone, but you can select an external microphone for higher quality audio.
- ⏲️ You can set a timer for the recording to start immediately or with a countdown.
- 🔊 To record internal system audio (e.g., game or video audio), you need to install a plugin called BlackHole.
- 🔌 After installing BlackHole, use 'Audio MIDI Setup' to create an aggregate device combining the microphone and BlackHole for internal audio capture.
- 🔁 For output sound settings, create a 'Multi-Output Device' in 'Audio MIDI Setup' with built-in output and BlackHole, and then label them appropriately for easy identification.
- 🎛️ In system preferences, change the sound output to 'Screen Recording Audio' before starting the recording, and remember to revert it after you're done.
Q & A
What is QuickTime Player, and why is it useful for screen recording?
-QuickTime Player is a simple, built-in macOS application that allows users to record their computer screens without needing additional software. It is useful because it comes pre-installed on all Mac devices and offers basic recording features for both the entire screen and selected portions.
How do you start a screen recording using QuickTime Player?
-To start a screen recording, open QuickTime Player, go to 'File,' and select 'New Screen Recording.' You can then choose to record either your entire screen or just a selected portion.
What options are available in QuickTime Player for screen recording?
-QuickTime Player allows you to choose where the recording is saved, set a countdown timer before recording starts, and select a microphone for audio input. You can also show mouse clicks during the recording.
Can QuickTime Player record internal audio, such as gameplay or videos playing on the computer?
-By default, QuickTime Player cannot record internal audio. However, with the help of third-party plugins like BlackHole, you can configure QuickTime Player to capture internal audio.
What steps are needed to capture internal audio using QuickTime Player?
-First, you need to download and install the BlackHole plugin. Then, open the Audio MIDI Setup app to create an aggregate device combining BlackHole and your microphone. Next, create a multi-output device and select this setup in the system preferences for sound output.
What is BlackHole, and why is it necessary for recording internal audio?
-BlackHole is a third-party plugin that allows macOS users to capture internal audio that QuickTime Player cannot record natively. It is necessary for recording audio from the system, such as from videos or gameplay.
How do you configure your Mac's system preferences for internal audio recording?
-In the system preferences under 'Sound,' change the output to the multi-output device you created, which combines the BlackHole plugin and built-in or external microphone.
What do you need to do after completing an internal audio recording?
-After completing the recording, go back to system preferences and change the sound output from the multi-output device back to your regular speakers or headphones.
What are the benefits of using an external microphone with QuickTime Player?
-An external microphone provides higher-quality audio compared to the built-in microphone of a Mac. This is useful if you need clear, professional audio for tutorials or presentations.
How can users record just a portion of their screen in QuickTime Player?
-To record a portion of the screen, select the 'New Screen Recording' option, then choose the 'Selected Portion' icon. You can adjust the recording area to focus on a specific part of the screen.
Outlines

Dieser Bereich ist nur für Premium-Benutzer verfügbar. Bitte führen Sie ein Upgrade durch, um auf diesen Abschnitt zuzugreifen.
Upgrade durchführenMindmap

Dieser Bereich ist nur für Premium-Benutzer verfügbar. Bitte führen Sie ein Upgrade durch, um auf diesen Abschnitt zuzugreifen.
Upgrade durchführenKeywords

Dieser Bereich ist nur für Premium-Benutzer verfügbar. Bitte führen Sie ein Upgrade durch, um auf diesen Abschnitt zuzugreifen.
Upgrade durchführenHighlights

Dieser Bereich ist nur für Premium-Benutzer verfügbar. Bitte führen Sie ein Upgrade durch, um auf diesen Abschnitt zuzugreifen.
Upgrade durchführenTranscripts

Dieser Bereich ist nur für Premium-Benutzer verfügbar. Bitte führen Sie ein Upgrade durch, um auf diesen Abschnitt zuzugreifen.
Upgrade durchführenWeitere ähnliche Videos ansehen

How to Share Screen in Zoom! (Quick and Easy Zoom Tutorial!)

How to Install AnyDesk on Mac | How to Download AnyDesk on a MacOS

How To Play Mobile Legends Bang Bang On PC
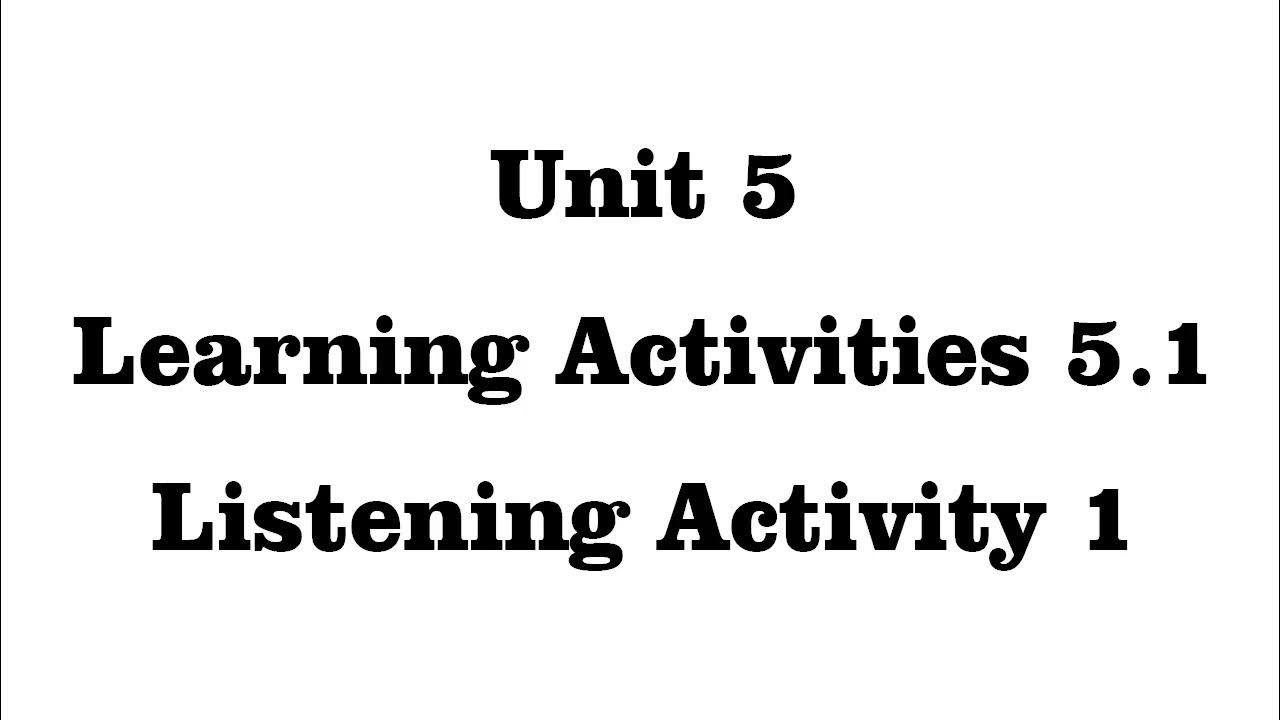
Unit 5 Learning Activities 5.1 Listening Activity 1
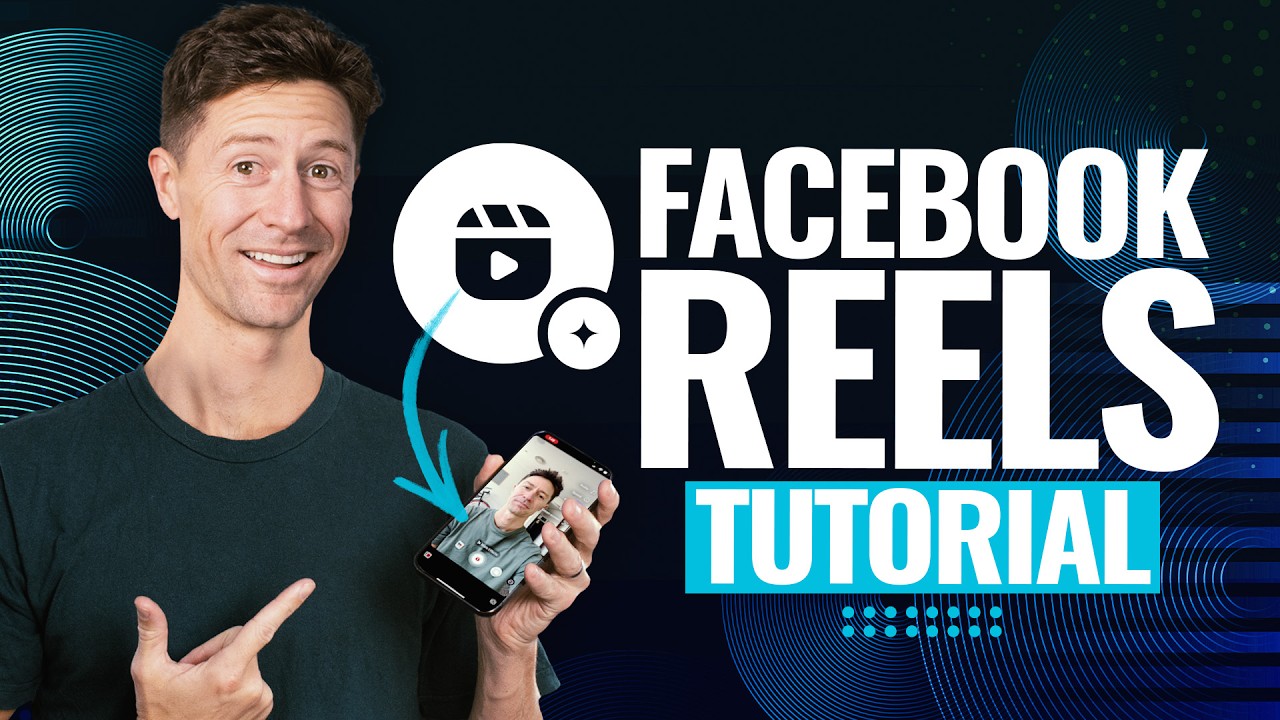
How To Make Facebook Reels (+ The Reels Settings You Need To Know!)

SSH Tutorial System Commands
5.0 / 5 (0 votes)
