📷Cómo CAPTURAR la PANTALLA en pc WINDOWS 10 Fácil: Captura lo que Quieras
Summary
TLDREn este vídeo se explica cómo realizar una captura de pantalla en Windows 10 de manera sencilla. Se inicia buscando la aplicación 'Recorte y anotación' en el menú Inicio o a través de la barra de búsqueda. Una vez abierta, se muestra cómo capturar la pantalla completa o una sección específica, arrastrando el mouse para seleccionar el área. Además, se detallan las opciones de edición, como añadir anotaciones y dibujos, y cómo guardar, copiar o compartir la imagen capturada. El vídeo termina alentando a los usuarios a practicar esta técnica útil y fácil de aprender.
Takeaways
- 🔍 Para capturar una pantalla en Windows 10, se necesita la aplicación 'Recorte y anotación'.
- 💡 Si no encuentra la aplicación en el inicio, se puede buscar en la barra de búsqueda de Windows escribiendo 'screen chart'.
- 📁 Al abrir 'Recorte y anotación', se puede capturar la pantalla completa o una sección específica.
- 🖱️ Para tomar una captura, se presiona y mantiene el botón primario del mouse y se arrastra sobre el área a capturar.
- 📸 Al soltar el botón del mouse, se muestra la captura de pantalla en alta definición.
- ✏️ Es posible editar las capturas con anotaciones, dibujos o marcas.
- 🗑️ La herramienta permite borrar ediciones o anotaciones que no se deseen.
- 💾 Se pueden guardar las capturas en una carpeta específica o copiarlas para usarlas en otros lugares.
- 🔄 También se ofrece la opción de compartir la captura de pantalla directamente desde la aplicación.
- 🔄 Para tomar otra captura, simplemente se selecciona 'Nuevo' en la aplicación.
Q & A
¿Cómo se puede abrir la aplicación de captura de pantalla en Windows 10 si no está en el inicio?
-Si la aplicación no está en el inicio, puedes buscarla en la barra de búsqueda de Windows escribiendo 'screen sketch' o 'recorte y anotación'.
¿Qué herramienta se utiliza para capturar la pantalla en Windows 10 según el guion?
-Se utiliza la herramienta llamada 'Screen Sketch' o 'Recorte y Anotación' para capturar la pantalla en Windows 10.
¿Cómo se inicia el proceso de captura de pantalla en la aplicación 'Screen Sketch'?
-Para iniciar la captura de pantalla, se abre la aplicación 'Screen Sketch' y se da clic en el botón de captura.
¿Qué se debe hacer para capturar una sección específica de la pantalla en Windows 10?
-Para capturar una sección específica, se presiona y se mantiene el botón primario del mouse mientras se arrastra sobre la área que se desea capturar.
¿Cómo se puede editar una captura de pantalla una vez que se ha tomado?
-Una vez que se ha tomado la captura, se pueden hacer anotaciones, dibujos o marcas en la imagen directamente desde la aplicación 'Screen Sketch'.
¿Qué opciones de edición están disponibles en la aplicación 'Screen Sketch' después de tomar una captura?
-Las opciones de edición disponibles incluyen agregar anotaciones, dibujar, marcar y borrar elementos en la captura de pantalla.
¿Cómo se guarda una captura de pantalla en la aplicación 'Screen Sketch'?
-Para guardar una captura, se selecciona la opción 'Guardar' en la aplicación 'Screen Sketch' y se elige la carpeta de destino.
¿Son posibles otras acciones además de guardar una captura de pantalla en 'Screen Sketch'?
-Sí, además de guardar, también es posible copiar la imagen o compartirla directamente desde la aplicación 'Screen Sketch'.
¿Cuál es la calidad de las capturas de pantalla que se pueden tomar con 'Screen Sketch'?
-Las capturas de pantalla que se toman con 'Screen Sketch' son de alta definición.
¿Cómo se inicia una nueva captura de pantalla después de haber completado una?
-Para iniciar una nueva captura, se da clic en el botón de captura nuevamente en la aplicación 'Screen Sketch'.
Outlines

Dieser Bereich ist nur für Premium-Benutzer verfügbar. Bitte führen Sie ein Upgrade durch, um auf diesen Abschnitt zuzugreifen.
Upgrade durchführenMindmap

Dieser Bereich ist nur für Premium-Benutzer verfügbar. Bitte führen Sie ein Upgrade durch, um auf diesen Abschnitt zuzugreifen.
Upgrade durchführenKeywords

Dieser Bereich ist nur für Premium-Benutzer verfügbar. Bitte führen Sie ein Upgrade durch, um auf diesen Abschnitt zuzugreifen.
Upgrade durchführenHighlights

Dieser Bereich ist nur für Premium-Benutzer verfügbar. Bitte führen Sie ein Upgrade durch, um auf diesen Abschnitt zuzugreifen.
Upgrade durchführenTranscripts

Dieser Bereich ist nur für Premium-Benutzer verfügbar. Bitte führen Sie ein Upgrade durch, um auf diesen Abschnitt zuzugreifen.
Upgrade durchführenWeitere ähnliche Videos ansehen

✅ 15 TRUCOS de Windows que debes de conocer para ¡DOMINARLO!

¿Cómo detectar una FAKE NEWS?
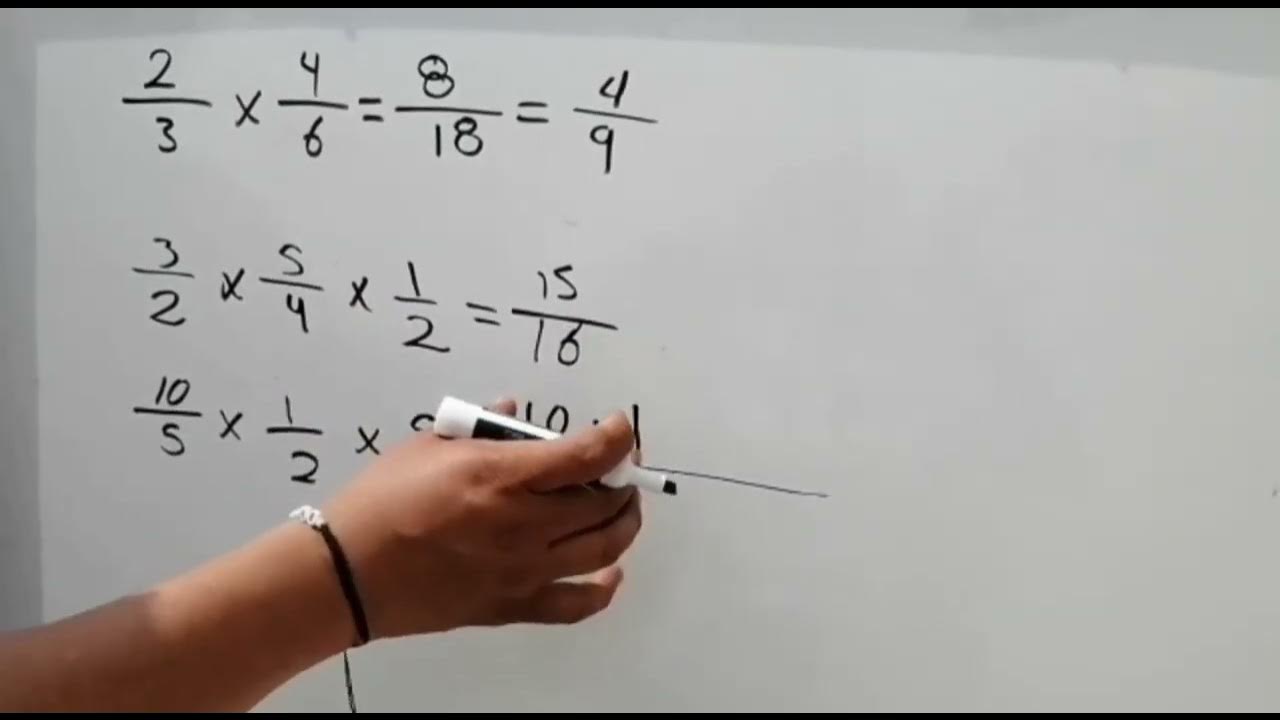
Multiplicación de fracciones

Cómo FORMATEAR tu PC con WINDOWS 10!

✔ Te lo Explico en 10 MINUTOS | PROGRAMACIÓN MULTIPROCESO| SERVICIOS Y PROCESOS | DAM

Como Grabar la Pantalla de tu PC en WINDOWS 10 Gratis y Rapido (SIN INSTALAR NADA)
5.0 / 5 (0 votes)
