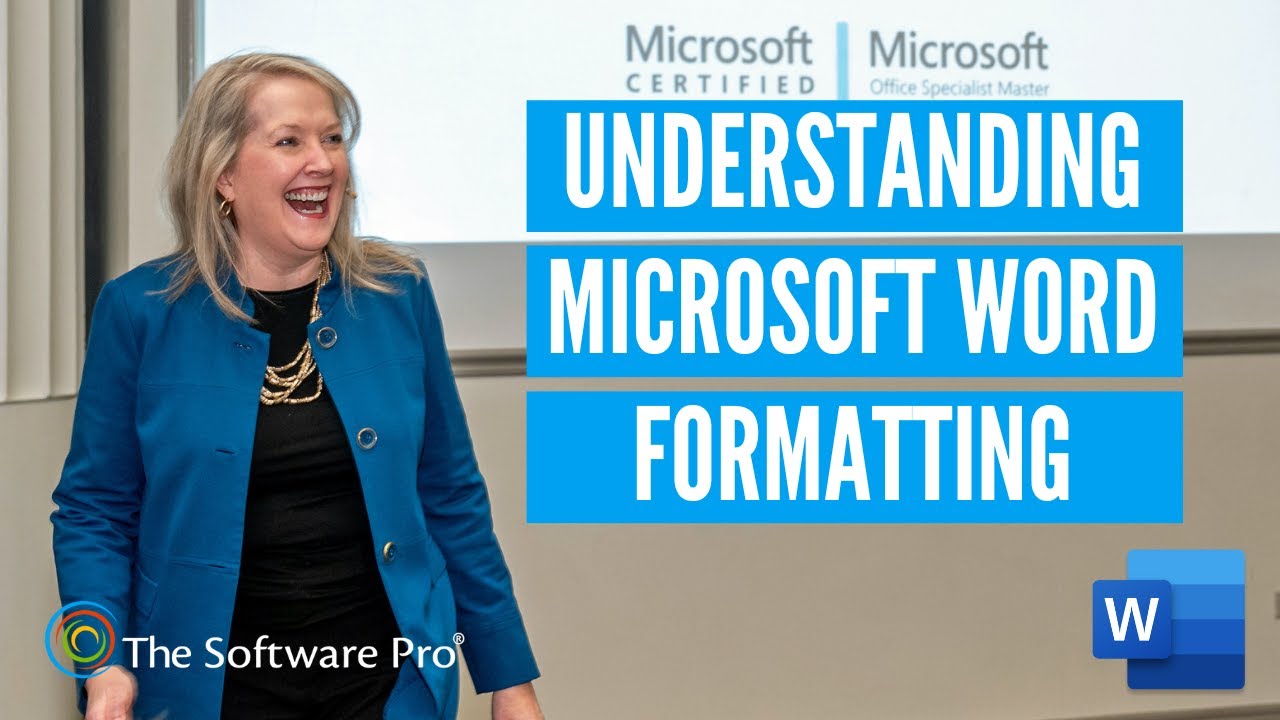Herramientas de inserción en Microsoft Word
Summary
TLDREn este vídeo tutorial, el profesor Luis Alvarado presenta una guía detallada sobre cómo insertar diferentes elementos en Microsoft Word para mejorar la presentación de documentos. Aborda la creación y personalización de tablas, la utilización de encabezados y pies de página, y la incorporación de imágenes, formas, SmartArt, gráficos y videos. Cada herramienta se explica paso a paso, facilitando al usuario el aprendizaje y la aplicación de estas funciones en Word.
Takeaways
- 😀 Se discuten diversas herramientas de inserción en Microsoft Word, incluyendo tablas, encabezados y pie de página, imágenes, formas, SmartArt, gráficos, capturas y vídeos.
- 📊 Las tablas se crean a través del menú 'Insertar', permitiendo elegir el número de columnas y filas, y se pueden personalizar con estilos y propiedades.
- 📄 Los encabezados y pie de página se insertan en los márgenes superior e inferior de la página y pueden contener texto, gráficos y otros elementos.
- 🔢 Se pueden agregar elementos como el número de página, hora, fecha, logotipo, título de documento, nombre de archivo y nombre de autor en los encabezados y pies de página.
- 🖼️ Las imágenes se insertan desde el menú 'Insertar' y se pueden ajustar en tamaño, corregir y aplicar efectos y estilos.
- 🎨 Las formas, como líneas, rectángulos y elipses, se seleccionan y dibujan en el documento para agregar gráficos vectoriales.
- 📊 SmartArt es una herramienta para crear representaciones visuales de la información rápidamente, eligiendo entre diferentes diseños.
- 📊 Los gráficos se insertan para representar datos visualmente, y se pueden elegir diferentes tipos de gráficos como columnas, líneas, circulares, barras, áreas y dispersión.
- 🖼️ Se pueden realizar capturas de pantalla y insertarlas en el documento a través de la función 'Captura'.
- 🎥 También es posible insertar vídeos en línea, como de YouTube, copiando la URL y pegándola en el cuadro de texto proporcionado.
Q & A
¿Cuáles son los elementos que se pueden insertar en Microsoft Word según el guion?
-Los elementos que se pueden insertar en Microsoft Word son tablas, encabezados y pie de página, imágenes, formas, SmartArt, gráficos, capturas de pantalla y vídeos.
¿Cómo se crea una tabla en Microsoft Word?
-Para crear una tabla en Microsoft Word, se va al menú Insertar, se selecciona el grupo 'Tablas', se activa la pestaña y se elige el número de columnas y filas que se deseen. Al hacer clic, aparece la tabla en el documento.
¿Qué opciones se pueden personalizar en una tabla de Microsoft Word?
-En una tabla de Microsoft Word, se pueden personalizar estilos, propiedades como bordes y estilos de tabla, y también se pueden combinar o dividir celdas.
¿Qué son los encabezados y pies de página en Microsoft Word y cómo se insertan?
-Los encabezados y pies de página son áreas en los márgenes superior e inferior de cada página de un documento. Se insertan a través del menú Insertar, en el grupo 'Encabezado y pie de página', eligiendo un diseño predefinido o personalizado.
¿Cómo se asigna el número de página en un documento de Microsoft Word?
-Para asignar el número de página en Microsoft Word, se va al menú Insertar, se activa el botón 'Número de página' en el grupo 'Encabezado y pie de página', y se elige la posición (principio o final de página) y el formato del número de página.
¿Cómo se inserta una imagen en Microsoft Word?
-Para insertar una imagen en Microsoft Word, se selecciona el menú Insertar, luego el grupo 'Ilustraciones' y se hace clic en 'Imágenes'. Se elige una imagen de la ventana de navegación y se inserta en el documento.
¿Qué opciones de personalización se ofrecen para las imágenes en Microsoft Word?
-Las opciones de personalización para las imágenes incluyen ajustar el texto, cambiar el tamaño, corrección de imagen, colores, efectos artísticos, estilos, bordes, sombras, reflexiones, bordes suaves, iluminado, bis y giro 3D.
¿Qué son las formas en Microsoft Word y cómo se utilizan?
-Las formas en Microsoft Word son gráficos vectoriales como líneas, rectángulos, elipses y figuras. Se utilizan haciendo clic en el menú Insertar, seleccionando 'Formas' y dibujando la forma en el área de trabajo del documento.
¿Cómo se crea un SmartArt en Microsoft Word?
-Para crear un SmartArt en Microsoft Word, se va al menú Insertar, se selecciona el grupo 'Ilustraciones' y se hace clic en 'SmartArt'. Se elige una clasificación y un diseño, y se inserta en el documento.
¿Cómo se inserta un gráfico en Microsoft Word?
-Para insertar un gráfico en Microsoft Word, se va al menú Insertar, se selecciona 'Gráficos' en el grupo 'Ilustraciones', se elige un tipo de gráfico y se acepta. Luego se puede modificar el origen de datos según sea necesario.
¿Cómo se realiza una captura de pantalla y se inserta en Microsoft Word?
-Para realizar una captura de pantalla en Microsoft Word, se va al menú Insertar, se selecciona 'Captura' en el grupo 'Ilustraciones', se captura la parte de la pantalla deseada y se inserta en el documento.
¿Cómo se inserta un vídeo en Microsoft Word?
-Para insertar un vídeo en Microsoft Word, se va al menú Insertar, se selecciona 'Vídeo en línea' en el grupo 'Multimedia', se busca un vídeo en YouTube, se obtiene su URL y se copia en el cuadro de texto, y se hace clic en 'Insertar'.
Outlines

Dieser Bereich ist nur für Premium-Benutzer verfügbar. Bitte führen Sie ein Upgrade durch, um auf diesen Abschnitt zuzugreifen.
Upgrade durchführenMindmap

Dieser Bereich ist nur für Premium-Benutzer verfügbar. Bitte führen Sie ein Upgrade durch, um auf diesen Abschnitt zuzugreifen.
Upgrade durchführenKeywords

Dieser Bereich ist nur für Premium-Benutzer verfügbar. Bitte führen Sie ein Upgrade durch, um auf diesen Abschnitt zuzugreifen.
Upgrade durchführenHighlights

Dieser Bereich ist nur für Premium-Benutzer verfügbar. Bitte führen Sie ein Upgrade durch, um auf diesen Abschnitt zuzugreifen.
Upgrade durchführenTranscripts

Dieser Bereich ist nur für Premium-Benutzer verfügbar. Bitte führen Sie ein Upgrade durch, um auf diesen Abschnitt zuzugreifen.
Upgrade durchführenWeitere ähnliche Videos ansehen
5.0 / 5 (0 votes)