25 Atajos de Teclado Windows 10 Con Una Sola Tecla! | De la A a la Z
Summary
TLDREste vídeo enseña 20 atajos de teclado para Windows que pueden aumentar la productividad. Se explica cómo usar la tecla Windows para abrir el menú de inicio, activar el panel de acciones, hablar con Cortana, esconder ventanas y más. También se cubren combinaciones como Windows + Alt para mostrar el calendario, Windows + P para proyección, Windows + R para ejecutar comandos, y Windows + S para capturar pantalla. Se mencionan atajos para abrir aplicaciones de la barra de tareas con números del 1 al 9 y para gestionar ventanas con flechas y otras teclas. Finalmente, se muestra cómo obtener información del sistema con Windows + Pausa.
Takeaways
- 😀 La tecla Windows es esencial para personalizar y mejorar la productividad en el sistema operativo Windows.
- 🔍 Con la combinación de teclas Windows + A, se puede abrir o cerrar el menú de inicio.
- 🗣️ Al presionar Windows + C, se puede interactuar con Cortana, el asistente de Windows, siempre que esté habilitada en la configuración.
- 🗺️ La combinación Windows + D muestra o oculta todas las ventanas, mientras que Windows + M minimiza todas las ventanaes.
- 📅 La combinación Windows + L te permite bloquear tu pantalla, útil cuando dejas tu equipo en la oficina.
- 🎮 Windows + G abre el Game Bar, útil para jugadores que desean ver el rendimiento de su PC o hacer streaming.
- 🔧 Windows + I abre el panel de configuración de Windows, facilitando el acceso a las opciones de personalización.
- 🔍 Windows + S abre el panel de búsqueda, permitiendo buscar en la web o en el equipo.
- 📸 Windows + Shift + S permite capturar una parte o todo el contenido de la pantalla.
- 🖥️ Windows + P ofrece opciones para proyectar el contenido de la pantalla en una segunda pantalla.
- 🔗 Windows + R ejecuta comandos de Windows, como abrir el Panel de Control con 'control'.
Q & A
¿Cuál es el propósito de los atajos de teclado mencionados en el guion?
-Los atajos de teclado tienen como propósito aumentar la productividad al realizar tareas de manera más rápida y eficiente, evitando clicks innecesarios.
¿Qué hace la combinación de teclas Windows + E?
-La combinación de teclas Windows + E abre el explorador de archivos de Windows.
¿Cómo se puede activar el panel de acciones o el Action Center en Windows?
-Se puede activar el panel de acciones o el Action Center presionando la tecla Enter con la tecla de Windows presionada.
¿Qué función tiene la combinación de teclas Windows + D?
-La combinación de teclas Windows + D muestra o oculta todas las ventanas, permitiendo ver el escritorio.
¿Cómo se puede activar la función de escuchar comandos de Cortana?
-Para activar la función de escuchar comandos de Cortana, se debe habilitar esta opción en la configuración de Cortana.
¿Qué hace la combinación de teclas Windows + L?
-La combinación de teclas Windows + L bloquea la pantalla del equipo.
¿Cómo se puede abrir el panel de configuración de Windows?
-Se puede abrir el panel de configuración de Windows utilizando la combinación de teclas Windows + I.
¿Qué permite hacer la combinación de teclas Windows + Shift + S?
-La combinación de teclas Windows + Shift + S permite capturar parte del contenido o todo el contenido de la pantalla.
¿Cuál es la función de la combinación de teclas Windows + V?
-La combinación de teclas Windows + V abre el historial del portapapeles, permitiendo ver las últimas cosas capturadas con copiar y decidir qué pegar.
¿Cómo se pueden abrir aplicaciones de la barra de tareas directamente usando números?
-Se pueden abrir aplicaciones de la barra de tareas presionando la tecla de Windows seguida de un número del 1 al 9, correspondiente a la posición de la aplicación en la barra de tareas.
¿Qué información se puede obtener con la combinación de teclas Windows + Pause?
-La combinación de teclas Windows + Pause muestra la información básica del equipo, como el procesador y la cantidad de memoria.
Outlines

Dieser Bereich ist nur für Premium-Benutzer verfügbar. Bitte führen Sie ein Upgrade durch, um auf diesen Abschnitt zuzugreifen.
Upgrade durchführenMindmap

Dieser Bereich ist nur für Premium-Benutzer verfügbar. Bitte führen Sie ein Upgrade durch, um auf diesen Abschnitt zuzugreifen.
Upgrade durchführenKeywords

Dieser Bereich ist nur für Premium-Benutzer verfügbar. Bitte führen Sie ein Upgrade durch, um auf diesen Abschnitt zuzugreifen.
Upgrade durchführenHighlights

Dieser Bereich ist nur für Premium-Benutzer verfügbar. Bitte führen Sie ein Upgrade durch, um auf diesen Abschnitt zuzugreifen.
Upgrade durchführenTranscripts

Dieser Bereich ist nur für Premium-Benutzer verfügbar. Bitte führen Sie ein Upgrade durch, um auf diesen Abschnitt zuzugreifen.
Upgrade durchführenWeitere ähnliche Videos ansehen
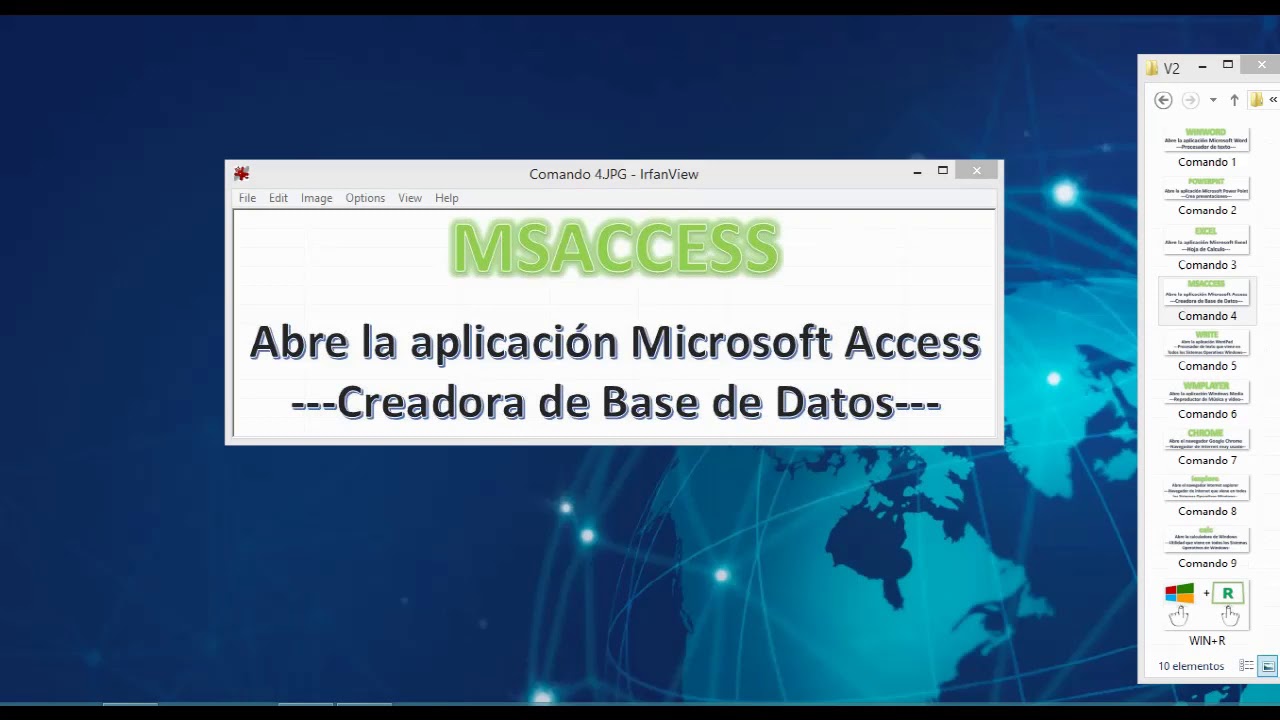
V2 COMANDOS QUE ABREN APLICACIONES

✅ Los MEJORES SHORTCHUTS para GOOGLE CHROME que AUMENTARÁN tu PRODUCTIVIDAD ⌨️

5 Trucos que YA DEBES MANEJAR si trabajas con VARIAS HOJAS o LIBROS en EXCEL.

Guía de atajos de teclado para Windows 10

Curso Inkscape 2022 -Herramientas de selección, zoom y rectángulo
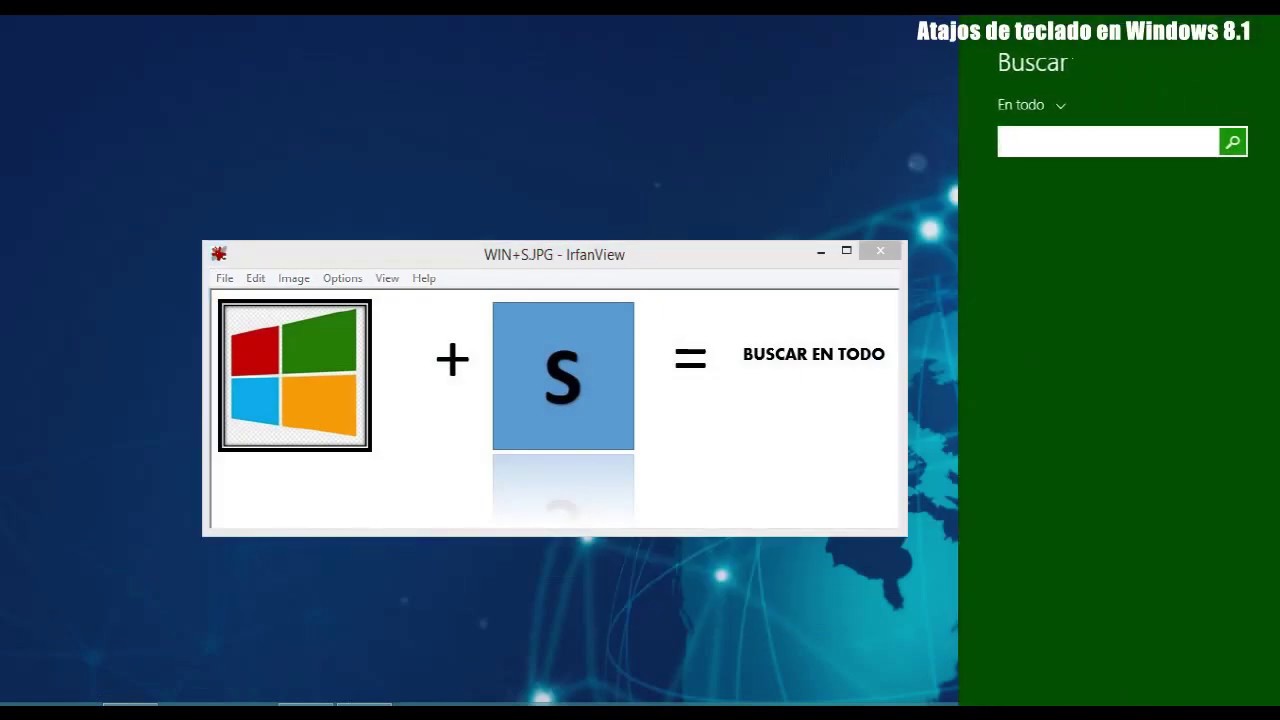
Atajos o comandos de teclado en windows 8.1
5.0 / 5 (0 votes)
