Learn HTML Forms In 25 Minutes
Summary
TLDRThis video tutorial offers a comprehensive guide to creating HTML forms, starting with the essential login form. It covers various input types, including text, email, number, date, and password, highlighting browser-based validation and user experience features. The tutorial also explores checkboxes, radio buttons, select elements, textareas, and hidden inputs, explaining their uses and configurations. Additionally, it touches on file uploads and少见 input types like telephone and URL, concluding with practical tips for enhancing form functionality and user interaction.
Takeaways
- 📝 Forms are crucial for user interaction on websites, allowing data submission.
- 🔑 The 'form' tag is used to define where inputs will be submitted, with the 'action' attribute specifying the destination.
- 🔍 Input elements within a form do not require closing tags and are self-closing.
- 🏷️ The 'label' element improves accessibility and usability by linking text to form controls.
- 🔄 Div elements can be used to organize form inputs into a multi-line layout.
- 🔒 The 'type' attribute in input tags defines the type of data expected, such as 'text', 'password', 'email', etc.
- 🔄 The 'submit' button in a form triggers data submission, and 'reset' can clear form inputs to default values.
- 🔒 The 'required' attribute enforces mandatory field completion before form submission.
- 🔑 The 'name' attribute in input tags identifies the data for processing on submission.
- 🔗 The 'for' attribute in 'label' tags associates the label with a specific form control.
- 📅 Date and time input types provide built-in validation and user interfaces for date selection.
- 🔢 Number input types restrict input to numeric values and can include attributes like 'min', 'max', and 'step' for range and increment control.
- 🗸 Checkboxes and radio buttons are used for multiple-choice questions, with the same 'name' attribute ensuring single selection in radio buttons.
- 👁️ The 'select' element allows users to choose one or multiple options from a dropdown list.
- 📝 The 'textarea' element is for inputting large amounts of text, including new lines.
- 🔍 The 'hidden' input type is used for data that should not be visible to the user but is submitted with the form.
- 📁 The 'file' input type enables file uploads, requiring the form to be set to 'multipart/form-data' for proper submission.
- 📞 Specialized input types like 'tel' for telephone numbers and 'url' for URLs optimize mobile keypads for easier data entry.
- 🎨 The 'color' input type provides a color picker for users to select a color.
Q & A
What is the purpose of forms in a website?
-Forms are one of the most important parts of a website as they allow users to input and submit information to the site, facilitating user interaction and data collection.
How do you create a basic HTML page for a form?
-You can create a basic HTML page for a form by using Emmet or by manually writing the boilerplate code, starting with a 'form' tag and including input elements within it.
What is the default action of a form if left unspecified?
-If the action attribute is left unspecified in a form tag, the form will submit to the current page that the user is on.
How do you create a label for an input element?
-You create a label for an input element by using the 'label' tag and associating it with the input field using the 'for' attribute, which matches the input's 'id'.
What is the purpose of the 'submit' button in a form?
-The 'submit' button in a form is used to send the form data to a server for processing. It triggers the submission of the form.
Why is it necessary to specify the 'name' attribute for input elements?
-The 'name' attribute for input elements is necessary to identify the data submitted by the form, making it accessible for processing on the server side.
What is the difference between 'get' and 'post' methods in forms?
-The 'get' method appends form data to the URL and is used for simple data retrieval, while the 'post' method sends data in the body of the request and is used for secure transmission of sensitive information.
How can you validate email addresses using form input elements?
-You can validate email addresses by specifying the type of an input element as 'email', which enables built-in browser validation to ensure the input is in a valid email format.
What is the purpose of the 'required' attribute in form input elements?
-The 'required' attribute is used to enforce that the user must fill out a specific field before the form can be submitted, preventing the submission of incomplete data.
How can you make an input element default to a certain value?
-You can set a default value for an input element by using the 'value' attribute, which pre-fills the input field with the specified value when the page loads.
What is the function of the 'placeholder' attribute in input elements?
-The 'placeholder' attribute provides a hint or example text within an input field that describes the expected value, which disappears when the user starts typing.
How do you create a checkbox input element?
-A checkbox input element is created using the 'input' tag with the type set to 'checkbox'. It is typically associated with a 'label' for better accessibility and user experience.
What is the difference between checkboxes and radio buttons?
-Checkboxes allow users to select multiple options, while radio buttons are used when only one option can be selected at a time from a group of choices.
How do you create a select element with multiple options?
-A select element is created with the 'select' tag, and options are added using the 'option' tag. To allow multiple selections, the 'multiple' attribute can be added to the 'select' element.
What is a textarea used for in a form?
-A textarea is used for inputting larger amounts of text, including multiple lines, and is ideal for collecting information that requires more space than a single-line input.
What is the purpose of the 'hidden' input type?
-The 'hidden' input type is used to include data in the form submission that should not be visible or interactable by the user, typically used for server-side processing or JavaScript manipulation.
How can you enable file uploads in a form?
-File uploads can be enabled in a form by using an 'input' element with the type set to 'file' and ensuring the form has the 'enctype' attribute set to 'multipart/form-data'.
What are some of the less common input types mentioned in the script?
-Some of the less common input types mentioned include 'tel' for telephone numbers, 'url' for URLs, and 'color' for color selection, each providing specific keyboard layouts or validation.
Outlines

Dieser Bereich ist nur für Premium-Benutzer verfügbar. Bitte führen Sie ein Upgrade durch, um auf diesen Abschnitt zuzugreifen.
Upgrade durchführenMindmap

Dieser Bereich ist nur für Premium-Benutzer verfügbar. Bitte führen Sie ein Upgrade durch, um auf diesen Abschnitt zuzugreifen.
Upgrade durchführenKeywords

Dieser Bereich ist nur für Premium-Benutzer verfügbar. Bitte führen Sie ein Upgrade durch, um auf diesen Abschnitt zuzugreifen.
Upgrade durchführenHighlights

Dieser Bereich ist nur für Premium-Benutzer verfügbar. Bitte führen Sie ein Upgrade durch, um auf diesen Abschnitt zuzugreifen.
Upgrade durchführenTranscripts

Dieser Bereich ist nur für Premium-Benutzer verfügbar. Bitte führen Sie ein Upgrade durch, um auf diesen Abschnitt zuzugreifen.
Upgrade durchführenWeitere ähnliche Videos ansehen

Form tag in HTML in hindi | html tutorial for beginners | by Rahul Chaudhary

HTML Dasar : Form (12/13)
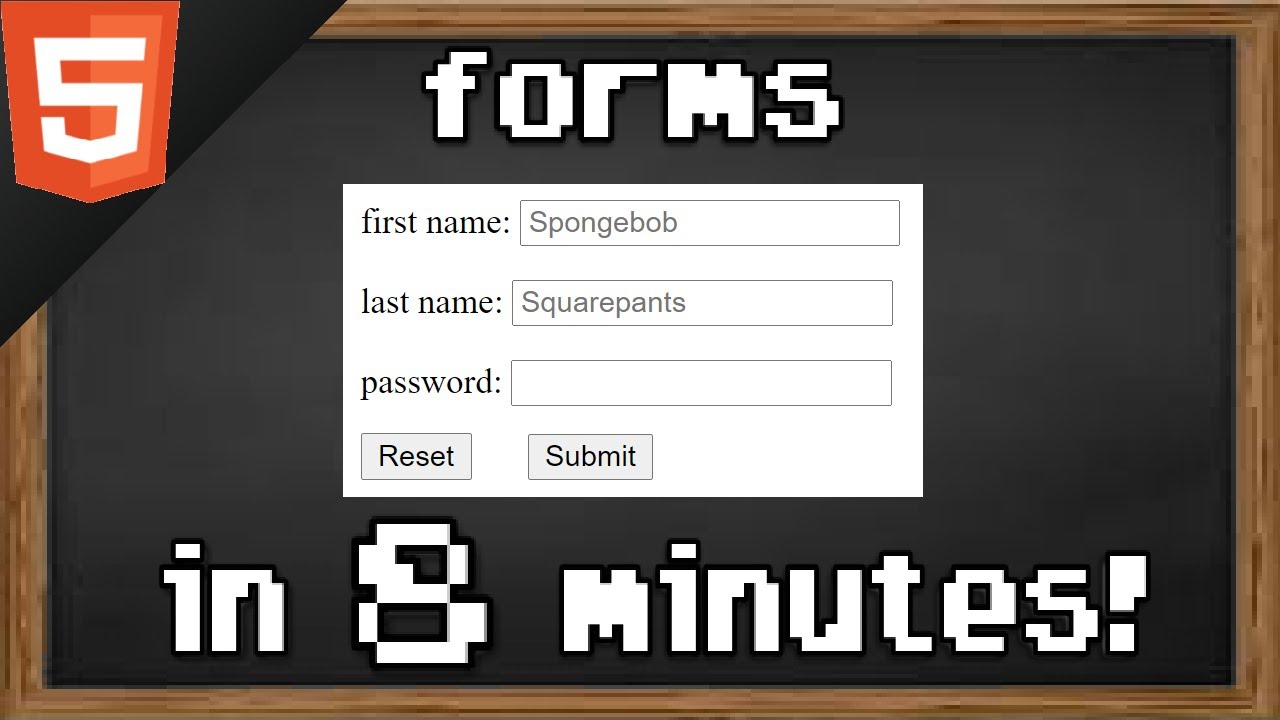
Learn HTML forms in 8 minutes 📝
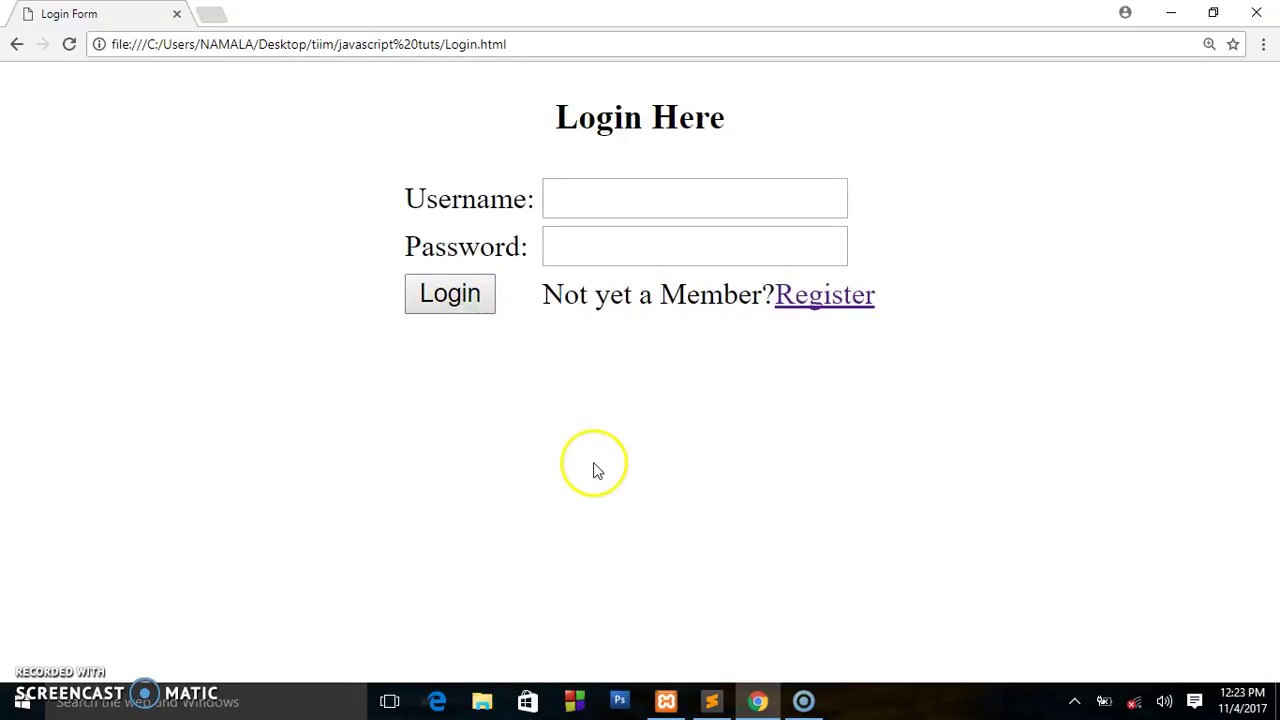
How to Create A simple Login Form in HTML - Easy Tutorial

2/8 - Employee Management System | Java Project | Creating Login Class
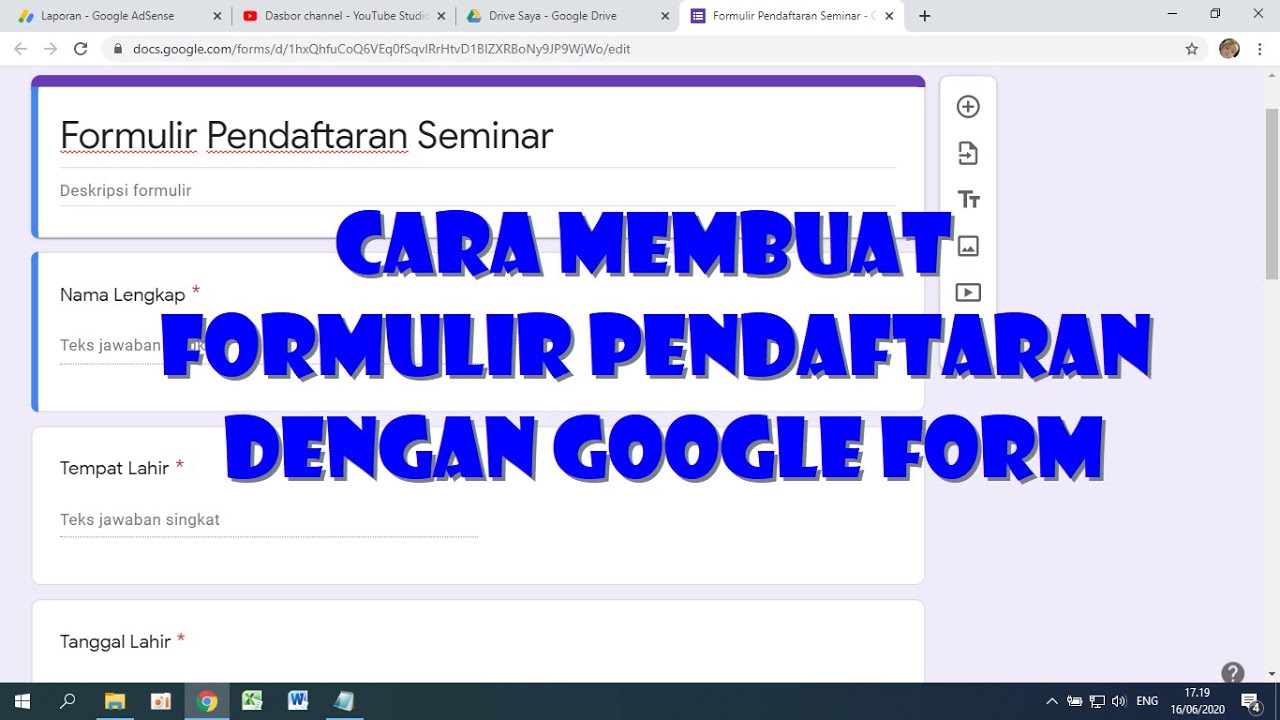
Cara Membuat Form Pendaftaran dengan Google Form
5.0 / 5 (0 votes)
