PyautoGUI: Three Great Uses
Summary
TLDRIn this 'Bald Guy DIY' tutorial, viewers are introduced to three innovative ways to utilize Python's 'Pi Auto GUI' library for computer automation. The host demonstrates how to automate mouse clicks, keyboard inputs, and screen captures, showcasing the library's capabilities to simplify repetitive online tasks. By following along with the script, viewers can learn to automate web interface interactions, such as navigating YouTube, with precision and ease, all through a user-friendly Python interface.
Takeaways
- 😀 The video introduces three cool things you can do with the 'Pi Auto GUI' library in Python to automate computer tasks.
- 📚 The speaker has been using Python for about a year and a half and finds it an incredible experience due to its ease of learning and vast library ecosystem.
- 🛠️ Python can be used for various tasks including spreadsheet automation, time calculations, web scraping, GUI development, and even controlling microcontrollers.
- 🔍 The 'Pi Auto GUI' library allows you to control the computer using keyboard and mouse inputs for automation.
- 💻 The demonstration uses VS Code and assumes Python is already installed; the library can be installed via 'pip install pyautogui'.
- 🖱️ The first script shown finds the location of the mouse cursor, which is essential for clicking actions in automation scripts.
- 🔒 To use mouse click functionality on a Mac, you may need to grant permissions to the script through system preferences.
- ⏱️ Adding a delay in scripts can be necessary to allow time for switching between windows or waiting for web pages to load.
- 🔑 The 'pyautogui.write' function can be used to simulate keyboard input, such as typing in a search bar.
- 🔑 The 'pyautogui.press' function can emulate key presses, including special keys like 'Enter'.
- 📸 'Pi Auto GUI' also includes screenshot functionality, allowing you to capture and work with images of the screen.
- 🔍 The library can locate the center of an image on the screen and perform actions like clicking based on that reference.
Q & A
What is the main focus of the 'Bald Guy DIY' video?
-The video focuses on demonstrating three cool things that can be done with the 'Pi Auto GUI' library in Python to automate various tasks on a computer.
How long has the presenter been experimenting with Python as a coding language?
-The presenter has been experimenting with Python for about a year and a half.
Why is Python considered an incredible experience according to the presenter?
-Python is considered incredible because it is easy to learn, especially for those with coding background, and it has a vast number of libraries that can be used for various tasks with little experience.
What are some of the tasks the presenter has automated using Python?
-The presenter has automated tasks such as spreadsheets, time calculations, web scraping, graphical user interfaces, and controlling microcontrollers.
What is the first script the presenter shows in the video for?
-The first script is to find the location of the mouse cursor, which is necessary for clicking and double-clicking actions in automation.
Why is it necessary to install 'Pi ObjC Core Module' when running the first script?
-The 'Pi ObjC Core Module' is a dependency required for 'Pi Auto GUI' to function properly, especially for accessing mouse coordinates.
What is the solution to the error encountered when trying to install the 'Pi ObjC Core Module'?
-The solution is to follow the instructions provided in the documentation for the respective operating system, which includes running a specific command in the terminal.
How does the presenter handle the permission issue to click the mouse from an automated script on a Mac?
-The presenter goes to System Preferences, unlocks the settings, grants permission to VS Code for mouse click functionality, and then locks the settings again.
What function is used in 'Pi Auto GUI' to simulate typing text on the screen?
-The 'piautogui.write' function is used to simulate typing text on the screen.
What is the purpose of adding a delay (using 'sleep' function) in the script?
-The delay is added to give the user enough time to switch over to the desired window or page before the script performs the mouse click action.
How can 'Pi Auto GUI' be used to take a screenshot of the screen?
-The 'piautogui.screenshot' function is used, where the user specifies a file name for the screenshot image to be saved.
What additional step is required to use the screenshot functionality on a Mac?
-On a Mac, the user needs to grant permission to VS Code to take screenshots, which is done through the System Preferences.
How does the presenter locate the center of an image on the screen using 'Pi Auto GUI'?
-The presenter uses 'piautogui.locateCenterOnScreen' function to find the center of a specified image on the screen.
What is the presenter's suggestion for using the 'Pi Auto GUI' library?
-The presenter suggests exploring the library, looking through the documentation, and using the provided functions to automate simple tasks or create more personalized tasks.
How can viewers provide feedback or suggest content for future videos?
-Viewers can give the video a thumbs up, subscribe to the channel, send an email to the presenter, or leave a comment with their suggestions.
Outlines

هذا القسم متوفر فقط للمشتركين. يرجى الترقية للوصول إلى هذه الميزة.
قم بالترقية الآنMindmap

هذا القسم متوفر فقط للمشتركين. يرجى الترقية للوصول إلى هذه الميزة.
قم بالترقية الآنKeywords

هذا القسم متوفر فقط للمشتركين. يرجى الترقية للوصول إلى هذه الميزة.
قم بالترقية الآنHighlights

هذا القسم متوفر فقط للمشتركين. يرجى الترقية للوصول إلى هذه الميزة.
قم بالترقية الآنTranscripts

هذا القسم متوفر فقط للمشتركين. يرجى الترقية للوصول إلى هذه الميزة.
قم بالترقية الآنتصفح المزيد من مقاطع الفيديو ذات الصلة

How To Start Scrape Data - Scrapping Tutorial
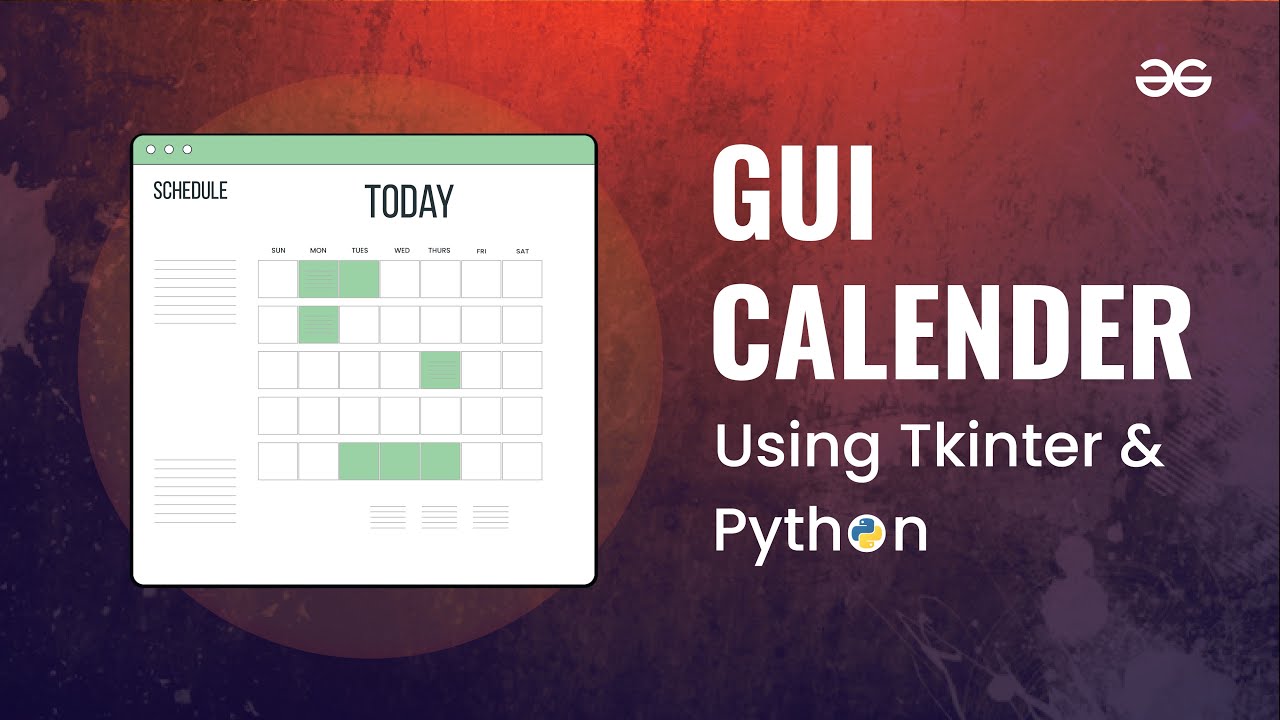
Build Your Own GUI CALENDAR with Tkinter in Python | Python Projects | GeeksforGeeks

Mouse and Keyboard Automation with python pyautogui

Cara Manfaatkan Power Supply Computer | PSU komputer Variable

How to Use a Multimeter to Diagnose Car and Truck Electrical Problems

What is Maven in Java in Hindi | How Maven Works with Java & Spring Boot: Step-by-Step Explanation
5.0 / 5 (0 votes)
