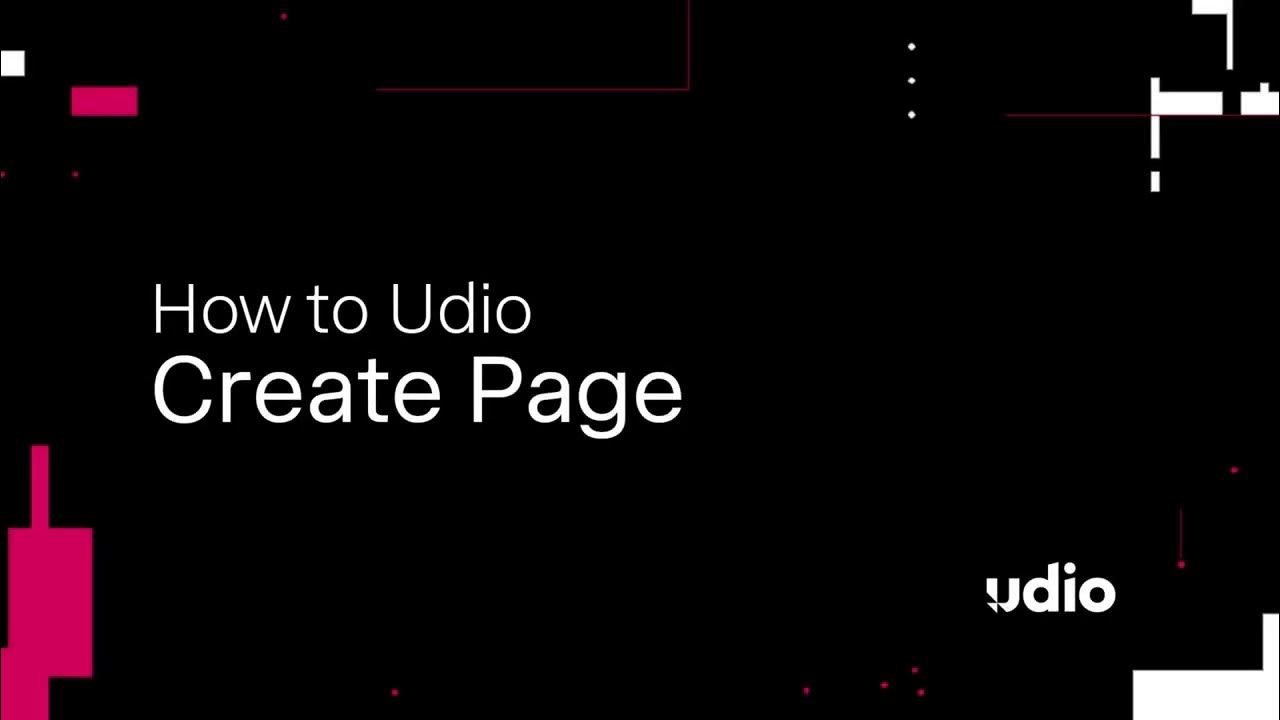Screen Studio使い方:Mac画面収録PCアプリの凄いズーム編集
Summary
TLDRネットビジネスアナリスト横田秀珠がMac限定のアプリ「Screen Studio」を紹介。このアプリは画面録画と編集を簡単に行える特徴で、AI搭載で自動ズームや編集が可能。M1チップ搭載Macでも動作し、iPhone画面の録画も可能。編集時に特定の部分を動的にズームしたり、背景を変更することができる。有料アプリながら、使い勝手と機能の豊富さから、ビデオコンテンツ制作者にとって魅力的な選択肢になる。
Takeaways
- 💻 Mac限定のPCアプリ「Screen Studio」を紹介。これはMacユーザー向けに設計されたスクリーンレコーディングソフトウェアです。
- 🔍 ソフトウェアはAIを搭載しており、自動で編集を行うことができるとされています。
- 🖥️ フルスクリーンやウィンドウ、特定の範囲など、さまざまな方法でスクリーンをキャプチャーできます。
- 📱 iPhoneやiPadの画面も録画することが可能とされていますが、Androidはサポートされていないとのことです。
- 🎥 録画時にカメラの切り替えやズーム、背景の変更が簡単に行える機能があると紹介されています。
- 🖼️ 録画された動画の背景を編集して、デスクトップアイコンなどを消去することができるとされています。
- 📹 特定のデバイスを選んで録画することができるため、例えばiPhoneの画面だけを録画することも可能。
- 🎨 動画編集において、ズームや位置の移動、サイズの変更など、後から様々な調整が可能です。
- 🔊 オーディオの編集も行えるとされていますが、詳細は省略されているとのことです。
- 💬 ソフトウェアにはプロンプター機能もあり、動画撮影中にテキストを表示することができるとされています。
- 💰 有料アプリであり、89ドル(約1万3350円)で買い切りです。ライセンスキーが必要で、それなしでは書き出しができないとのことです。
Q & A
Screen Studioはどのようなアプリですか?
-Screen StudioはMac限定のPCアプリで、動画の編集や録画を自動で行う優れたアプリです。
Screen Studioの主な機能は何ですか?
-主な機能は、部分ズーム、AIによる自動編集、バーチャル背景の適用、デバイスの録画、そしてプロジェクトの保存などです。
このアプリはWindowsで利用できますか?
-いいえ、Screen StudioはMac限定で、Windowsでは利用できません。
Screen Studioの価格はいくらですか?
-Screen Studioの価格は89ドル(約1万3350円)で、買い切りのライセンス形式です。
Screen Studioのズーム機能について教えてください。
-Screen Studioでは、マウスを当てた部分を自動的にズームする機能があります。これはAIによって編集されるため、ユーザーが手動で編集する必要がありません。
iPhoneやiPadの画面を録画する方法は?
-Screen Studioでは、デバイスの録画機能を使ってiPhoneやiPadの画面を録画することができます。アプリ内でデバイスを選び、録画を開始します。
画面キャプチャ時に背景を変更する方法は?
-Screen Studioでは、背景をオレンジや壁紙などに変更することができます。これにより、デスクトップのアイコンが表示されることなく、きれいな背景で録画できます。
プロジェクトを保存する方法は?
-録画した内容は「Save&Close」を選択することでプロジェクトとして保存され、後から編集することが可能です。
Screen Studioのプロンプター機能とは何ですか?
-Screen Studioにはプロンプター機能があり、スクリプトを入力すると、画面上に表示されるプロンプターに従って録画できます。
有料機能を使わない場合の制限は?
-有料機能を使わない場合、書き出しが制限されますが、プロジェクトの保存や基本的な録画機能は利用できます。
Outlines

هذا القسم متوفر فقط للمشتركين. يرجى الترقية للوصول إلى هذه الميزة.
قم بالترقية الآنMindmap

هذا القسم متوفر فقط للمشتركين. يرجى الترقية للوصول إلى هذه الميزة.
قم بالترقية الآنKeywords

هذا القسم متوفر فقط للمشتركين. يرجى الترقية للوصول إلى هذه الميزة.
قم بالترقية الآنHighlights

هذا القسم متوفر فقط للمشتركين. يرجى الترقية للوصول إلى هذه الميزة.
قم بالترقية الآنTranscripts

هذا القسم متوفر فقط للمشتركين. يرجى الترقية للوصول إلى هذه الميزة.
قم بالترقية الآنتصفح المزيد من مقاطع الفيديو ذات الصلة
5.0 / 5 (0 votes)