Como instalar LINUX - 2020 🐧
Summary
TLDREn este video, Ever Caro explica paso a paso cómo descargar e instalar Debian Linux. Desde acceder a la página oficial de Debian hasta seleccionar la imagen ISO adecuada y transferirla a un USB, Ever guía a los espectadores a través de todo el proceso. Además, muestra cómo iniciar el menú de booteo y realizar la instalación, asegurándose de que todo funcione correctamente antes de proceder. El video es informativo y fácil de seguir, ideal para aquellos interesados en instalar Debian en su equipo.
Takeaways
- 👋 Hola y bienvenidos a De Cómputo, soy Ever Caro y hoy veremos cómo descargar e instalar Debian Linux.
- 🌐 Primero, vamos a un navegador y accedemos a la página oficial de Debian.
- 📥 Selecciona la versión de Debian según la arquitectura de tu procesador y descarga la imagen ISO.
- 💾 Copia la imagen ISO a un dispositivo USB.
- 🔌 Reinicia tu computadora y accede al menú de booteo para seleccionar el USB como dispositivo de arranque.
- ⚙️ Inicia la versión en vivo de Debian para confirmar que todo funcione correctamente antes de la instalación.
- 📑 Selecciona el idioma, la ubicación, y el idioma del teclado durante la instalación.
- 🗂️ Elige cómo particionar el disco, selecciona eliminar todo y utilizar todo el espacio del disco si vas a instalar solo Debian.
- 🔐 Crea un nombre de usuario, nombre del equipo, y una contraseña, desmarcando la opción de no pedir contraseña por seguridad.
- ✅ Revisa todas las configuraciones antes de instalar y haz clic en instalar. Una vez completada la instalación, reinicia tu equipo y Debian estará listo para usarse.
Q & A
¿Cuál es el primer paso para descargar e instalar Debian según el video?
-El primer paso es ir a un navegador y acceder a la página oficial de Debian utilizando la dirección proporcionada en el video.
¿Qué se debe hacer una vez que se está en la página oficial de Debian?
-Una vez en la página oficial, se debe ir hacia abajo y buscar los enlaces para seleccionar la versión necesaria según la arquitectura del procesador.
¿Qué se debe hacer después de seleccionar la versión de Debian?
-Después de seleccionar la versión de Debian, se debe elegir la imagen ISO con el entorno de escritorio deseado y comenzar la descarga.
¿Cómo se prepara el dispositivo USB para la instalación de Debian?
-Se debe copiar la imagen ISO descargada en el dispositivo USB previamente formateado y listo para la instalación.
¿Qué se debe hacer si no se sabe cómo acceder al menú de booteo del equipo?
-Se debe consultar el manual del equipo o buscar la información en Google, ya que el método varía según la marca y el modelo del equipo.
¿Cómo se inicia la instalación de Debian desde el menú de booteo?
-Desde el menú de booteo, se debe seleccionar el dispositivo USB y luego la imagen ISO de Debian para iniciar la instalación en modo 'live'.
¿Qué se recomienda hacer antes de proceder con la instalación de Debian?
-Se recomienda verificar que todo el hardware sea compatible y que el entorno de escritorio elegido funcione correctamente en modo 'live'.
¿Cuáles son los pasos básicos durante la instalación de Debian?
-Los pasos incluyen seleccionar el idioma del sistema, la ubicación, el idioma del teclado, y luego elegir cómo particionar el disco.
¿Qué opciones de particionamiento se ofrecen durante la instalación?
-Se puede elegir eliminar todo y utilizar todo el espacio del disco o configurar una instalación junto a otro sistema operativo como Windows.
¿Qué se debe configurar antes de finalizar la instalación de Debian?
-Antes de finalizar, se debe configurar el nombre de usuario, el nombre del equipo y una contraseña. Es aconsejable no omitir la contraseña por razones de seguridad.
¿Qué debe confirmarse antes de iniciar la instalación propiamente dicha?
-Debe confirmarse que todas las configuraciones, como el idioma del teclado y las particiones del disco, estén correctas.
¿Qué se hace al finalizar la instalación de Debian?
-Se debe reiniciar el equipo para que Debian inicie por primera vez y confirmar que la instalación ha sido exitosa.
Outlines

هذا القسم متوفر فقط للمشتركين. يرجى الترقية للوصول إلى هذه الميزة.
قم بالترقية الآنMindmap

هذا القسم متوفر فقط للمشتركين. يرجى الترقية للوصول إلى هذه الميزة.
قم بالترقية الآنKeywords

هذا القسم متوفر فقط للمشتركين. يرجى الترقية للوصول إلى هذه الميزة.
قم بالترقية الآنHighlights

هذا القسم متوفر فقط للمشتركين. يرجى الترقية للوصول إلى هذه الميزة.
قم بالترقية الآنTranscripts

هذا القسم متوفر فقط للمشتركين. يرجى الترقية للوصول إلى هذه الميزة.
قم بالترقية الآنتصفح المزيد من مقاطع الفيديو ذات الصلة

Instalar Ubuntu en VirtualBox - Facil y Bien Explicado

Como Instalar Windows 10 en VirtualBox | Maquina Virtual 2021 (Guía Completa)

Instalar Debian 12 en VirtualBox y no morir en el intento
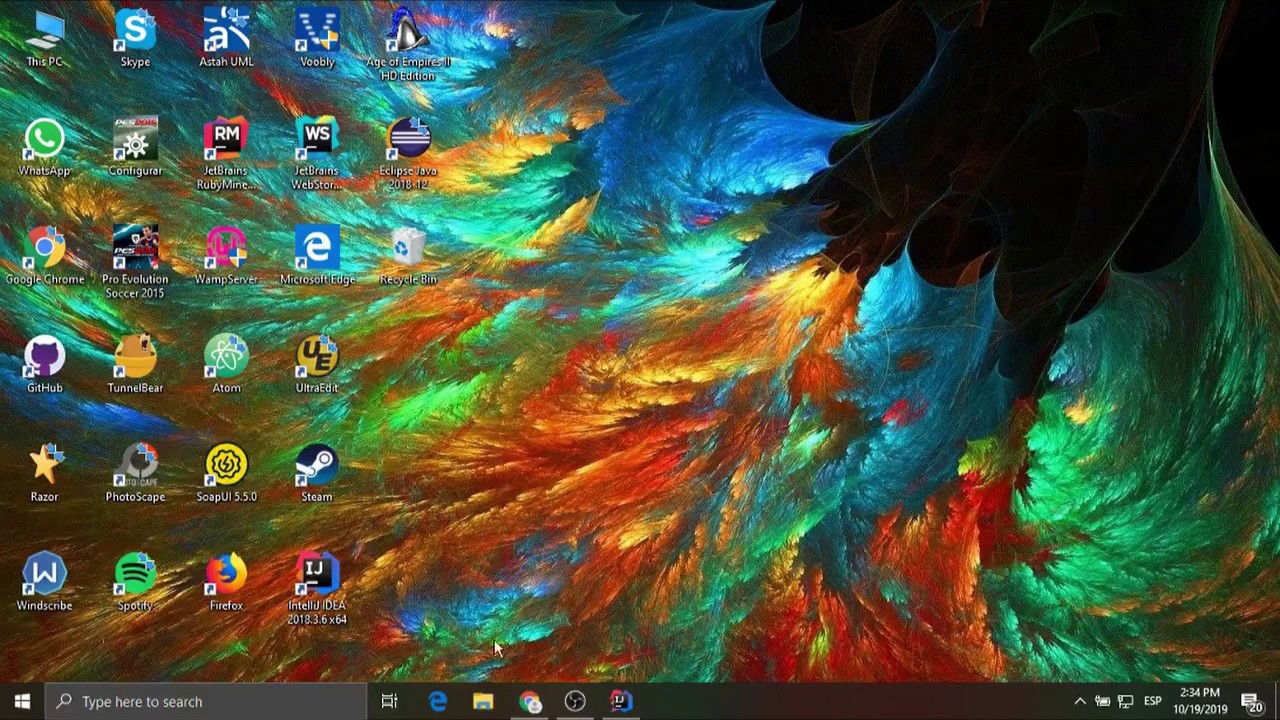
Automatización con Selenium y Cucumber - Instalación de Ambiente

¿Cómo usar Zotero en Word?

Instala CONTPAQi Contabilidad tu mismo desde cero
5.0 / 5 (0 votes)
