✅Tutorial Curso SOLIDWORKS 2023 para principiantes.✅ Empezando desde 0. Parte 1
Summary
TLDREste script es un tutorial de SolidWorks para principiantes, presentado por Mark, un ingeniero de diseño industrial con más de cinco años de experiencia. El curso actualiza el conocimiento sobre SolidWorks, enfocado en las herramientas básicas y culminando en el diseño de una pieza con su plano y anotaciones. Se detalla el proceso desde la pantalla de inicio, pasando por el uso de operaciones y croquis, hasta la creación de formas 3D y la edición de diseños existentes, destacando la importancia de la simplificación en la fase inicial de diseño.
Takeaways
- 😀 Bienvenida al curso de SolidWorks para principiantes.
- 🛠️ Mark, ingeniero de diseño industrial con más de 5 años de experiencia en SolidWorks, será el instructor.
- 📈 SolidWorks ha cambiado mucho en los últimos años, lo que hace necesario actualizar los tutoriales.
- 🏆 SolidWorks es el software más utilizado en el sector de diseño industrial en España.
- 📋 En este curso se aprenderán las herramientas básicas de SolidWorks para crear piezas y sus planos correspondientes.
- 🔧 El tutorial comenzará con la creación de una nueva pieza y la familiarización con la interfaz de SolidWorks.
- 📐 La primera tarea es crear un croquis en dos dimensiones y luego extruirlo para crear una pieza en tres dimensiones.
- 🔍 El curso enseñará cómo utilizar cotas inteligentes para definir dimensiones en los croquis.
- 💡 Los participantes aprenderán a utilizar diferentes herramientas de SolidWorks, como operaciones, croquis y relaciones de posición.
- ✏️ La creación de una pieza incluye pasos como crear croquis, extruir material y añadir detalles como redondeos y agujeros.
Q & A
¿Quién es el profesor del curso de SolidWorks para principiantes?
-El profesor del curso es Mark, quien es un ingeniero de diseño industrial y ha utilizado SolidWorks durante más de 5 años.
¿Por qué ha decidido hacer una renovación del curso de SolidWorks?
-Ha decidido hacer una renovación del curso porque el video más visto en YouTube es uno de hace 7 años y el programa ha cambiado mucho desde entonces.
¿Qué es lo que aprenderás en este curso de SolidWorks para principiantes?
-En este curso, aprenderás a usar las herramientas más básicas de SolidWorks y terminarás haciendo una pieza con su respectivo plano y anotaciones necesarias.
¿Qué es un croquis en SolidWorks y cómo se relaciona con la creación de piezas?
-Un croquis en SolidWorks es un dibujo en dos dimensiones que se utiliza como base para crear una pieza en tres dimensiones. Es la base para la creación de piezas en SolidWorks.
¿Cómo se crea un rectángulo en SolidWorks?
-Para crear un rectángulo, se utiliza la opción de 'rectángulo de centro' en la pestaña de croquis, se selecciona el plano sobre el cual se desea hacer el dibujo y se define la medida del rectángulo.
¿Qué son las 'cotas inteligentes' y para qué se utilizan?
-Las 'cotas inteligentes' son medidas que se añaden a las diferentes partes del croquis para definir las dimensiones de la pieza en el diseño.
¿Qué significa que el croquis esté 'completamente definido'?
-Un croquis está 'completamente definido' cuando todas sus dimensiones están establecidas y no se pueden mover las líneas sin eliminar las cotas.
¿Cómo se realiza una extrusión en SolidWorks?
-Para realizar una extrusión, se selecciona la opción 'extruir' en la parte de operaciones, se define la medida de la extrusión y se especifica si se crea material o se quita material.
¿Qué es una 'relación de posición' y cómo se utiliza en SolidWorks?
-Una 'relación de posición' es un elemento que permite establecer la posición de una forma o punto en relación con otra forma o punto, facilitando la creación de croquis y asegurando la precisión en el diseño.
¿Cómo se crea una simetría en una pieza en SolidWorks?
-Para crear una simetría, se utiliza la opción de 'matriz lineal' en las operaciones, se selecciona el plano de referencia y se especifica la cara o operación a simetrar.
¿Cómo se editan las operaciones previamente realizadas en SolidWorks?
-Para editar operaciones previamente realizadas, se selecciona la operación y se elige la opción de 'editar operación' o 'editar croquis', donde se pueden modificar las dimensiones y características de la operación.
Outlines

هذا القسم متوفر فقط للمشتركين. يرجى الترقية للوصول إلى هذه الميزة.
قم بالترقية الآنMindmap

هذا القسم متوفر فقط للمشتركين. يرجى الترقية للوصول إلى هذه الميزة.
قم بالترقية الآنKeywords

هذا القسم متوفر فقط للمشتركين. يرجى الترقية للوصول إلى هذه الميزة.
قم بالترقية الآنHighlights

هذا القسم متوفر فقط للمشتركين. يرجى الترقية للوصول إلى هذه الميزة.
قم بالترقية الآنTranscripts

هذا القسم متوفر فقط للمشتركين. يرجى الترقية للوصول إلى هذه الميزة.
قم بالترقية الآنتصفح المزيد من مقاطع الفيديو ذات الصلة

Curso SOLIDWORKS De Cero a Experto. Lección 1 (Introducción)

Un referente logístico entre las empresas que trabajan con múltiples referencias - Cofan
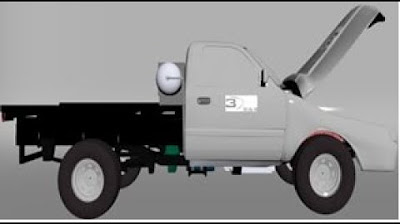
TEM. 1 CAP. 8 PARTE 2. Entrevista al Prof. Sergio Saldaña respecto al uso de Solid Works en IEAE.

CPP - 1. ¿Qué es CAD, CAM, CAE y cuáles son sus aplicaciones?

10 Errores de Novatos en SolidWorks

HAZOP Español
5.0 / 5 (0 votes)
