Citar en formato APA en google docs | Citas y referencias en google docs 2021
Summary
TLDREste video enseña cómo insertar citas y referencias en un documento de Google Docs. Primero, se explica cómo acceder a la herramienta de citas desde el menú 'Herramientas' y elegir el formato de cita. Luego, se muestra cómo agregar fuentes, tanto de libros impresos como de sitios web, completando los campos necesarios. Una vez añadidas las citas en el texto, se detalla cómo generar una bibliografía al final del documento. El video resalta que esta función facilita la creación de citas precisas, mejorando la organización y presentación de los documentos académicos en Google Docs.
Takeaways
- 😀 Primero, escribe tu texto en Google Docs antes de insertar citas y referencias.
- 😀 Accede al menú de herramientas y selecciona la opción de 'Citas'.
- 😀 Elige el formato de cita que deseas usar (por ejemplo, APA, MLA).
- 😀 Al añadir una fuente de cita, selecciona el tipo de documento: impreso, sitio web, libro de base de datos, etc.
- 😀 Completa los campos de la cita con los datos relevantes como autor, título, editorial, año, etc.
- 😀 Después de añadir la cita, presiona el botón para insertarla en el texto del documento.
- 😀 Puedes reemplazar el símbolo de gato en la cita con el número de página si lo necesitas.
- 😀 Para citar un documento web, elige 'Sitio web' y completa los campos con los datos pertinentes como autor, URL y fecha de consulta.
- 😀 Una vez insertada la cita, recuerda que las referencias deben ir al final del documento o en una nueva página.
- 😀 Para crear una nueva página para tus referencias, presiona 'Ctrl + Enter'.
- 😀 Finalmente, usa la opción de 'Insertar bibliografía' para generar automáticamente la lista de referencias al final del documento.
Q & A
¿Cómo se inserta una cita en un documento de Google Docs?
-Primero, coloca el cursor al final del párrafo donde deseas agregar la cita. Luego, ve al menú 'Herramientas', selecciona la opción 'Citas', y elige el formato de cita que prefieras. A continuación, haz clic en 'Añadir fuente de cita'.
¿Qué formatos de cita están disponibles en Google Docs?
-Google Docs permite elegir entre varios formatos de cita, como el formato APA, que se menciona en el tutorial.
¿Cómo se selecciona el tipo de fuente para una cita?
-Cuando añades una fuente, debes elegir entre diferentes tipos de documentos, como un documento impreso, un sitio web o un libro de base de datos online.
¿Qué información se debe ingresar al añadir una fuente de cita de un libro impreso?
-Debes ingresar el autor, título del libro, editorial, año de publicación, y la edición, entre otros detalles.
¿Qué datos se requieren al citar un sitio web?
-Al citar un sitio web, se debe incluir el nombre del autor, título del artículo, nombre del sitio web, URL, fecha de publicación, y la fecha en que consultaste la página.
¿Qué pasa si no se tiene un identificador digital (DOI) para el libro o artículo?
-Si no cuentas con un DOI (identificador digital), simplemente dejas ese campo en blanco, como se muestra en el tutorial.
¿Cómo se inserta la cita en el texto?
-Después de añadir la fuente de cita, selecciona el lugar donde deseas insertar la cita en el texto y haz clic en 'Insertar cita en el texto'.
¿Puedo personalizar la cita insertada, como agregar números de página?
-Sí, puedes reemplazar el símbolo de gato (#) por los números de página donde encontraste la información o eliminarlo si no lo necesitas.
¿Dónde deben ir ubicadas las referencias bibliográficas en el documento?
-Las referencias bibliográficas siempre deben ir al final del documento o en una página nueva. Es recomendable crear una página nueva para las referencias.
¿Cómo se agrega una bibliografía al final del documento?
-Para agregar la bibliografía, simplemente presiona 'Control + Enter' para crear una nueva página y luego haz clic en 'Insertar bibliografía'. Las referencias se insertarán automáticamente.
Outlines

هذا القسم متوفر فقط للمشتركين. يرجى الترقية للوصول إلى هذه الميزة.
قم بالترقية الآنMindmap

هذا القسم متوفر فقط للمشتركين. يرجى الترقية للوصول إلى هذه الميزة.
قم بالترقية الآنKeywords

هذا القسم متوفر فقط للمشتركين. يرجى الترقية للوصول إلى هذه الميزة.
قم بالترقية الآنHighlights

هذا القسم متوفر فقط للمشتركين. يرجى الترقية للوصول إلى هذه الميزة.
قم بالترقية الآنTranscripts

هذا القسم متوفر فقط للمشتركين. يرجى الترقية للوصول إلى هذه الميزة.
قم بالترقية الآنتصفح المزيد من مقاطع الفيديو ذات الصلة

Como hacer citas y Referencias Según NORMAS APA 7ma. Edición (Séptima)
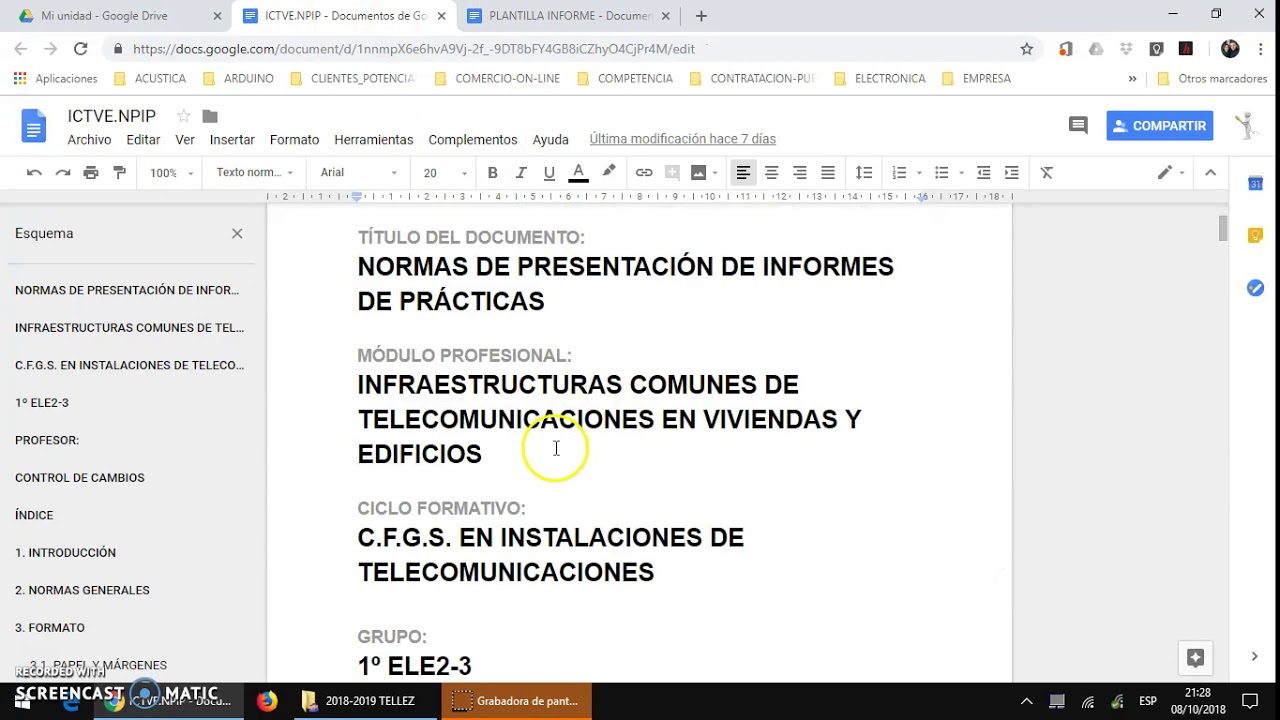
Plantilla de informe de prácticas con Google Docs

¿Cómo generar una cita MLA en Google Docs?

Notas al pie y notas al final en un documento de Word

PARÁFRASIS según NORMAS APA 7ma Edición en DOCUMENTO de WORD

Cómo insertar una bibliografía con normas APA | Curso Word 2016
5.0 / 5 (0 votes)
