CATIA V5.- 01-2 Introducción a sketch parte 2 #onshape
Summary
TLDREste video enseña a usar comandos de croquis en Catia, específicamente para realizar un dibujo simétrico usando líneas, arcos y círculos. El instructor guía paso a paso cómo crear una nueva parte, ajustar unidades, y aplicar herramientas de dibujo y restricción como 'mirror', 'constrains' y 'trim'. También explica cómo realizar cortes, redondeos y agregar dimensiones. Finalmente, muestra cómo asignar materiales, calcular el volumen y la masa, y hacer correcciones. El objetivo es que los usuarios practiquen y mejoren su habilidad en el manejo de croquis y comandos del software.
Takeaways
- 📐 Se comienza creando una nueva parte en Catia utilizando la opción de diseño mecánico y asignándole un nombre específico.
- ⚙️ El dibujo es simétrico, por lo que solo se dibuja la mitad y la otra mitad se replica utilizando el comando espejo (mirror).
- 📏 Es fundamental configurar las unidades correctamente, en este caso, se establecen en milímetros a través de la opción Tools > Options.
- 🛠️ Se utiliza una línea de referencia para establecer la simetría, que se puede convertir en una línea de construcción o referencia usando el botón derecho o el icono adecuado.
- 🔄 El comando 'Profile' permite dibujar líneas y arcos tangentes de manera rápida y eficiente, permitiendo transiciones fluidas entre ellos.
- 📊 Las medidas y restricciones (constraints) se aplican de manera manual para definir longitudes, radios, y ángulos, utilizando el diálogo de restricciones.
- ✂️ La herramienta 'Quick Trim' permite cortar elementos del dibujo de forma rápida, siempre que las líneas crucen los elementos a recortar.
- 🔧 Se muestran varias formas de aplicar restricciones como coincidencia y paralelismo para alinear y definir relaciones entre elementos.
- 🔍 Se verifica el volumen de la pieza mediante el cálculo de inercia, asegurándose de que las unidades estén en milímetros cúbicos y comparando los resultados.
- 🛡️ Se aplica un material (acero) a la pieza y se calcula la masa, visualizando los resultados considerando la densidad del material aplicado.
Q & A
¿Cuál es el objetivo del ejercicio mencionado en el video?
-El objetivo del ejercicio es practicar los comandos de croquis en la interfaz del software CATIA, especialmente para trabajar con curvas, ángulos y radios.
¿Por qué se dibuja solo la mitad del croquis en el ejercicio?
-Se dibuja solo la mitad del croquis porque el dibujo es simétrico, y la otra mitad se obtiene aplicando un comando tipo espejo (mirror).
¿Cómo se convierte una línea en una línea de referencia?
-Para convertir una línea en una línea de referencia, se hace clic derecho sobre la línea, se selecciona 'Line object' y luego 'Construction Element'.
¿Qué comando se utiliza para cambiar entre una línea normal y un arco tangente mientras se dibuja?
-Se utiliza el comando 'profile', y con el mismo icono se puede cambiar rápidamente entre una línea normal y un arco tangente.
¿Cómo se añaden medidas al croquis?
-Las medidas se añaden con el comando 'constrains'. Se selecciona el icono correspondiente y se hace doble clic en los elementos a medir para introducir el valor.
¿Qué significa el simbolito verde que aparece al crear un círculo que toca una línea?
-El simbolito verde indica que se ha creado una restricción coincidente entre el círculo y la línea.
¿Para qué se utiliza el comando 'quick trim' en el croquis?
-El comando 'quick trim' se utiliza para cortar rápidamente partes del dibujo que cruzan otras líneas o elementos, funcionando como un borrador.
¿Cómo se aplica un redondeo entre una línea y un arco?
-Se utiliza el comando 'Corner' para seleccionar la línea y el arco, y luego se introduce el valor del radio del redondeo.
¿Qué pasos se siguen para aplicar el comando 'mirror' en el croquis?
-Se selecciona el croquis a reflejar, se hace clic en el icono 'mirror' y luego se selecciona la línea de simetría para crear el espejo del otro lado.
¿Cómo se asigna un material a la pieza terminada?
-Se asigna un material utilizando la opción 'Apply Material', seleccionando un material de la galería y arrastrándolo a la parte 'parbody'.
Outlines

هذا القسم متوفر فقط للمشتركين. يرجى الترقية للوصول إلى هذه الميزة.
قم بالترقية الآنMindmap

هذا القسم متوفر فقط للمشتركين. يرجى الترقية للوصول إلى هذه الميزة.
قم بالترقية الآنKeywords

هذا القسم متوفر فقط للمشتركين. يرجى الترقية للوصول إلى هذه الميزة.
قم بالترقية الآنHighlights

هذا القسم متوفر فقط للمشتركين. يرجى الترقية للوصول إلى هذه الميزة.
قم بالترقية الآنTranscripts

هذا القسم متوفر فقط للمشتركين. يرجى الترقية للوصول إلى هذه الميزة.
قم بالترقية الآنتصفح المزيد من مقاطع الفيديو ذات الصلة

Autocad 2022 - Basico - Clase 3
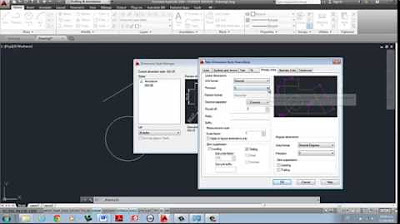
Configuracion de estilo de dimensionado Autocad 2014

Clase #30 -Trazado de Isométrico en corte Total Sistema -Paso a paso

💡DISEÑO 3D para IMPRIMIR (FUSION 360)💡

Clase #23 Vistas Auxiliares e Isométrico -parte 2

Mini guía de solidworks conceptos básicos parte 17 (Ejercicio)
5.0 / 5 (0 votes)
